Inicio rápido: Creación de una máquina virtual Linux en Azure Portal
Se aplica a: ✔️ Máquinas virtuales Linux
Las máquinas virtuales de Azure pueden crearse mediante Azure Portal. Azure Portal es una interfaz de usuario basada en explorador para crear recursos de Azure. En este inicio rápido se muestra cómo usar Azure Portal para implementar una máquina virtual Linux en Azure que ejecuta Ubuntu Server 22.04 LTS. Para ver la máquina virtual en acción, conéctese a ella mediante SSH e instale el servidor web NGINX.
Si no tiene una suscripción a Azure, cree una cuenta gratuita antes de empezar.
Inicio de sesión en Azure
Inicie sesión en Azure Portal.
Crear máquina virtual
Escriba máquinas virtuales en el cuadro de búsqueda.
En Servicios, seleccione Máquinas virtuales.
En la página Máquinas virtuales, seleccione Crear y, luego, Máquina virtual. Se abrirá la página Creación de una máquina virtual.
En la pestaña Aspectos básicos, en Detalles del proyecto, asegúrese de que esté seleccionada la suscripción correcta y luego elija Crear nuevo grupo de recursos. Escriba myResourceGroup como nombre.
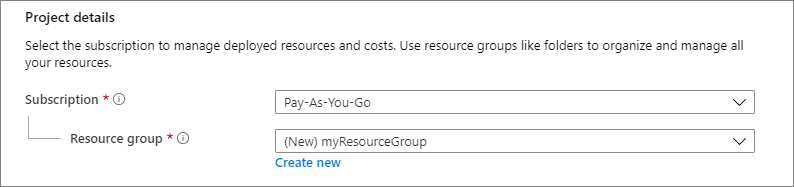
En Detalles de instancia, escriba myVM en Nombre de máquina virtual y elija Ubuntu Server 22.04 LTS - Gen2 como Imagen. Deje los demás valores predeterminados. El tamaño y los precios predeterminados solo se muestran como ejemplo. La disponibilidad y los precios del tamaño dependen de su región y suscripción.
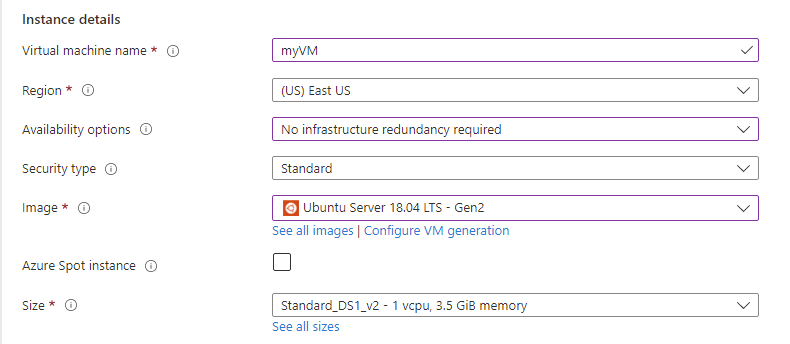
Nota:
Algunos usuarios ahora verán la opción de crear máquinas virtuales en varias zonas. Para más información sobre esta nueva funcionalidad, consulte Creación de máquinas virtuales en una zona de disponibilidad.

En Cuenta de administrador , seleccione Clave pública SSH.
En Nombre de usuario, escriba azureuser.
En Origen de clave pública SSH, deje el valor predeterminado Generar nuevo par de claves y, luego, escriba myKey en Nombre de par de claves.
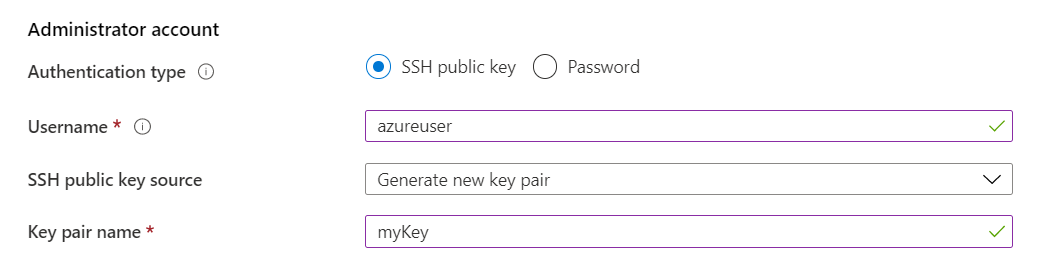
En Reglas de puerto de entrada>Puertos de entrada públicos, elija Permitir los puertos seleccionados y luego seleccione SSH (22) y HTTP (80) en la lista desplegable.
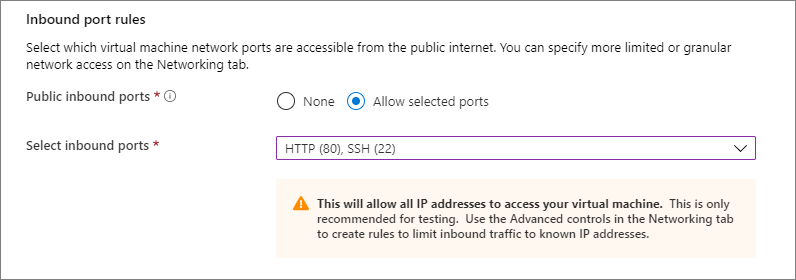
Deje los valores predeterminados restantes y luego seleccione el botón Revisar + crear en la parte inferior de la página.
En la página Crear una máquina virtual verá los detalles de la máquina virtual que va a crear. Cuando esté preparado, seleccione Crear.
Cuando se abra la ventana Generar nuevo par de claves, seleccione Descargar la clave privada y crear el recurso. El archivo de clave se descargará como myKey.pem. Asegúrese de que sabe dónde se descargó el archivo
.pem, ya que necesitará la ruta de acceso en el paso siguiente.Cuando la implementación finalice, seleccione Ir al recurso.
En la página de la nueva máquina virtual, seleccione la dirección IP pública y cópiela en el portapapeles.
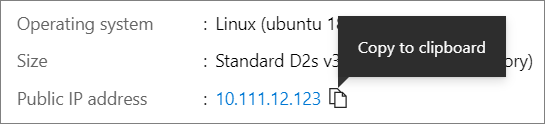
Conexión a la máquina virtual
Cree una conexión SSH con la máquina virtual.
Si está en una máquina Mac o Linux, abra un símbolo del sistema de Bash y establezca el permiso de solo lectura en el archivo .pem mediante
chmod 400 ~/Downloads/myKey.pem. Si está en una máquina Windows, abra un símbolo del sistema de PowerShell.En el símbolo del sistema, abra una conexión SSH a la máquina virtual. Reemplace la dirección IP por la de la máquina virtual y reemplace la ruta de acceso al archivo
.pempor la ruta de acceso a la ubicación en la que se descargó el archivo de clave.
ssh -i ~/Downloads/myKey.pem azureuser@10.111.12.123
Sugerencia
Ahora la clave SSH que creó se puede usar la próxima vez que cree una máquina virtual en Azure. Solo tiene que seleccionar la opción Usar la clave existente almacenada en Azure en Origen de clave pública SSH la próxima vez que cree una máquina virtual. Ya dispone de la clave privada en el equipo, por lo que no tendrá que descargar nada.
Instalación del servidor web
Para ver la máquina virtual en acción, instale al servidor de web de NGINX. En la sesión de SSH, actualice los orígenes de paquete e instale el paquete NGINX más reciente.
sudo apt-get -y update
sudo apt-get -y install nginx
Cuando haya terminado, escriba exit para salir de la sesión de SSH.
Visualización del servidor web en acción
Use un explorador web de su elección para ver la página de bienvenida predeterminada de NGINX. Escriba la dirección IP pública de la máquina virtual como dirección web. La dirección IP pública se encuentra en la página de introducción de la máquina virtual o como parte de la cadena de conexión de SSH que usó anteriormente.
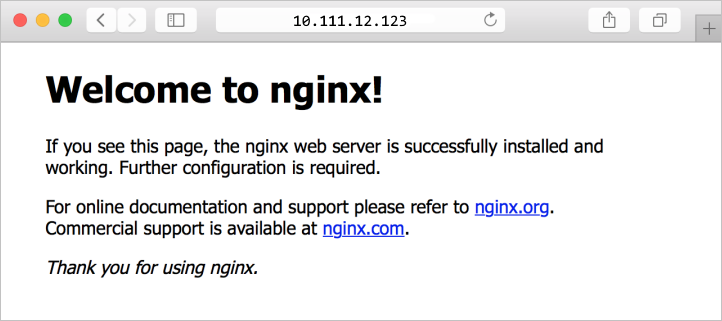
Limpieza de recursos
Eliminar recursos
Cuando ya no los necesite, puede eliminar el grupo de recursos, la máquina virtual y todos los recursos relacionados.
- En la página Información general de la máquina virtual, seleccione el vínculo Grupo de recursos.
- En la parte superior de la página del grupo de recursos, seleccione Eliminar grupo de recursos.
- Se abrirá una página que le advertirá de que está a punto de eliminar recursos. Escriba el nombre del grupo de recursos y seleccione Eliminar para terminar de eliminar los recursos y el grupo de recursos.
Apagado automático
Si la máquina virtual sigue siendo necesaria, Azure proporciona una característica de apagado automático para las máquinas virtuales para ayudar a administrar los costos y asegurarse de que no se le facturan los recursos no utilizados.
- En la sección Operaciones de la máquina virtual, seleccione la opción Apagado automático.
- Se abrirá una página donde puede configurar el tiempo de apagado automático. Seleccione la opción Activado para habilitarlo y, a continuación, establezca la hora que desee.
- Una vez que haya establecido la hora, seleccione Guardar en la parte superior para habilitar la configuración de apagado automático.
Nota:
Recuerde configurar la zona horaria correctamente para que coincida con sus requisitos, ya que la hora universal coordinada (UTC) es la configuración predeterminada en la lista desplegable Zona horaria.
Para más información, vea Apagado automático.
Pasos siguientes
En esta guía de inicio rápido, ha implementado una máquina virtual, ha creado un grupo de seguridad de red y una regla y ha instalado un servidor web básico.
Para más información acerca de las máquinas virtuales de Azure, continúe con el tutorial de máquinas virtuales Linux.