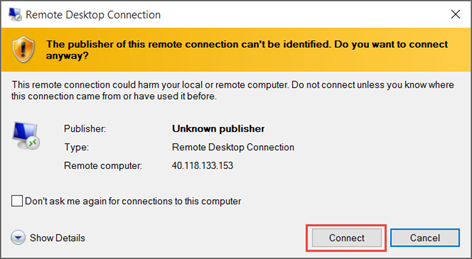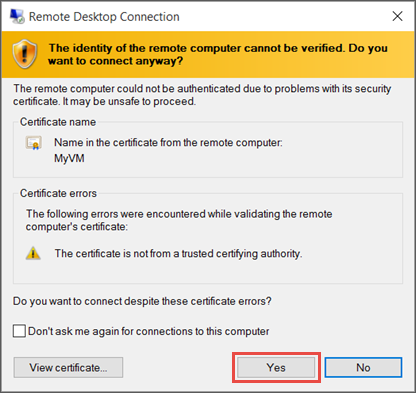Se aplica a: ✔️ máquinas virtuales Windows ✔️ conjuntos de escalado flexibles
Puede crear una conexión de escritorio remoto a una máquina virtual (VM) que ejecute Windows en Azure.
Para conectarse a una máquina virtual Windows desde un equipo Mac, debe instalar un cliente de RDP para Mac como el Escritorio remoto de Microsoft.