Usar Azure PowerShell para crear una máquina virtual con redes aceleradas
En este artículo se describe cómo usar Azure PowerShell para crear una máquina virtual (VM) Windows con redes aceleradas (AccelNet) habilitadas. En el artículo también se describe cómo habilitar y administrar redes aceleradas en máquinas virtuales existentes.
También puede crear una VM con redes aceleradas habilitadas utilizando Azure Portal. Para obtener más información sobre el uso de Azure Portal para administrar redes aceleradas en máquinas virtuales, consulte Administración de redes aceleradas a través del portal.
Para usar la CLI de Azure para crear una máquina virtual Linux o Windows con redes aceleradas habilitadas, consulte Uso de la CLI de Azure para crear una máquina virtual con redes aceleradas.
Requisitos previos
Una cuenta de Azure con una suscripción activa. También puede crear una cuenta de forma gratuita.
Tener instalado Azure PowerShell 1.0.0 o posterior. Para encontrar la versión instalada actualmente, ejecute
Get-Module -ListAvailable Az. Si necesita instalar o actualizar, instale la versión más reciente del módulo Az desde la Galería de PowerShell.En PowerShell, inicie sesión en su cuenta de Azure mediante Connect-AzAccount.
Creación de una máquina virtual con redes aceleradas
En los ejemplos siguientes, puede reemplazar los parámetros de ejemplo como <myResourceGroup>, <myNic> y <myVm> por sus propios valores.
Creación de una red virtual
Use New-AzResourceGroup para crear un grupo de recursos que contenga los recursos.
New-AzResourceGroup -Name "<myResourceGroup>" -Location "<myAzureRegion>"Use New-AzVirtualNetworkSubnetConfig para crear una configuración de subred.
$subnet = New-AzVirtualNetworkSubnetConfig ` -Name "<mySubnet>" ` -AddressPrefix "<192.168.1.0/24>"Use New-AzVirtualNetwork para crear una red virtual con una subred.
$vnet = New-AzVirtualNetwork -ResourceGroupName "<myResourceGroup>" ` -Location "<myAzureRegion>" ` -Name "<myVnet>" ` -AddressPrefix "<192.168.0.0/16>" ` -Subnet $Subnet
Crear un grupo de seguridad de red
Un grupo de seguridad de red (NSG) contiene varias reglas predeterminadas, una de las cuales deshabilita todo el acceso entrante desde Internet. Use New-AzNetworkSecurityRuleConfig para crear una nueva regla para que pueda conectarse de forma remota a la máquina virtual a través del Protocolo de escritorio remoto (RDP).
$rdp = New-AzNetworkSecurityRuleConfig ` -Name "Allow-RDP-All" ` -Description "Allow RDP" ` -Access Allow ` -Protocol Tcp ` -Direction Inbound ` -Priority 100 ` -SourceAddressPrefix * ` -SourcePortRange * ` -DestinationAddressPrefix * ` -DestinationPortRange 3389Use New-AzNetworkSecurityGroup para crear el grupo de seguridad de red y asignar la regla de
Allow-RDP-Allal grupo de seguridad de red.$nsg = New-AzNetworkSecurityGroup ` -ResourceGroupName "<myResourceGroup>" ` -Location "<myAzureRegion>" ` -Name "<myNsg>" ` -SecurityRules $rdpUse Set-AzVirtualNetworkSubnetConfig para asociar el grupo de seguridad de red a la subred. Las reglas de NSG son eficaces para todos los recursos implementados en la subred.
Set-AzVirtualNetworkSubnetConfig ` -VirtualNetwork $vnet ` -Name "<mySubnet>" ` -AddressPrefix "<192.168.1.0/24>" ` -NetworkSecurityGroup $nsg
Creación de una interfaz de red con Accelerated Networking
Para crear una dirección IP pública, use New-AzPublicIpAddress. La máquina virtual no necesita una dirección IP pública si no accede a ella desde Internet, pero necesita la IP pública para completar los pasos de este artículo.
$publicIp = New-AzPublicIpAddress ` -ResourceGroupName "<myResourceGroup>" ` -Name "<myPublicIp>" ` -Location "<myAzureRegion>" ` -AllocationMethod DynamicUse New-AzNetworkInterface para crear una interfaz de red (NIC) con redes aceleradas habilitadas y asigne la dirección IP pública a la NIC.
$nic = New-AzNetworkInterface ` -ResourceGroupName "<myResourceGroup>" ` -Name "<myNic>" ` -Location "<myAzureRegion>" ` -SubnetId $vnet.Subnets[0].Id ` -PublicIpAddressId $publicIp.Id ` -EnableAcceleratedNetworking
Creación de una VM y conexión de la interfaz de red
Use Get-Credential para establecer un nombre de usuario y una contraseña para la máquina virtual y almacenarlos en la variable
$cred.$cred = Get-CredentialUse New-AzVMConfig para definir una máquina virtual con un tamaño de máquina virtual que admita redes aceleradas, como se muestra en Redes aceleradas de Windows. Para obtener una lista de todos los tamaños de máquinas virtuales Windows y las características, consulte tamaños de máquina virtual Windows.
$vmConfig = New-AzVMConfig -VMName "<myVm>" -VMSize "Standard_DS4_v2"Use Set-AzVMOperatingSystem y Set-AzVMSourceImage para crear el resto de la configuración de máquina virtual. En el ejemplo siguiente se crea una máquina virtual de Windows Server 2019 Datacenter:
$vmConfig = Set-AzVMOperatingSystem -VM $vmConfig ` -Windows ` -ComputerName "<myVM>" ` -Credential $cred ` -ProvisionVMAgent ` -EnableAutoUpdate $vmConfig = Set-AzVMSourceImage -VM $vmConfig ` -PublisherName "MicrosoftWindowsServer" ` -Offer "WindowsServer" ` -Skus "2019-Datacenter" ` -Version "latest"Use Add-AzVMNetworkInterface para asociar la NIC que creó anteriormente a la máquina virtual.
$vmConfig = Add-AzVMNetworkInterface -VM $vmConfig -Id $nic.IdUse New-AzVM para crear la máquina virtual con las redes aceleradas habilitadas.
New-AzVM -VM $vmConfig -ResourceGroupName "<myResourceGroup>" -Location "<myAzureRegion>"
Confirmación de que el controlador de Ethernet está instalado
Una vez creada la VM en Azure, conéctese a ella y confirme que el controlador de Ethernet está instalado en Windows.
En el Azure Portal, busque y seleccione máquinas virtuales.
En la página Máquinas virtuales, seleccione la nueva máquina virtual.
En la página Información general de la máquina virtual, seleccione Conectar.
En la pantalla Conectar, seleccione RDP nativo.
En la pantalla RDP nativo, seleccione Descargar archivo RDP.
Abra el archivo RDP descargado e inicie sesión con las credenciales que especificó al crear la máquina virtual.
En la máquina virtual remota, haga clic con el botón derecho en Inicio y seleccione Administrador de dispositivos.
En la ventana Administrador de dispositivos, expanda el nodo Adaptadores de red.
Compruebe que el Adaptador Ethernet virtual ConnectX-4 Lx de Mellanox aparezca como se muestra en la siguiente imagen:
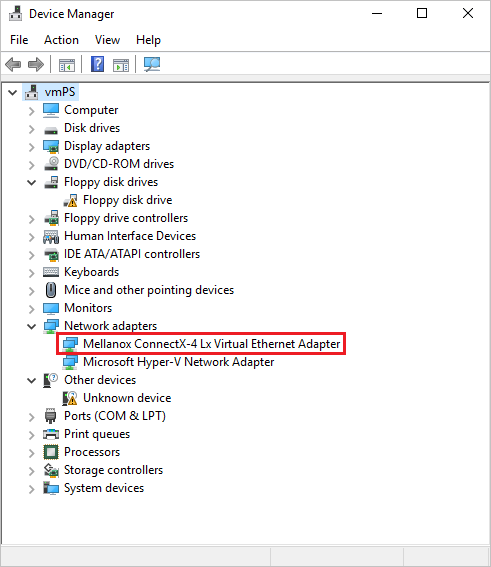
La presencia del adaptador confirma que las redes aceleradas están habilitadas para la máquina virtual.
Nota:
Si el adaptador Mellanox no se inicia, abra un símbolo del sistema del administrador en la máquina virtual remota e introduzca el siguiente comando:
netsh int tcp set global rss = enabled
Administrar redes aceleradas en máquinas virtuales existentes
Puede habilitar las redes aceleradas en una máquina virtual existente. La máquina virtual debe cumplir los siguientes requisitos para admitir redes aceleradas:
- Debe tener un tamaño admitido para redes aceleradas.
- Ser una imagen de Azure Marketplace compatible.
- Debe detenerse o desasignarse antes de habilitar las redes aceleradas en cualquier NIC. Este requisito se aplica a todas las máquinas virtuales individuales o máquinas virtuales en un conjunto de disponibilidad o Azure Virtual Machine Scale Sets.
Habilitar redes aceleradas en máquinas virtuales individuales o máquinas virtuales en conjuntos de disponibilidad
Detenga o desasigne la VM o, en el caso de un conjunto de disponibilidad, todas las VM del conjunto:
Stop-AzVM -ResourceGroup "<myResourceGroup>" -Name "<myVM>"Si creó su máquina virtual de forma individual, sin un conjunto de disponibilidad, es necesario detener o desasignar solo esa máquina virtual para habilitar las redes aceleradas. Si creó su máquina virtual con un conjunto de disponibilidad, debe detener o anular la asignación de todas las máquinas virtuales del conjunto, para que las máquinas virtuales terminen en un clúster que admita redes aceleradas.
El requisito de detención o desasignación no es necesario para deshabilitar las redes aceleradas. Los clústeres que admiten redes aceleradas también funcionan bien con las NIC que no usan redes aceleradas.
Habilite las redes aceleradas en la NIC de la VM:
$nic = Get-AzNetworkInterface -ResourceGroupName "<myResourceGroup>" -Name "<myNic>" $nic.EnableAcceleratedNetworking = $true $nic | Set-AzNetworkInterfaceReinicie su máquina virtual, o todas las máquinas virtuales del conjunto de disponibilidad, y confirme que las redes aceleradas están habilitadas.
Start-AzVM -ResourceGroup "<myResourceGroup>" -Name "<myVM>"
Habilitar redes aceleradas en Virtual Machine Scale Sets
Azure Virtual Machine Scale Sets es ligeramente diferente, pero sigue el mismo flujo de trabajo.
Detenga las VM:
Stop-AzVmss -ResourceGroupName "<myResourceGroup>" -VMScaleSetName "<myScaleSet>"Actualice la propiedad de redes aceleradas en la NIC:
$vmss = Get-AzVmss -ResourceGroupName "<myResourceGroup>" -VMScaleSetName "<myScaleSet>" $vmss.VirtualMachineProfile.NetworkProfile.NetworkInterfaceConfigurations[0].EnableAcceleratedNetworking = $true Update-AzVmss -ResourceGroupName "<myResourceGroup>" ` -VMScaleSetName "<myScaleSet>" ` -VirtualMachineScaleSet $vmssVirtual Machine Scale Sets tiene una directiva de actualización que aplica las actualizaciones mediante la configuración automática, gradual o manual. Defina la directiva de actualización como automática para recoger los cambios inmediatamente.
$vmss.UpgradePolicy.Mode = "Automatic" Update-AzVmss -ResourceGroupName "<myResourceGroup>" ` -VMScaleSetName "<myScaleSet>" ` -VirtualMachineScaleSet $vmssReinicie el conjunto de escalado:
Start-AzVmss -ResourceGroupName "<myResourceGroup>" -VMScaleSetName "<myScaleSet>"
Una vez que reinicia y finalizan las actualizaciones, la función virtual (VF) aparece dentro de las máquinas virtuales que utilizan un sistema operativo y un tamaño de máquina virtual compatibles.
Cambio del tamaño de las VM existentes con redes aceleradas
Se puede cambiar el tamaño de las máquinas virtuales con redes aceleradas habilitadas solo a tamaños que también admitan redes aceleradas. No se puede cambiar el tamaño de una máquina virtual con redes aceleradas a una instancia de máquina virtual que no admita redes aceleradas mediante la operación de cambio de tamaño. En su lugar, use el siguiente proceso para cambiar el tamaño de estas máquinas virtuales:
- Detenga y desasigne la máquina virtual o todas las máquinas virtuales del conjunto de disponibilidad o Virtual Machine Scale Sets.
- Deshabilite las redes aceleradas en la NIC de la máquina virtual o en todas las máquinas virtuales del conjunto de disponibilidad o Virtual Machine Scale Sets.
- Mueva la máquina virtual o las máquinas virtuales a un nuevo tamaño que no admita redes aceleradas y reinícielas.
Administrar redes aceleradas a través del portal
Al crear una máquina virtual en Azure Portal, puede activar la casilla Habilitar redes aceleradas en la pestaña Redes de la pantalla Crear una máquina virtual. Si la máquina virtual usa un sistema operativo compatible y un tamaño de máquina virtual para redes aceleradas, la casilla se activa automáticamente. Si no se admiten redes aceleradas, la casilla no está seleccionada y un mensaje explica el motivo.
Nota:
Puede habilitar las redes aceleradas durante la creación de la máquina virtual del portal solo en el caso de sistemas operativos compatibles con Azure Marketplace. Para crear y habilitar redes aceleradas para una máquina virtual con una imagen de SO personalizada, debe usar la CLI de Azure o PowerShell.
Para habilitar o deshabilitar las redes aceleradas para una máquina virtual existente mediante Azure Portal:
- En la página de Azure Portal para la VM, seleccione Redes en el menú de la izquierda.
- En la página Redes, seleccioneInterfaz de red.
- En la parte superior de la página de información general de la NIC, seleccione Editar redes aceleradas.
- Seleccione el modo Automático, Habilitado o Deshabilitado y, a continuación, seleccione Guardar.
Para confirmar si las redes aceleradas están habilitadas para una máquina virtual existente:
- En la página de Azure Portal para la VM, seleccione Redes en el menú de la izquierda.
- En la página Redes, seleccioneInterfaz de red.
- En la página de información general de la NIC, en Essentials, observe si las redes aceleradas están establecidas en el modo Habilitado o Deshabilitado.