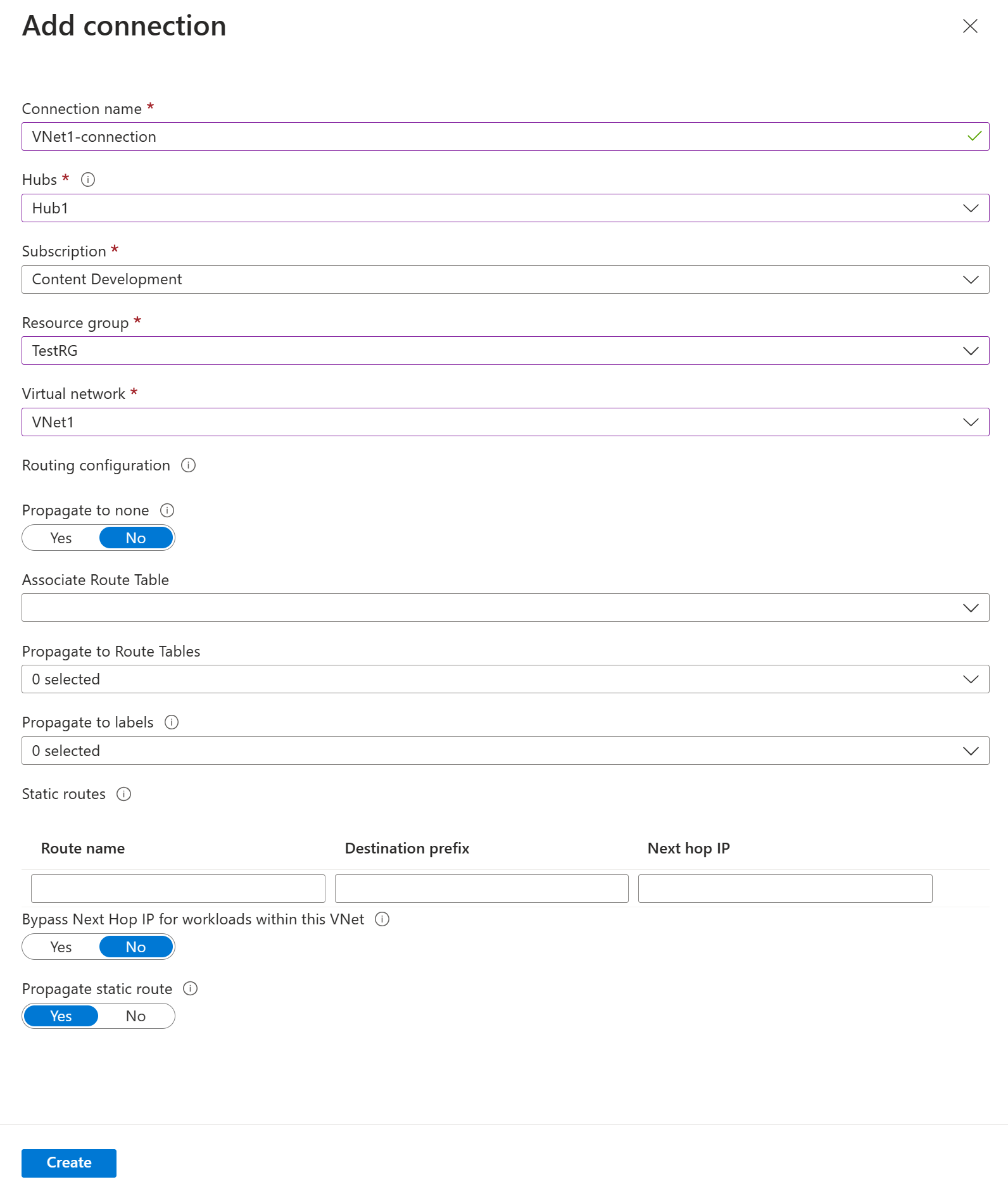Creación de una aplicación virtual de red en un centro de conectividad de Azure Virtual WAN
En este artículo se muestra cómo usar Virtual WAN para conectarse a recursos de Azure mediante una aplicación virtual de red (NVA) en Azure. Este tipo de conexión requiere un dispositivo VPN local que tenga una dirección IP pública asignada. Para obtener más información sobre Virtual WAN, consulte ¿Qué es Virtual WAN?
Los pasos que se describen en este artículo le ayudarán a crear una aplicación virtual de red Barracuda CloudGen WAN en el centro de conectividad de Virtual WAN. Para completar este ejercicio, debe tener un dispositivo local de la nube de Barracuda Cloud Premise (CPE) y una licencia de la aplicación Barracuda CloudGen WAN que implementará en el centro antes de empezar.
Para encontrar la documentación de implementación de Cisco SD-WAN en Azure Virtual WAN, consulte Cisco Cloud OnRamp for Multi-Cloud.
Para encontrar la documentación de implementación de VMware SD-WAN en Azure Virtual WAN, consulte Guía de implementación de VMware SD-WAN en el centro de conectividad de Virtual WAN.
Requisitos previos
Antes de comenzar con la configuración, compruebe que se cumplen los criterios siguientes:
Obtenga una licencia de la puerta de enlace de Barracuda CloudGen WAN. Para más información sobre cómo hacerlo, consulte la documentación de Barracuda CloudGen WAN
Tiene una red virtual a la que quiere conectarse. Compruebe que ninguna de las subredes de sus redes locales se superpone a las redes virtuales a las que quiere conectarse. Para crear una red virtual en Azure Portal consulte este Inicio rápido.
Su red virtual no tiene ninguna puerta de enlace de red virtual. Si la red virtual tiene alguna puerta de enlace (ya sea VPN o ExpressRoute), tiene que quitarla. Esta configuración requiere que las redes virtuales estén conectadas a la puerta de enlace del centro de conectividad de Virtual WAN.
Obtenga un intervalo de direcciones IP para la región del concentrador. El centro de conectividad es una red virtual que Virtual WAN crea y usa. El intervalo de direcciones que especifique para el centro de conectividad no se puede superponer a ninguna de las redes virtuales existentes a las que ya esté conectado. Tampoco puede superponerse con los intervalos de direcciones a los que se conecta en los sitios locales. Si no está familiarizado con los intervalos de direcciones IP ubicados en la configuración de red local, consulte a alguien que pueda proporcionarle estos detalles.
Si no tiene una suscripción a Azure, cree una cuenta gratuita.
Creación de una instancia de Virtual WAN
En el portal, en la barraBuscar recursos, escriba Virtual WAN en el cuadro de búsqueda y seleccioneEntrar.
Seleccione Redes WAN virtuales de los resultados. En la página Redes WAN virtuales, seleccione Crear para abrir la página Crear una red WAN.
En la página Crear una red WAN, en la pestaña Aspectos básicos, rellene los campos. Modifique los valores de ejemplo que se aplicarán a su entorno.

- Suscripción: seleccione la suscripción que quiere usar.
- Grupo de recursos: créelo o utilice uno existente.
- Ubicación del grupo de recursos: elija una ubicación para los recursos de la lista desplegable. Una red WAN es un recurso global y no reside en una región determinada. No obstante, tiene que seleccionar una región con el fin de administrar y ubicar el recurso de WAN que cree.
- Nombre: escriba el nombre que quiera asignar a su la red WAN virtual.
- Tipo: Básico o Estándar. Seleccione Estándar. Si selecciona Básico, entienda que las redes WAN virtuales básicas solo pueden contener centros de conectividad básicos. Los centros de conectividad básicos solo se pueden usar para conexiones de sitio a sitio.
Una vez rellenos los campos, en la parte inferior de la página, seleccione Revisar y crear.
Una vez que se haya superado la validación, seleccione Crear para crear la WAN virtual.
Crear un concentrador
Cree un centro de conectividad virtual rellenando la pestaña Aspectos básicos para crear un centro de conectividad virtual vacío (esto es, un centro de conectividad virtual que no contenga ninguna puerta de enlace).
Vaya a la red WAN virtual que ha creado. En el panel izquierdo de la página de virtual WAN, en Conectividad, seleccione Centros de conectividad.
En la página Centros de conectividad, seleccione + Nuevo centro de conectividad para abrir la página Crear centro de conectividad virtual.
En la página Crear centro de conectividad virtual, en la pestaña Aspectos básicos rellene los siguientes campos:
- Región: seleccione la región en la que quiere implementar el centro de conectividad virtual.
- Nombre: nombre por el que desea que se conozca el centro de conectividad virtual.
- Espacio de direcciones privadas del centro de conectividad: intervalo de direcciones del centro de conectividad en la notación CIDR. El espacio de direcciones mínimo para crear un centro de conectividad es /24.
- Capacidad del centro virtual: seleccione de la lista desplegable. Para más información, consulte Configuración de un centro de conectividad virtual.
- Preferencia de enrutamiento del concentrador: Dejar por defecto. Consulte Preferencia de enrutamiento del centro de conectividad virtual para más información.
Creación de la aplicación virtual de red en el centro de conectividad
En este paso, creará una aplicación virtual de red en el centro de conectividad. El procedimiento de cada NVA será diferente para cada producto del asociado de NVA. En este ejemplo, vamos a crear una puerta de enlace de Barracuda CloudGen WAN.
Busque el centro de conectividad de Virtual WAN que creó en el paso anterior y ábralo.
Busque el icono de las aplicaciones virtuales de red y seleccione el vínculo Crear.
En la hoja Aplicaciones virtuales de red, seleccione Barracuda CloudGen WAN y, después, seleccione el botón Crear y Salir. Verá la oferta que hay en Azure Marketplace para la puerta de enlace de Barracuda CloudGen WAN.
Lea los términos, seleccione Obtener ahora y haga clic en Continuar cuando esté listo. La página cambiará automáticamente a la página de la puerta de enlace de Barracuda CloudGen WAN. Seleccione Crear para abrir la página Aspectos básicos de la configuración de la puerta de enlace.
En la página Aspectos básicos para la creación de la puerta de enlace de Barracuda CloudGen WAN, proporcione la siguiente información:
- Suscripción: elija la suscripción que usó para implementar Virtual WAN y el centro de conectividad.
- Grupo de recursos: elija el mismo grupo de recursos que usó para implementar Virtual WAN y el centro de conectividad.
- Región: elija la misma región en la que se encuentra el recurso del centro de conectividad virtual.
- Nombre de la aplicación: Barracuda NextGen WAN es una aplicación administrada. Elija un nombre que facilite la identificación de este recurso, ya que así es como se le va a llamar cuando aparezca en su suscripción.
- Grupo de recursos administrados: es el nombre del grupo de recursos administrados en el que Barracuda implementará los recursos que administren. El nombre se debe rellenar previamente en este caso.
Seleccione Siguiente: Puerta de enlace de CloudGen WAN para abrir la página Crear puerta de enlace de Barracuda CloudGen WAN.
En la página Crear la puerta de enlace de Barracuda CloudGen WAN, proporcione la siguiente información:
- Centro de conectividad de Virtual WAN: el centro de conectividad de Virtual WAN en que desea implementar esta NVA.
- Unidades de infraestructura de NVA: indique el número de unidades de infraestructura de NVA en las que desea implementar esta NVA. Elija la capacidad de ancho de banda agregado que desea proporcionar a través de todos los sitios de rama que se conectarán a este centro mediante esta NVA.
- Token: Barracuda requiere que especifique aquí un token de autenticación para identificarse como un usuario registrado de este producto. Deberá obtener ese token de Barracuda.
Seleccione el botón Revisar y crear para continuar.
En esta página se le pedirá que acepte los términos del contrato de acceso de coadministrador. Esto es algo estándar en las aplicaciones administradas en las que el editor va a tener acceso a algunos recursos de esta implementación. Seleccione el cuadro Acepto los términos y condiciones anteriores y, después, seleccione Crear.
Conexión de la red virtual al centro de conectividad
En esta sección, creará la conexión entre el centro de conectividad y una red virtual.
En Azure Portal, vaya a Virtual WAN y, en el panel izquierdo, seleccione Conexiones de red virtual.
En la página Conexiones de red virtual, seleccione + Agregar conexión.
En la página Agregar una conexión, configure la conexión. Para más información acerca de la configuración de enrutamiento, consulte Acerca del enrutamiento.
- Nombre de la conexión: asigne un nombre a la conexión.
- Centros de conectividad: seleccione el centro de conectividad que desea asociar a esta conexión.
- Suscripción: compruebe la suscripción.
- Grupo de recursos: seleccione el grupo de recursos que contiene la red virtual a la que desea conectarse.
- Red virtual: seleccione la red virtual que quiere conectar con este centro de conectividad. La red virtual que seleccione no puede tener una puerta de enlace de red virtual ya existente.
- Propagate to none (Propagar a ninguno): se establece en No de manera predeterminada. Si cambia el conmutador a Sí, las opciones de configuración para la opción Propagate to Route Tables (Propagar a tablas de enrutamiento) y Propagate to labels (Propagar a etiquetas) no estarán disponibles para la configuración.
- Associate Route Table: en el menú desplegable, puede seleccionar la tabla de rutas que quiere asociar.
- Propagate to labels: las etiquetas son un grupo lógico de tablas de rutas. En este parámetro, seleccione una opción en la lista desplegable.
- Rutas estáticas: configure rutas estáticas si es necesario. Configure las rutas estáticas de las aplicaciones virtuales de red (si procede). Virtual WAN admite una única dirección IP de próximo salto para la ruta estática en una conexión de red virtual. Por ejemplo, si tiene una aplicación virtual independiente para flujos de tráfico de entrada y salida, sería mejor tener las aplicaciones virtuales en redes virtuales independientes y conectar las redes virtuales al centro virtual.
- Omitir IP del próximo salto para cargas de trabajo dentro de esta red virtual: esta opción permite implementar aplicaciones virtuales de red (NVA) y otras cargas de trabajo en la misma red virtual sin forzar todo el tráfico a través de la NVA. Esta opción solo se puede establecer al configurar una nueva conexión. Si desea usar esta configuración con una conexión que ya ha creado, elimine la conexión y agregue otra nueva.
- Propagación de la ruta estática: esta configuración se está implementando actualmente. Esta configuración le permite propagar rutas estáticas definidas en la sección Rutas estáticas para las tablas de rutas especificadas en Propagar a tablas de enrutamiento. Además, las rutas se propagarán a las tablas de rutas que tienen etiquetas especificadas como Propagar a etiquetas. Estas rutas se pueden propagar entre centros, excepto la ruta predeterminada 0/0. Esta característica está en proceso de implementación. Si necesita esta característica habilitada, abra un caso de soporte técnico
Una vez configurados los valores deseados, haga clic en Crear para crear la conexión.
Pasos siguientes
- Para más información sobre Virtual WAN, consulte ¿Qué es Virtual WAN?
- Para más información sobre las NVA de un centro de conectividad de Virtual WAN, consulte el artículo Acerca de la aplicación virtual de red en el centro de conectividad de Virtual WAN.