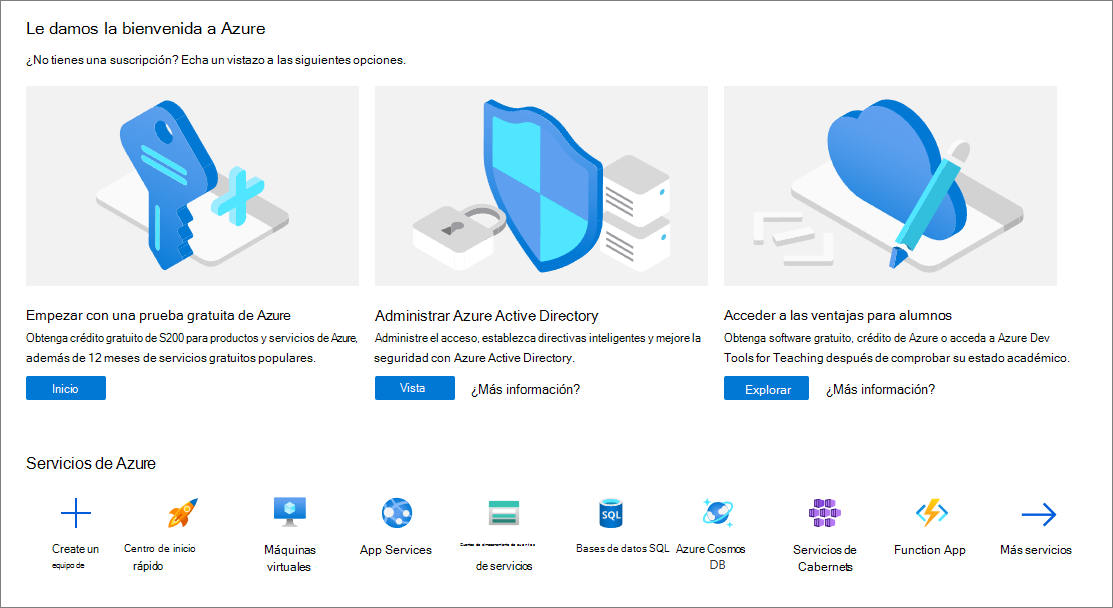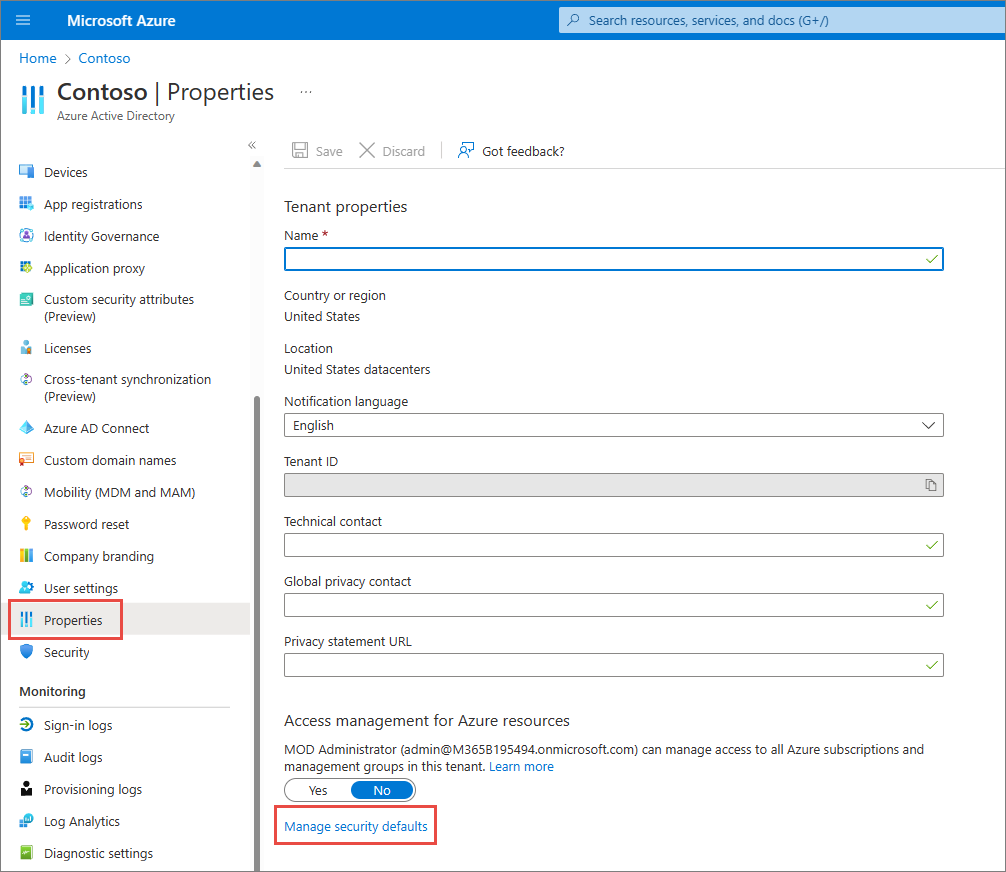Adición de usuarios y asignación de licencias en Microsoft Defender para empresas
En cuanto se haya registrado en Defender para empresas, el primer paso es agregar usuarios y asignar licencias. En este artículo se describe cómo agregar usuarios y asignar licencias y cómo asegurarse de que la autenticación multifactor (MFA) está habilitada.
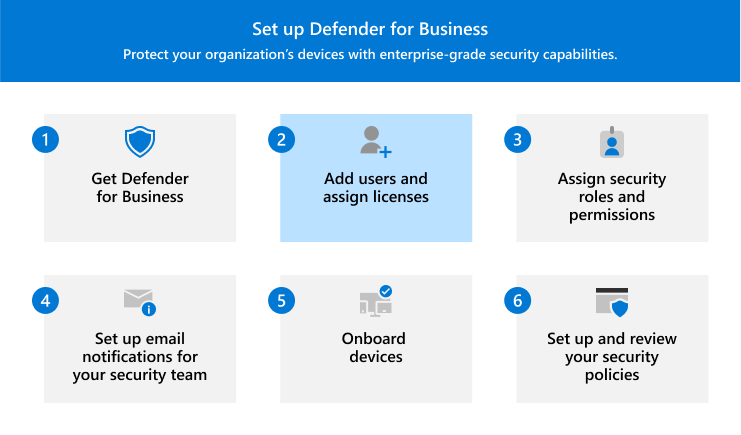
Agregar usuarios y asignar licencias
Vaya al Centro de administración de Microsoft 365 e inicie sesión.
Vaya a Usuarios>usuarios activos y, a continuación, seleccione Agregar un usuario.
En el Configurar los conceptos básicos panel, rellene la información básica del usuario y, a continuación, seleccione Siguiente.
- Nombre: rellene el nombre y el apellido, el nombre para mostrar y el nombre de usuario.
-
Dominio Elija el dominio para la cuenta del usuario. Por ejemplo, si el nombre de usuario del usuario es
Paty el dominio escontoso.com, iniciarán sesión conpat@contoso.com. - Configuración de contraseña: elija si desea usar la contraseña generada automáticamente o crear su propia contraseña segura para el usuario. El usuario debe cambiar su contraseña después de 90 días. O bien, puede elegir la opción Requerir que este usuario cambie su contraseña cuando inicie sesión por primera vez. También puede elegir si desea enviar la contraseña del usuario por correo electrónico cuando se agrega el usuario.
En la página Asignar licencias de producto , seleccione Defender para empresas (o Microsoft 365 Empresa Premium). A continuación, elija Siguiente.
Si no cuenta con ninguna licencia disponible, todavía puede agregar un usuario y comprar licencias adicionales. Para obtener más información sobre cómo agregar usuarios, vea Agregar usuarios y asignar licencias al mismo tiempo.
En la página Configuración opcional , puede expandir Información del perfil y rellenar los detalles, como el puesto de trabajo del usuario, el departamento, la ubicación, etc. A continuación, elija Siguiente.
En la página Revisar y finalizar , revise los detalles y, a continuación, seleccione Finalizar la adición para agregar el usuario. Si necesita realizar cambios, elija Atrás para volver a una página anterior.
Asegúrese de que MFA está habilitado
Una buena manera de asegurarse de que MFA está habilitado para todos los usuarios es mediante el uso de valores predeterminados de seguridad. Si el inquilino se creó el 22 de octubre de 2019 o después de este, es posible que los valores predeterminados de seguridad se habiliten automáticamente en el inquilino. Use el procedimiento siguiente para confirmar o habilitar los valores predeterminados de seguridad.
Vaya a Azure Portal (https://portal.azure.com/) e inicie sesión.
En Administrar Microsoft Entra ID, seleccione Ver.
En el panel de navegación, seleccione Propiedades y, a continuación, seleccione Administrar valores predeterminados de seguridad.
En el lado derecho de la pantalla, en el panel Valores predeterminados de seguridad, vea si los valores predeterminados de seguridad están activados (habilitados) o desactivados (deshabilitados). Para activar los valores predeterminados de seguridad, use el menú desplegable para seleccionar Habilitado.
Nota:
Si su organización usa directivas de acceso condicional, no habilite los valores predeterminados de seguridad. En este caso, es posible que vea un mensaje que indica que usa directivas clásicas. Para obtener más información, consulte los artículos siguientes:
- Autenticación multifactor (en la documentación de Microsoft 365 Empresa Premium)
- Valores predeterminados de seguridad en Microsoft Entra ID
Guarde los cambios.