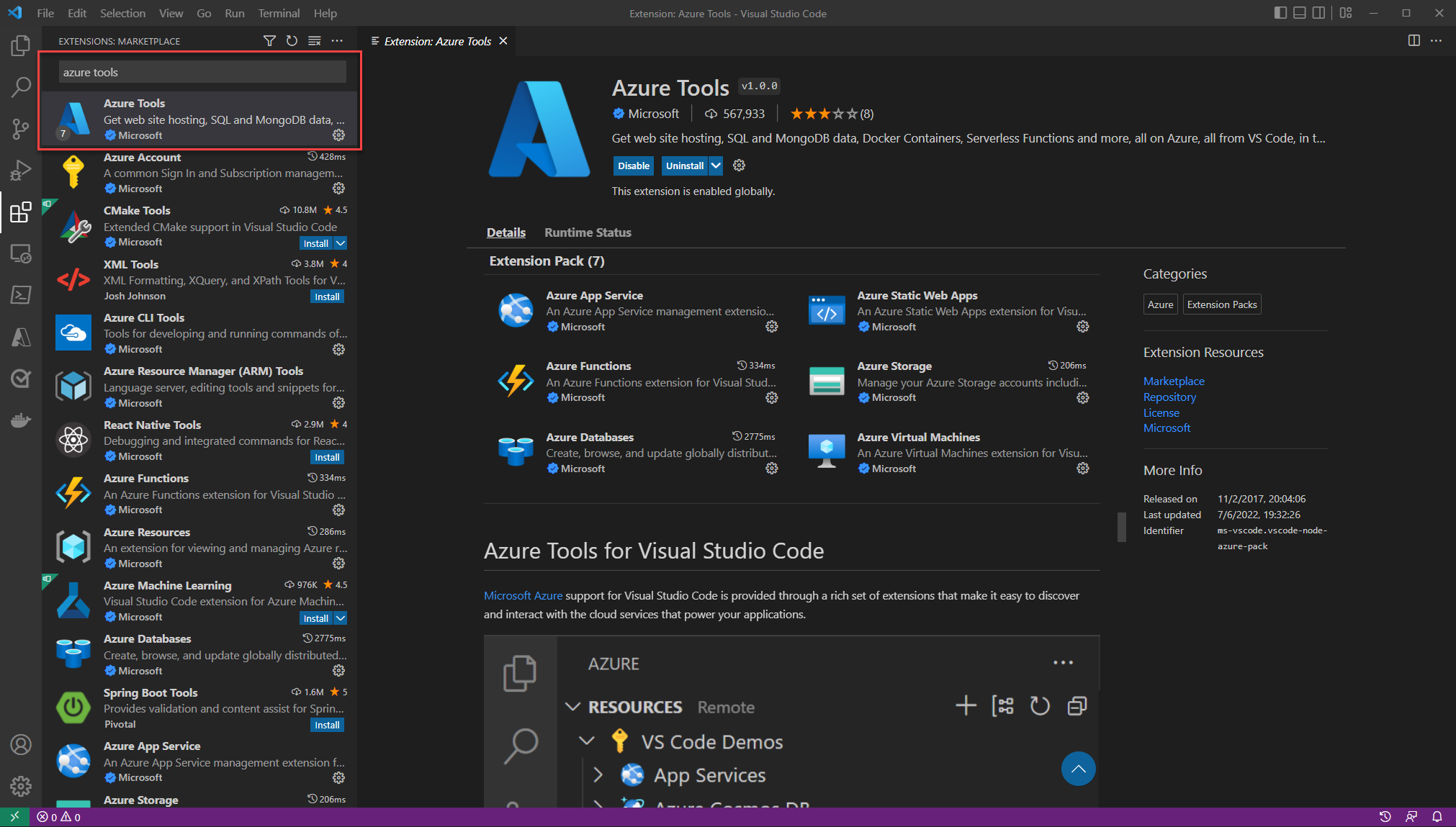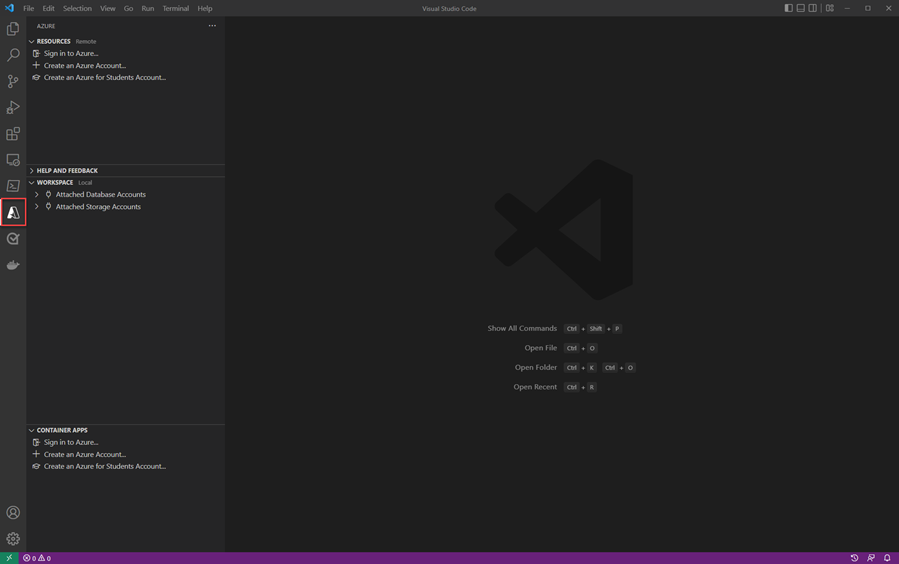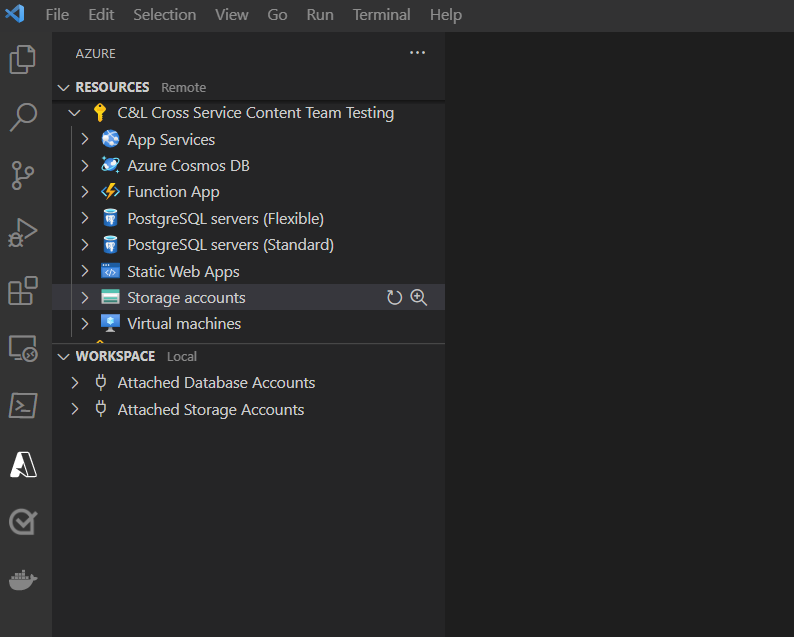Configuración de Visual Studio Code para el desarrollo en Azure
Si usa Visual Studio Code, ya sea para el desarrollo de .NET, para compilar aplicaciones de una sola página con plataformas como Angular, React o Vue, o para escribir aplicaciones en otro lenguaje como Python, necesitará configurar Visual Studio Code para el desarrollo de Azure.
Descargar Visual Studio Code
Si ya tiene instalado Visual Studio Code, puede omitir este paso.
Instalación del paquete de extensiones de Azure Tools
El paquete de extensiones Azure Tools contiene extensiones para trabajar con Azure App Service, Azure Functions, Azure Storage, Cosmos DB y Azure Virtual Machines, todo en un único y práctico paquete.
Para instalar la extensión desde Visual Studio Code, siga los pasos siguientes:
- Presione Ctrl + Mayús + X para abrir la ventana Extensiones.
- Busque la extensión Azure Tools.
- Seleccione el botón Instalar.
Para obtener más información sobre la instalación de extensiones en Visual Studio Code, consulte el documento Marketplace de extensiones en el sitio web de Visual Studio Code.
Inicio de sesión en la cuenta de Azure con Azure Tools
En el panel izquierdo, verá un icono de Azure. Seleccione este icono y aparecerá un panel de control de los servicios de Azure. Elija Iniciar sesión en Azure... para completar el proceso de autenticación de Azure Tools en Visual Studio Code.
Una vez que haya iniciado sesión, verá todos los recursos existentes en la vista Recursos. Puede crear y administrar estos servicios directamente desde Visual Studio Code. También verá una vista Área de trabajo, que incluye las tareas locales específicas del área de trabajo y los archivos de la máquina, como adjuntar a una base de datos o implementar el área de trabajo actual en Azure.
Pasos siguientes
A continuación tendrá que instalar la CLI de Azure en la estación de trabajo.