Nota
El acceso a esta página requiere autorización. Puede intentar iniciar sesión o cambiar directorios.
El acceso a esta página requiere autorización. Puede intentar cambiar los directorios.
En este tutorial se muestra cómo crear y ejecutar una aplicación de consola de .NET mediante Visual Studio Code.
Prerrequisitos
Visual Studio Code con C# Dev Kit instalado.
Para obtener información sobre cómo instalar extensiones en Visual Studio Code, consulte Marketplace de extensiones de VS Code.
El SDK de .NET 8.
Creación de la aplicación
Cree un proyecto de aplicación de consola de .NET denominado "HelloWorld".
Inicie Visual Studio Code.
Vaya a la vista Explorador y seleccione Crear proyecto de .NET. Como alternativa, puede abrir la paleta de comandos mediante Ctrl+Mayús+P (Comando+Mayús+P en MacOS) y, a continuación, escribir ".NET" y buscar y seleccionar el comando .NET: Nuevo proyecto.
Después de seleccionar el comando, debe elegir la plantilla de proyecto. Elija Console App.
Seleccione la ubicación en la que desea que se cree el nuevo proyecto.
Asigne un nombre al nuevo proyecto, "HelloWorld".
Para mostrar todas las opciones de plantilla, seleccione . Configurar No usar declaraciones de nivel superior a true. Y, por último, seleccione Crear proyecto.
En el ¿Confía en los autores de los archivos de esta carpeta? cuadro de diálogo, seleccione Sí, confío en los autores. Puede confiar en los autores porque esta carpeta solo contiene archivos generados por .NET y modificados o añadidos por usted.
Abra el archivo Program.cs para ver la aplicación sencilla creada por la plantilla:
namespace HelloWorld; class Program { static void Main(string[] args) { Console.WriteLine("Hello, World!"); } }El código define una clase,
Program, con un único método,Main, que toma una matriz String como argumento.Maines el punto de entrada de la aplicación, el método que se llama automáticamente mediante el tiempo de ejecución cuando inicia la aplicación. Los argumentos de la línea de comandos proporcionados cuando se inicia la aplicación están disponibles en el array de args. El código deMainllama al método Console.WriteLine(String) para mostrar un mensaje en la ventana de la consola.C# tiene una característica denominada instrucciones de nivel superior que permite omitir la clase
Programy el métodoMain. Este tutorial no usa esta característica. Si lo usas en tus programas es una cuestión de preferencia de estilo. Al establecer No usar instrucciones de nivel superior en true al crear el proyecto, ha evitado que se usen instrucciones de nivel superior.
Ejecución de la aplicación
Para ejecutar la aplicación, seleccione Ejecutar>Ejecutar sin depurar en el menú superior o use el método abreviado de teclado (Ctrl+F5).
Si se le pide que seleccione un depurador, seleccione C#, luego seleccione C#: HelloWorld
El programa muestra "Hello, World!" y termina.
Mejora de la aplicación
Mejore la aplicación para solicitar al usuario su nombre y mostrarla junto con la fecha y hora.
Abra Program.cs.
Reemplace el contenido del método
Mainen Program.cs, que es la línea que llama aConsole.WriteLine, por el código siguiente:Console.WriteLine("What is your name?"); var name = Console.ReadLine(); var currentDate = DateTime.Now; Console.WriteLine($"{Environment.NewLine}Hello, {name}, on {currentDate:d} at {currentDate:t}!"); Console.Write($"{Environment.NewLine}Press Enter to exit..."); Console.Read();Este código muestra un mensaje en la ventana de la consola y espera a que el usuario escriba una cadena y, luego, presione Entrar. Almacena esta cadena en una variable denominada
name. También recupera el valor de la propiedad DateTime.Now, que contiene la hora local actual y la asigna a una variable denominadacurrentDate. Y muestra estos valores en la ventana de la consola. Por último, muestra un mensaje en la ventana de la consola y llama al método Console.ReadKey(Boolean) para esperar la entrada del usuario.NewLine es una manera independiente de la plataforma y del lenguaje de representar un salto de línea. Es lo mismo que
\nen C#.El signo de dólar (
$) al principio de una cadena permite insertar expresiones como nombres de variables entre corchetes dentro de la cadena. El valor de la expresión se inserta en la cadena en lugar de la expresión. Esta sintaxis se conoce como cadenas interpoladas .Guarde los cambios.
Importante
En Visual Studio Code, tiene que guardar los cambios explícitamente. A diferencia de Visual Studio, los cambios de archivo no se guardan automáticamente al compilar y ejecutar una aplicación.
Seleccione Ejecutar>Ejecutar sin depurar.
Responda a la solicitud escribiendo un nombre y presionando la tecla Intro.
ventana de terminal de
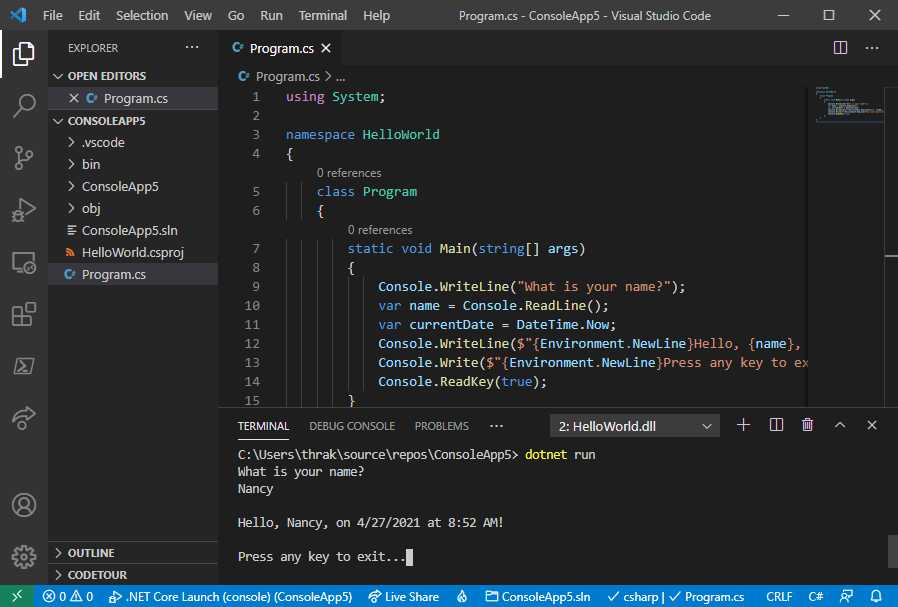
Presione Intro para salir del programa.
Recursos adicionales
Pasos siguientes
En este tutorial, ha creado una aplicación de consola de .NET. En el siguiente tutorial, depurará la aplicación.
