Tutorial: Creación de una aplicación Windows Forms con .NET
En este breve tutorial aprenderá a crear una nueva aplicación Windows Forms con Visual Studio. Una vez que se haya generado la aplicación inicial, aprenderá a agregar controles y a controlar eventos. Al final de este tutorial, tendrá una aplicación sencilla que agrega nombres a un cuadro de lista.
En este tutorial aprenderá a:
- Creación de una nueva aplicación Windows Forms
- Agregar controles a un formulario
- Controlar los eventos de control para proporcionar la funcionalidad de la aplicación
- Ejecución la aplicación
Requisitos previos
Sugerencia
Use Visual Studio 2022, versión 17.4 o posteriores, e instale los componentes individuales .NET 7 y .NET 6. Se ha agregado compatibilidad con .NET 7 en Visual Studio 2022, versión 17.4.
Crear una aplicación de Windows Forms
El primer paso para crear una aplicación consiste en abrir Visual Studio y generar la aplicación a partir de una plantilla.
Abra Visual Studio.
Seleccione Crear un proyecto.

En el cuadro Buscar plantillas escriba winforms y espere a que aparezcan los resultados de la búsqueda.
En la lista desplegable Lenguaje de código, elija C# o Visual Basic.
En la lista de plantillas seleccione Aplicación de Windows Forms y, a continuación, haga clic en Siguiente.
Importante
No seleccione la plantilla Aplicación de Windows Forms (.NET Framework) .
En la imagen siguiente se muestran plantillas de proyecto, tanto para C#, como para Visual Basic de .NET. Si ha aplicado el filtro de lenguaje de código, verá la plantilla correspondiente.

En la ventana Configurar proyecto nuevo establezca el Nombre del proyecto en Nombres y haga clic en Siguiente.
También puede guardar el proyecto en otra carpeta ajustando la ruta de acceso de la Ubicación.
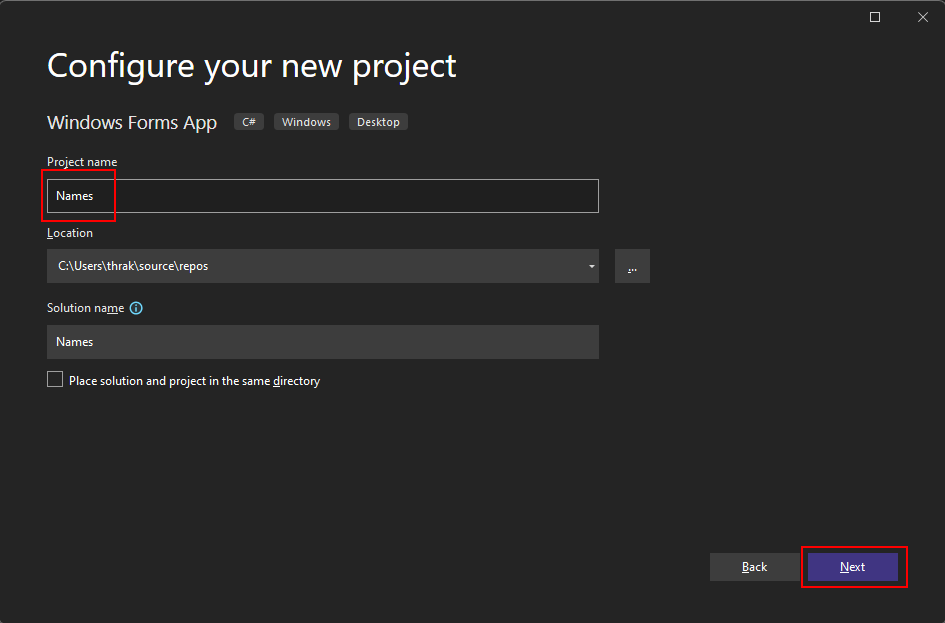
Por último, en la ventana Información adicional seleccione .NET 6.0 (compatibilidad a largo plazo) para la opción Marco de trabajo y, a continuación, haga clic en Crear.

Abra Visual Studio.
Seleccione Crear un proyecto.

En el cuadro Buscar plantillas escriba winforms y espere a que aparezcan los resultados de la búsqueda.
En la lista desplegable Lenguaje de código, elija C# o Visual Basic.
En la lista de plantillas seleccione Aplicación de Windows Forms y, a continuación, haga clic en Siguiente.
Importante
No seleccione la plantilla Aplicación de Windows Forms (.NET Framework) .
En la imagen siguiente se muestran plantillas de proyecto, tanto para C#, como para Visual Basic de .NET. Si ha aplicado el filtro de lenguaje de código, verá la plantilla correspondiente.

En la ventana Configurar proyecto nuevo establezca el Nombre del proyecto en Nombres y haga clic en Siguiente.
También puede guardar el proyecto en otra carpeta ajustando la ruta de acceso de la Ubicación.

Por último, en la ventana Información adicional seleccione .NET 7.0 (Soporte técnico de términos estándar) para la opción Marco de trabajo y, a continuación, haga clic en Crear.

Una vez que se ha generado la aplicación, Visual Studio debe abrir el panel Diseñador para el formulario predeterminado, Form1. Si el diseñador de formularios no es visible, haga doble clic en el formulario en el panel Explorador de soluciones para abrir la ventana del diseñador.
Elementos importantes de Visual Studio
La compatibilidad con Windows Forms en Visual Studio tiene cuatro componentes importantes con los que interactuará al crear una aplicación:

Explorador de soluciones
Todos los archivos de proyecto, código, formularios y recursos aparecerán en este panel.
Propiedades
En este panel se muestran los valores de propiedades que puede configurar en función del elemento seleccionado. Por ejemplo, si selecciona un elemento en el Explorador de soluciones, verá los valores de las propiedades relacionadas con el archivo. Si selecciona un objeto en el Diseñador, verá los valores del control o formulario.
Diseñador de formularios
Este es el diseñador para el formulario. Es interactivo y puede arrastrar y colocar objetos desde el Cuadro de herramientas. Al seleccionar y mover elementos en el diseñador, puede crear visualmente la interfaz de usuario (IU) de la aplicación.
Cuadro de herramientas
El Cuadro de herramientas contiene todos los controles que se pueden agregar a un formulario. Para agregar un control al formulario actual, haga doble clic en un control, o bien arrástrelo y colóquelo.
Sugerencia
Si no aparece el cuadro de herramientas, puede mostrarlo a través del elemento de menú Ver>Cuadro de herramientas.

Adición de controles al formulario
Con el diseñador de formularios de Form1 abierto, use el panel Cuadro de herramientas para agregar los controles siguientes al formulario:
- Etiqueta
- Botón
- Listbox
- Cuadro de texto
Puede colocar y cambiar el tamaño de los controles según la configuración siguiente. Muévalos visualmente para que coincidan con la captura de pantalla siguiente, o bien haga clic en cada control y configure los valores en el panel Propiedades. También puede hacer clic en el área de título del formulario para seleccionar el formulario:
| Object | Configuración | Valor |
|---|---|---|
| Forma | Texto | Names |
| Tamaño | 268, 180 |
|
| Label | Ubicación | 12, 9 |
| Texto | Names |
|
| Listbox | Nombre | lstNames |
| Ubicación | 12, 27 |
|
| Tamaño | 120, 94 |
|
| Cuadro de texto | Nombre | txtName |
| Ubicación | 138, 26 |
|
| Tamaño | 100, 23 |
|
| Button | Nombre | btnAdd |
| Ubicación | 138, 55 |
|
| Tamaño | 100, 23 |
|
| Texto | Add Name |
Debe tener un formulario en el diseñador con un aspecto similar al siguiente:

Control de eventos
Ahora que el formulario tiene todos los controles, debe controlar sus eventos para responder a los datos proporcionados por el usuario. Con el diseñador de formularios todavía abierto, siga estos pasos:
Seleccione el control de botón en el formulario.
En el panel Propiedades, haga clic en el icono de eventos
 para mostrar los eventos del botón.
para mostrar los eventos del botón.Busque el evento Click y haga doble clic en él para generar un controlador de eventos.
Esta acción agrega el código siguiente al formulario:
private void btnAdd_Click(object sender, EventArgs e) { }Private Sub btnAdd_Click(sender As Object, e As EventArgs) Handles btnAdd.Click End SubEl código que se colocará en este controlador agregará el nombre especificado por el control de cuadro de texto
txtNameal control de cuadro de listalstNames. Pero quiere que para agregar el nombre se cumplan dos condiciones: el nombre proporcionado no debe estar en blanco y no debe existir todavía.En el código siguiente se muestra cómo agregar un nombre al control
lstNames:private void btnAdd_Click(object sender, EventArgs e) { if (!string.IsNullOrWhiteSpace(txtName.Text) && !lstNames.Items.Contains(txtName.Text)) lstNames.Items.Add(txtName.Text); }Private Sub btnAdd_Click(sender As Object, e As EventArgs) Handles btnAdd.Click If Not String.IsNullOrWhiteSpace(txtName.Text) And Not lstNames.Items.Contains(txtName.Text) Then lstNames.Items.Add(txtName.Text) End If End Sub
Ejecutar la aplicación
Ahora que el evento se ha codificado, puede ejecutar la aplicación si presiona la tecla F5, o bien selecciona Depurar>Iniciar depuración en el menú. Se mostrará el formulario y puede escribir un nombre en el cuadro de texto y, después, agregarlo si hace clic en el botón.

Pasos siguientes
.NET Desktop feedback
