Procedimiento para hospedar un servicio de flujo de trabajo con Windows Server App Fabric
Hospedar servicios de flujo de trabajo en App Fabric es parecido al hospedaje en IIS/WAS. Las herramientas que proporciona App Fabric para implementar, supervisar y administrar los servicios de flujo de trabajo son la única diferencia. En este tema, se usa el servicio de flujo de trabajo creado en el artículo Creación de un servicio de flujo de trabajo de larga duración. que le guiará por el proceso de creación de un servicio de flujo de trabajo. En este tema se explicará cómo hospedar el servicio de flujo de trabajo usando App Fabric. Para obtener más información sobre Windows Server AppFabric, consulte Windows Server AppFabric 1.0. Antes de completar los pasos siguientes asegúrese de que tiene instalado Windows Server App Fabric. Para ello, abra Internet Information Services (inetmgr.exe), haga clic en el nombre del servidor en la vista Conexiones, haga clic en Sitios y en Sitio web predeterminado. En el lado derecho de la pantalla, debería aparecer una sección llamada AppFabric. Si no ve esta sección (estará en la parte superior del panel derecho), no tiene App Fabric instalado. Para obtener más información sobre la instalación de Windows Server AppFabric, consulte Instalación de Windows Server AppFabric.
Crear un servicio de flujo de trabajo simple
Abra Visual Studio 2012 y cargue la solución OrderProcessing que creó en el tema Creación de un servicio de flujo de trabajo de larga duración.
Haga clic con el botón derecho en el proyecto OrderService, seleccione Propiedades y, a continuación, seleccione la pestaña Web.
En la sección Acción de inicio de la página de propiedades, seleccione Página específica y escriba Service1.xamlx en el cuadro de edición.
En la sección Servidores de la página de propiedades, seleccione Usar servidor web de IIS local y escriba la siguiente dirección URL:
http://localhost/OrderService.Haga clic en el botón Crear directorio virtual. De esta forma, se creará un nuevo directorio virtual y se configurará el proyecto para copiar los archivos necesarios en el directorio virtual cuando se compile el proyecto. O bien, podría copiar manualmente los archivos .xamlx y web.config, así como las DLL necesarias en el directorio virtual.
Configurar un servicio de flujo de trabajo hospedado en Windows Server App Fabric
Abra el Administrador de Internet Information Services (inetmgr.exe).
Vaya al directorio virtual OrderService en el panel Conexiones.
Haga clic con el botón derecho en OrderService y seleccione Administrar servicios de WCF y WF, Configurar.... Se muestra el cuadro de diálogo Configurar WCF y WF para la aplicación.
Seleccione la pestaña General para mostrar información general sobre la aplicación, como se muestra en la siguiente captura de pantalla.

Seleccione la pestaña Supervisión. Esto muestra varias opciones de configuración de supervisión, como se muestra en la captura de pantalla siguiente.

Para obtener más información sobre cómo configurar la supervisión del servicio de flujo de trabajo en AppFabric, consulte Configuración de la supervisión.
Seleccione las pestaña Persistencia de flujo de trabajo. Esto permite configurar la aplicación para usar el proveedor de persistencia predeterminado de AppFabric, como se muestra en la siguiente captura de pantalla.

Para obtener más información sobre cómo configurar la persistencia del flujo de trabajo en Windows Server AppFabric, consulte Configuración de la persistencia de flujo de trabajo.
Seleccione la pestaña Admin. de host de flujo de trabajo. Esto permite especificar cuándo se deben descargar y conservar las instancias de servicio de flujo de trabajo inactivas, como se muestra en la siguiente captura de pantalla.

Para obtener más información sobre la configuración de la administración de host de flujo de trabajo, consulte Configuración de la administración de host de flujo de trabajo.
Seleccione la pestaña Inicio automático. Esto permite especificar la configuración de inicio automático para los servicios de flujo de trabajo, como se muestra en la siguiente captura de pantalla.

Para obtener más información sobre cómo configurar el inicio automático, consulte Configuración del inicio automático.
Seleccione la pestaña Limitación. Esto permite especificar la configuración de limitación para el servicio de flujo de trabajo como se muestra en la siguiente captura de pantalla.

Para obtener más información sobre cómo configurar la limitación, consulte Configuración de la limitación con AppFabric.
Seleccione la pestaña Seguridad. Esto permite especificar la configuración de seguridad para la aplicación, como se muestra en la siguiente captura de pantalla.

Para obtener más información sobre cómo configurar la seguridad con Windows Server AppFabric, consulte Configuración de la seguridad.
Usar Windows Server App Fabric
Compile la solución para copiar los archivos necesarios en el directorio virtual.
Haga clic con el botón derecho en el proyecto OrderClient y seleccione Depurar, Iniciar nueva instancia para iniciar la aplicación cliente.
El cliente se ejecutará y Visual Studio mostrará el cuadro de diálogo Adjuntar advertencia de seguridad; haga clic en el botón No adjuntar. De esta forma, se indica a Visual Studio que no se adjunte al proceso IIS para la depuración.
La aplicación cliente inmediatamente llamará al servicio de flujo de trabajo y, a continuación, esperará. El servicio de flujo de trabajo se quedará inactivo y se conservará. Puede comprobarlo si inicia Internet Information Services (inetmgr.exe), navega a OrderService en el panel Conexiones y lo selecciona. A continuación, haga clic en el icono Panel de AppFabric del panel derecho. En Instancias de WF persistentes, verá que hay una instancia del servicio de flujo de trabajo persistente como se muestra en la siguiente captura de pantalla.
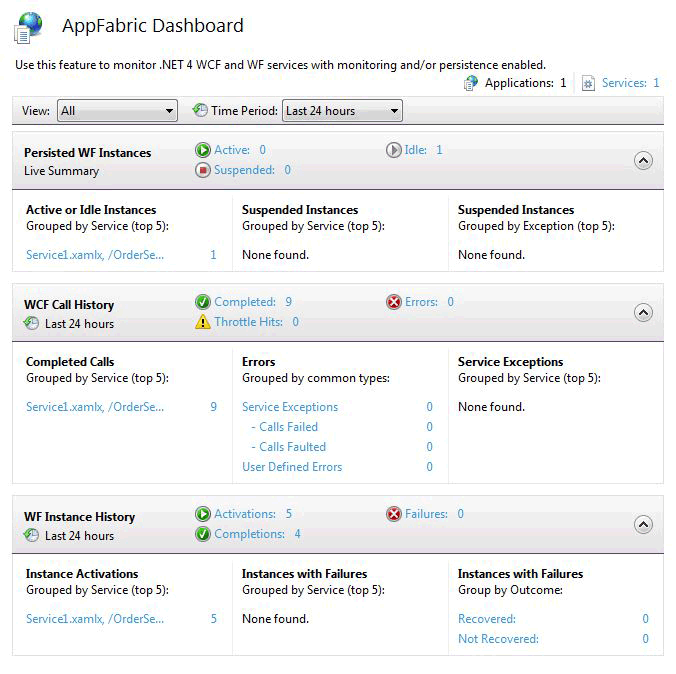
El Historial de instancias de WF muestra información sobre el servicio de flujo de trabajo, por ejemplo, el número activaciones del servicio de flujo de trabajo, el número de instancias de servicio de flujo de trabajo completadas y el número de instancias de flujo de trabajo con errores. En instancias Activas o Inactivas aparecerá un vínculo, si se hace clic en él, se mostrará más información sobre las instancias del flujo de trabajo inactivas, como se muestra en la siguiente captura de pantalla.

Para obtener más información sobre las características de Windows Server AppFabric y sobre su uso, consulte Características de hospedaje de Windows Server AppFabric.