Importar y enviar por correo electrónico todos los contactos de una hoja de cálculo
En este tutorial se proporciona un ejemplo de cómo enviar correos electrónicos de marketing a todos los contactos de una hoja de cálculo en Microsoft Excel.
Nota
El escenario descrito aquí importará los contactos de una hoja de cálculo de Excel en Dynamics 365, creará un segmento que busque los contactos importados y, a continuación, creará un recorrido del cliente para enviar por correo electrónico el segmento. Este escenario solo funciona cuando los contactos de entrada no están presentes en la base de datos. Si usa la detección de duplicados en la importación (lo hace la mayoría de la gente), cualquier contacto entrante que coincida con un contacto existente se eliminará de la importación y no estará incluido en el segmento de contactos importados. Tenga en cuenta si este escenario cubre sus necesidades antes de intentar implementarlo.
Importante
Nunca alquile o compre listas de correo de contactos que no han aceptado recibir correos electrónicos de marketing de su organización. El uso de listas compradas o alquiladas generará probablemente un número elevado de mensajes devueltos, quejas de correo no deseado, capturas de correo no deseado y otros problemas que reducirán su reputación como remitente y, con ello, sus índices de capacidad de entrega de correo electrónico. En muchas jurisdicciones, el envío de correo electrónico no solicitado sin el consentimiento del destinatario violará varias leyes y reglamentos de privacidad. Si las campañas de marketing por correo electrónico generan demasiados mensajes devueltos y quejas, se arriesga a perder su capacidad de enviar correo electrónico con Dynamics 365 Customer Insights - Journeys. Es la responsabilidad de su organización cumplir todas las normativas aplicables en los países o regiones a donde van dirigidas sus campañas de marketing.
Paso 1: personalizar la entidad de contacto
Nota
Este paso requiere privilegios de administración, pero solo es necesario una vez por instancia. Si no es administrador, póngase en contacto con el administrador para pedirle ayuda en este paso si no se ha hecho aún en su instancia.
Si no tiene uno, agregue un campo personalizado a la entidad de contacto para almacenar un valor que identifique cada contacto que forme parte de una hoja de cálculo determinada. Para obtener instrucciones, consulte Cómo crear y editar campos. Posteriormente, podrá crear un segmento que busque un valor específico en este campo y, por lo tanto, encuentre todos los contactos que aparezcan en la hoja de cálculo original.
Para este ejemplo, asumiremos que ha creado un campo de texto llamado “ImportSegment” con este fin. Configure el campo de la forma siguiente (probablemente sea la configuración predeterminada) y después publique los cambios:
- Requisito de campo: Opcional
- Búsqueda: Sí
- Seguridad de campo: Deshabilitar
- Tipo de datos: Línea única de texto
- Tipo de campo: Simple
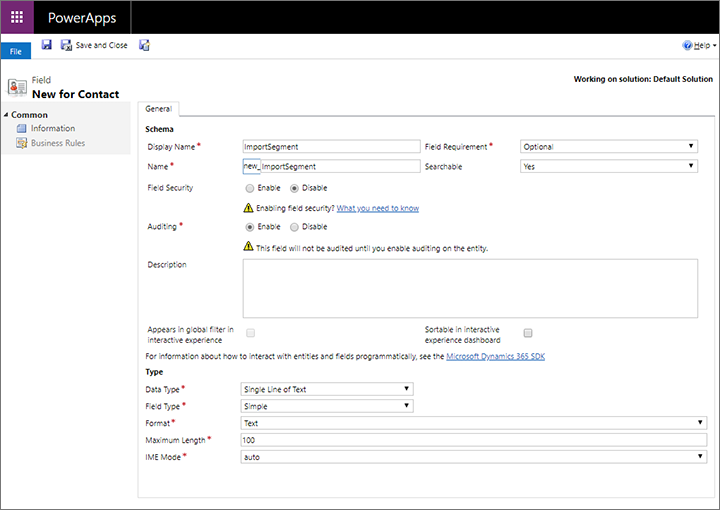
Paso 2: preparar la hoja de cálculo
Cree una hoja de cálculo con una fila para cada contacto que desee importar y al que desea enviar correos electrónicos. Asegúrese de que la hoja de cálculo incluya una columna con valores para cada uno de los siguientes campos (como mínimo):
- Dirección de correo electrónico
- Todos los campos utilizados para la detección de duplicados en su instancia (la dirección de correo electrónico puede ser suficiente, pero el nombre y/o los apellidos son necesarios a menudo también)
- El resto de los campos necesarios para la entidad Contacto
Agregue una columna para el campo personalizado que agregó en el paso 1 de este escenario y especifique un valor idéntico para todas las filas. Elija un valor que se probablemente sea único para la importación actual (en este ejemplo, será “Summer2019EventImport”).
Si la hoja de cálculo no incluye los encabezados de columna, le recomendamos que los agregue para facilitar la asignación de filas al importar a Dynamics 365.
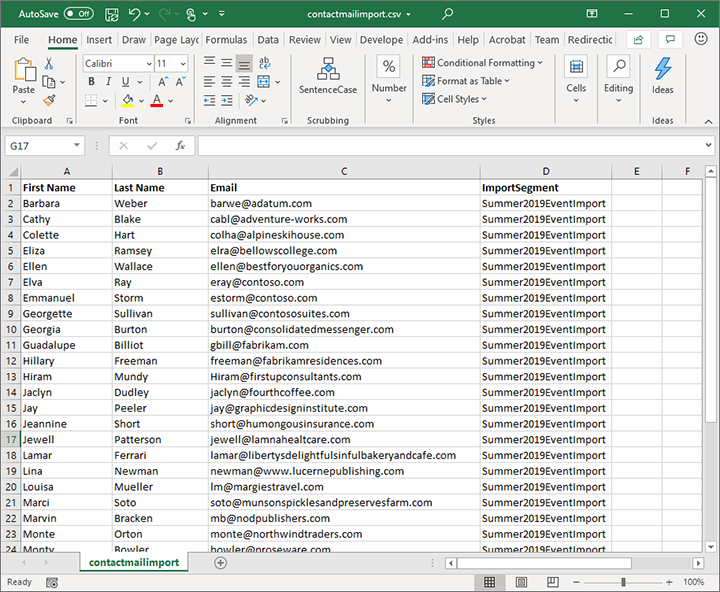
Cuando finalice, exporte la hoja de cálculo de Excel a un archivo (CSV) de valores separados por comas.
Paso 3: importar el archivo CSV
Importe el archivo CSV que creó en el paso 2 en Dynamics 365 Customer Insights - Journeys como se describe en Importar registros desde un archivo CSV. Como de costumbre, tenga cuidado al asignar columnas de entrada a los campos de datos correctos.
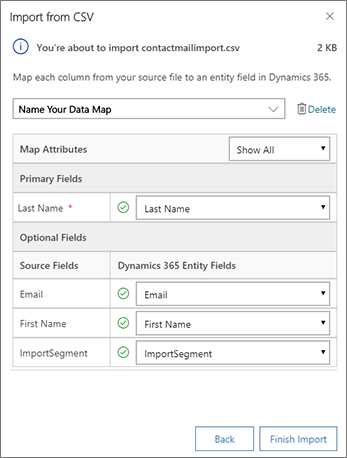
Nota
En la importación, Dynamics 365 Customer Insights - Journeys compara los contactos de entrada con los contactos existentes mediante las reglas de detección de duplicados configuradas para su instancia. Si se encuentra una coincidencia, el contacto entrante se eliminará y el contacto existente se mantendrá sin cambiar. Esto significa que, cuando se encuentre una coincidencia, el contacto coincidente no se incluirá en el segmento que creará más adelante para los contactos de correo electrónico del archivo importado.
Paso 4: crear un segmento que busque todos los contactos incluidos en la hoja de cálculo
Ahora cree un segmento dinámico basado en perfil en Dynamics 365 Customer Insights - Journeys para encontrar todos los contactos que acaba de importar consultando el campo de contacto personalizado configurado en el paso 1 para identificar la importación según el valor que estableció en el paso 2. Con los valores de ejemplo establecidos hasta el momento, la consulta debería ser similar a esta:
Contact | ImportSegment | is | Summer2023EventImport
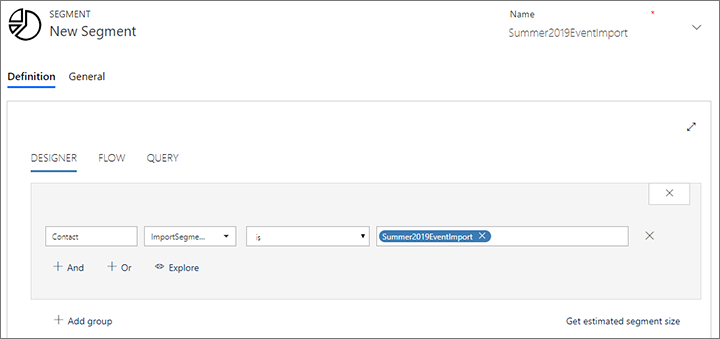
Proporcione al segmento un nombre, guárdelo y póngalo en marcah.
Paso 5: crear el mensaje de correo electrónico y un recorrido del cliente que lo envíe
Si aún no lo ha hecho, cree, guarde y ponga en marcha el correo electrónico según se indica en Información general del marketing por correo electrónico
Ahora está preparado para enviar el correo electrónico a sus contactos. Cree un nuevo recorrido como es habitual. Asegúrese de empezar con el segmento que ha creado para encontrar los contactos importados e incluir el correo electrónico que creó para enviar a estos contactos. Más información: Usar recorridos del cliente para crear campañas automatizadas
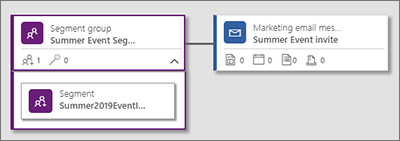
Termine de diseñar el recorrido según sea necesario. Cuando finalice, establezca una fecha de inicio y la hora y después póngalo en marcha.