Administrar configuraciones y plantillas de notificaciones
Nota
La información sobre la disponibilidad de funciones es la siguiente.
| Dynamics 365 Contact Center - insertado | Dynamics 365 Contact Center—independiente | Dynamics 365 Customer Service |
|---|---|---|
| Sí | Sí | Sí |
Cuando se envía una notificación a un agente, se muestra cierta información, como el cliente de quien proviene la solicitud de conversación, el período de espera después del cual desaparece la notificación y los botones de aceptar y rechazar.
Como administrador, integrador de sistemas o partner, puede usar las plantillas listas para usar para notificaciones o crear las suyas propias. Una plantilla de notificación es una combinación de información reutilizable relacionada con la notificación. La plantilla se utiliza para configurar qué información se debe mostrar a los agentes y supervisores para una conversación entrante, escalada, transferencia o consulta.
Notificaciones de escritorio
Para un funcionamiento óptimo de las notificaciones Escritorio, asegúrese de estar utilizando los últimos navegadores compatibles según se especifica en los requisitos del sistema.
Las notificaciones de escritorio ayudan a garantizar que los agentes no pierdan ninguna solicitud de conversación. A partir de su configuración, los agentes pueden recibir alertas de notificaciones en su escritorio siempre o cuando la aplicación de la Plataforma omnicanal para Customer Service o Customer Service workspace no están en foco. Algunos escenarios en los que la aplicación no es el foco pueden incluir:
- El agente minimiza la aplicación.
- El agente está trabajando en otra ventana del navegador.
- El agente está trabajando en otra pestaña del navegador.
- El agente está usando dos pantallas y está en la pantalla que no tiene Customer Service workspace ni la Plataforma omnicanal para Customer Service.
Nota
La versión heredada de Microsoft Edge no es compatible con las notificaciones de escritorio.
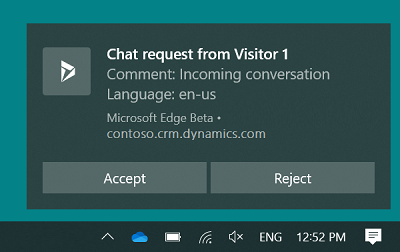
Los agentes pueden aceptar o rechazar la solicitud de conversación seleccionando un botón en la notificación del escritorio. Cuando un agente acepta la conversación, la aplicación se activa, se muestra al agente y se inicia una sesión.
Si el agente selecciona el cuerpo del mensaje de notificación y no un botón, la aplicación se activa y la notificación se muestra al agente en la aplicación. Luego, el agente puede elegir aceptar o rechazar la conversación seleccionando el botón apropiado.
Puede configurar el tiempo de espera y la notificación se muestra para el agente de acuerdo con este tiempo, pero el tiempo de espera no se muestra en la notificación. El tema de la notificación de escritorio se basa en el tema y la configuración del sistema operativo de Windows.
Nota
- Las notificaciones de escritorio no funcionarán cuando el explorador se abra en modo incógnito o si la asistencia de enfoque está activada en el sistema operativo Windows 10.
- Si la opción de notificación del navegador nativo está desactivada, la notificación se mostrará en una interfaz de usuario diferente.
Permitir que un navegador muestre notificaciones
Para recibir notificaciones de escritorio, los agentes deben permitir que su navegador (Microsoft Edge o Google Chrome) las muestre. Cuando un agente recibe una notificación del navegador, debe seleccionar Permitir. Según sus requisitos, puede habilitar o deshabilitar las notificaciones en la configuración del explorador.
Además, como Administrador, puede configurar el permiso de notificación del navegador mediante la política de grupo.
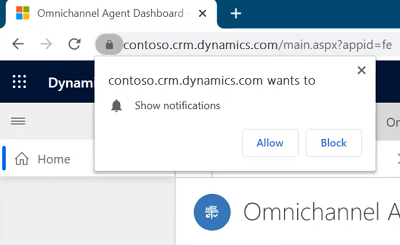
Para garantizar que los agentes reciban las notificaciones, le recomendamos que habilite las siguientes configuraciones:
- La configuración de notificaciones en Windows está activada.
- Las notificaciones para el sitio web de su instancia de Dynamics 365 están activadas.
- La opción No molestar en su configuración de Windows está establecida en Desactivado.
- Habilite el trabajador del servicio en la consola del desarrollador.
Campos de notificación
Los campos que se muestran en la notificación se basan en la configuración de la plantilla de notificación. Para obtener más información, vea Campos dinámicos para el encabezado del campo de notificación y Crear una plantilla de notificación.
Campos de datos dinámicos para encabezado de campo de notificación
Un campo de datos dinámico es un parámetro de reemplazo que se completa en tiempo de ejecución en las variables de contexto.
La notificación muestra determinados campos y valores, denominados Encabezado de campo y Valor respectivamente.
Por ejemplo, un cliente Kenny Smith inicia una conversación. Cuando el agente ve la notificación, muestra Nombre de cliente como Kenny Smith.
Aquí, Encabezado de campo es Nombre de cliente y Valor es Kenny Smith.
Para que la aplicación identifique el nombre del cliente como Kenny Smith, como administrador, usted debe configurar los campos de datos dinámicos como valor. El sistema Omnicanal reemplaza el campo de datos dinámico por el valor real que se extrae en función de las variables de contexto.
La aplicación admite los siguientes campos de datos dinámicos.
| Slug | Descripción |
|---|---|
{customerName} |
Nombre del cliente que inicia la conversación. |
{caseId} |
GUID de un caso. El id. de caso se muestra solo si un caso está vinculado a la conversación. |
{caseTitle} |
Título del caso. El título del caso se muestra solo si un caso está vinculado a la conversación. |
{queueId} |
GUID de una cola. |
{visitorLanguage} |
El idioma en el que el cliente inicia la conversación. |
{visitorDevice} |
Dispositivo del cliente que inicia la conversación. |
{entityRoutingLogicalName} |
Nombre de la entidad si la notificación es para registros de entidad. |
{customerEntityName} |
Nombre de la entidad (entidad de contacto o cuenta) si el cliente se autentica. |
{customerRecordId} |
GUID de la entidad (entidad de contacto o cuenta) si el cliente se autentica. |
{<name of the pre-chat survey question>} |
Todas las preguntas de la encuesta previa al chat que estén configuradas para un flujo de trabajo se pueden usar como slug. El formato es el mismo que el de la pregunta. |
Administrar plantillas
Plantillas de notificación predefinidas
Para los canales admitidos, el Servicio al cliente le proporciona plantillas de notificación sin opciones que puede usar en su entorno. Cuando adjunta la plantilla de notificación predefinida, la configuración predeterminada se utiliza en las notificaciones. Para los clientes cuyo registro existe en Dynamics 365, se usa la configuración en la plantilla autenticada para notificaciones. Si los detalles del cliente no están disponibles en Dynamics 365, se utilizan las configuraciones de la plantilla no autenticada para mostrar las notificaciones. Para obtener información sobre el comportamiento de las notificaciones y lo que muestran las notificaciones para los agentes, consulte notificaciones para agentes.
Las plantillas predefinidas son las siguientes.
| Canal/Entidad | Consulta | Autenticado | No autenticado | Transferencia | Otros |
|---|---|---|---|---|---|
| Charlar | Consulta de chat: predeterminada | Chat: entrante autenticado - predeterminado | Chat: entrante sin autenticar - predeterminado | Chat: transferencia - predeterminada | |
| Mensajería personalizada | Mensajería personalizada: consulta - predeterminada | Mensajería personalizada: entrante autenticado - predeterminado | Mensajería personalizada: entrante sin autenticar - predeterminado | Mensajería personalizada: transferencia - predeterminada | |
| Facebook: consulta - predeterminada | Facebook: entrante autenticado - predeterminado | Facebook: entrante sin autenticar - predeterminado | Facebook: transferencia - predeterminada | ||
| LINE | LINE: consulta - predeterminada | LINE: entrante autenticado - predeterminado | LINE: entrante sin autenticar - predeterminado | LINE: transferencia - predeterminada | |
| SMS | SMS: consulta - predeterminada | SMS: entrante autenticado - predeterminado | SMS: entrante sin autenticar - predeterminado | SMS: transferencia - predeterminada | |
| Microsoft Teams | Teams: consulta - predeterminada | Teams: entrante autenticado - predeterminado | Teams: entrante sin autenticar - predeterminado | Teams: transferencia - predeterminada | |
| Twitter: consulta - predeterminada | Twitter: entrante autenticado - predeterminado | Twitter: entrante sin autenticar - predeterminado | Twitter: transferencia - predeterminada | ||
| WeChat: consulta - predeterminada | WeChat: entrante autenticado - predeterminado | WeChat: entrante sin autenticar - predeterminado | WeChat: transferencia - predeterminada | ||
| Entidad de CDS | Entidad de CDS: asignada predeterminada | ||||
| Personalizada | Plantilla de notificación personalizada | ||||
| Sentimiento | Alerta de umbral de opinión: supervisor | ||||
| Voz | Llamada de voz: consulta - predeterminada | Llamada de voz: entrante autenticado - predeterminado | Llamada de voz: entrante sin autenticar - predeterminado | Llamada de voz: transferencia - predeterminada | Llamada de voz: asignación de supervisor - predeterminada |
Nota
- No puede personalizar las plantillas de notificación predefinidas; en su lugar, deberá crear sus propias plantillas personalizadas.
- Si usa plantillas de notificación personalizadas para el enrutamiento de registros, le recomendamos que no agregue una opción de rechazo. Por diseño, el registro se asignará al agente enrutado incluso si le brinda la opción al agente de rechazar la asignación.
Cree una plantilla de notificación
En el mapa del sitio del centro de administración de Customer Service seleccione Espacios de trabajo en Experiencia del agente.
En la página Espacios de trabajo, seleccione Gestionar para Plantillas de notificaciones.
En la pestaña Plantillas, seleccione Nueva plantilla de notificación en el área Plantillas de notificaciones activas.
Especifique lo siguiente en la página Nueva notificación.
Tabulador Nombre Valor, descripción Ejemplo General Nombre Especifique el nombre para la notificación. Este nombre no debería ser visible para los agentes en tiempo de ejecución. Notificación de chat autenticado General Título Proporcione un título a la notificación que desea que los agentes vean en tiempo de ejecución. Conversación de chat entrante General Icono Seleccione una ruta de recurso web para agregar un icono. /webresources/msdyn_chat_icon_zfp.svg
Nota:
- Este es el valor predeterminado. Puede cambiar el icono según su requisito.
- Si habilita la opción Mostrar notificaciones de escritorio, y si usa el formato de icono svg, entonces el icono svg no se mostrará en las notificaciones del escritorio.General Mostrar tiempo de espera Sí Establezca Sí para mostrar el temporizador en la notificación, o No para ocultar el temporizador en la notificación para los agentes.
Nota:
- Independientemente de si establece Sí o No para mostrar u ocultar el valor de tiempo de espera para el agente, el temporizador se ejecuta y, una vez transcurrido el tiempo de espera, la notificación desaparece.
- Sí es el valor predeterminado para las plantillas cuando obtiene la última versión de Plataforma omnicanal para Customer Service.
- Cuando actualiza de la versión anterior a la más reciente de Plataforma omnicanal para Customer Service, las plantillas de notificación existentes no mostrarán ningún valor para este campo en la interfaz de usuario. Sin embargo, las plantillas de notificación consideran los valores como Sí y muestran el temporizador a los usuarios en tiempo de ejecución.
- Si habilita la opción Mostrar notificaciones de escritorio, entonces el temporizador no se mostrará en las notificaciones del escritorio.General Cuenta atrás (segundos) Proporcione una duración en segundos; después de que se agota esta duración, la notificación desaparece. 120.
Nota: Este es el valor predeterminado. Puede cambiar la duración según su requisito.General Asignar automáticamente elementos de trabajo Establezca en Sí para asignar automáticamente la conversación entrante. El valor predeterminado es No.
Nota: esta aplicación está en versión preliminar.
Más información: Habilitar la aceptación automática de conversaciones.General Aceptar automáticamente llamadas de voz/chat Esta opción se muestra solo si Auto-asignar elementos de trabajo está habilitado. Establezca en Sí para que un agente acepte automáticamente una conversación. El valor predeterminado es No.
Nota: esta aplicación está en versión preliminar.
Más información: Habilitar la aceptación automática de conversaciones.General Botón Aceptar Especifique un texto para el botón de aceptar. Este texto aparece para que los agentes acepten una solicitud de conversación. El valor predeterminado es Aceptar, que cambia a Abrir cuando el valor de Asignar elementos de trabajo automáticamente es Sí. Puede cambiar el texto según su requisito. General Botón Rechazar Establezca la opción como sí si desea mostrar el botón rechazar a los agentes.
Después de configurar la alternancia en Sí, aparece la etiqueta predeterminada para el botón.Rechazar
Nota: Este es el valor predeterminado. Puede cambiar el texto según su requisito. El Botón de rechazo está deshabilitado cuando el valor de Asignar elementos de trabajo automáticamente es Sí.General Mostrar notificaciones de escritorio Especifique Siempre para mostrar notificaciones siempre o Cuando la aplicación esté en segundo plano para mostrar notificaciones solo si el espacio de trabajo servicio al cliente o Plataforma omnicanal para Customer Service no están en foco. Cuando la aplicación está en segundo plano
Nota:
El valor predeterminado es Nunca.
Para obtener más información, vea Notificaciones de escritorio y Recibir notificaciones cuando la aplicación esté en segundo plano.
Seleccione Guardar. La plantilla se guarda y la sección Campos de notificación aparece en la página.
Seleccione Agregar campo de notificación existente en la sección Campos de notificación. Aparece el panel Buscar registros.
Seleccione el icono de búsqueda en el cuadro Buscar registros. Si no hay registros disponibles, aparece un mensaje indicando que no se encontraron registros y que se debe crear un nuevo registro.
Seleccione Nuevo para crear un campo de notificación. Un cuadro de diálogo de confirmar aparece, preguntando si desea salir de la página. Seleccione Aceptar.
Especifique lo siguiente en la página Nuevo campo de notificación.
Ficha Nombre Valor, descripción Ejemplo General Name Especifique el nombre para la notificación. Este nombre no es visible para los agentes en el tiempo de ejecución. Nombre del cliente General Encabezado de campo Proporcione un nombre al encabezado de campo. Este aparece en la notificación que los agentes ven en tiempo de ejecución. Nombre General Valor Proporcione un valor de slug que aparece con Encabezado de campo en notificaciones.
Para obtener más información, consulte Slug para encabezado de campo de notificación.{customerName} 
Seleccione la flecha atrás del explorador para ir a la plantilla de notificación que ha creado. Como alternativa, puede seleccionar Notificaciones en el mapa del sitio y seleccionar la plantilla creada.
Seleccione Agregar campo de notificación existente en la sección Campos de notificación. Aparece el panel Buscar registros.
Seleccione el nombre del campo de notificación que ha creado y luego seleccione Agregar. Por ejemplo, Nombre del cliente.
Repita los pasos 6 a 11 si desea agregar más campos de notificación.
Seleccione Guardar.
Después de guardar la notificación, inicie sesión en la aplicación del agente y podrá ver la notificación según su configuración cuando se enrute un elemento de trabajo.
Para obtener más información, consulte Ver notificación.
Editar un campo de notificación
Como administrador, puede editar el valor de un encabezado de campo de notificación en la cuadrícula.
Seleccione la notificación que desea editar en la página Notificaciones activas.
Seleccione un campo de notificación que desea editar y a continuación, seleccione el registro para editarlo.
Seleccione Guardar.
Personalizar una notificación
Veamos un escenario: En el centro de servicio al cliente de Contoso Pvt Ltd, cada notificación de caso que aparece a un agente debe tener lo siguiente:
Título de la notificación: Se asigna un nuevo caso.
Campos de notificación:
- Prioridad de caso: Prioridad del caso, como alta o baja.
- Título de caso: Título de caso.
- Dispositivo: Dispositivo desde el que el cliente creó el caso.
- Idioma: Idioma del cliente.
Como administrador, usted debe personalizar la plantilla de notificación para mostrar los campos de título y de notificación.
Paso 1: Crear una plantilla de notificación con los siguientes valores
| Pestaña | Nombre | Valor |
|---|---|---|
| General | Nombre | Plantilla personalizada de notificación de caso |
| General | Título | Se asigna un nuevo caso |
| General | Icono | El valor predeterminado es /webresources/msdyn_chat_icon_zfp.svg. |
| General | Mostrar tiempo de espera | No |
| General | Tiempo de espera (segundos) | El valor predeterminado es 120. |
| General | Asignar automáticamente elementos de trabajo | La configuración predeterminada es No. |
| General | Botón Aceptar | El valor predeterminado es Aceptar. |
| General | Botón Rechazar | El valor predeterminado es No. Cuando establece la alternancia en Sí, aparece la etiqueta Rechazar. |
| General | Mostrar notificaciones de escritorio | La configuración predeterminada es Nunca. Establezca en Cuando la aplicación está en segundo plano. |
Paso 2: Crear los campos de notificación con los siguientes valores
Nota
Puede configurar hasta cuatro campos de notificación únicamente.
| Name | Encabezado de campo | valor |
|---|---|---|
| Prioridad del caso | Prioridad del caso | {$odata.incident.prioritycode.?$filter=incidentid eq '{caseId}'&$select=prioritycode} |
| Título de caso | Título de caso | {$odata.incident.title.?$filter=incidentid eq '{caseId}'&$select=title} |
| Dispositivo | Device | {visitorDevice} |
| Lenguaje | Lenguaje | {visitorLanguage} |

Paso 3: Guarde los cambios
Consulte también
Introducción al Centro de administración de Customer Service
Gestionar plantillas de sesión
Administrar plantillas de pestaña de aplicación
Asociar plantillas con secuencias de trabajo
