Enviar una encuesta mediante Power Automate
Después de crear una encuesta, puede enviarla a los encuestados en función de una desencadenador de negocio —resolución de un caso o ejecución de un pedido, por ejemplo. Puede seleccionar una plantilla integrada o crear un flujo desde cero mediante Power Automate. Las siguientes plantillas de Power Automate están listas para uso inmeidato en Dynamics 365 Customer Voice.
- Enviar una encuesta cuando se resuelve un caso en Dynamics 365: Esta plantilla envía una encuesta cuando se resuelve un caso en Dynamics 365.
- Enviar una encuesta cuando se califica un cliente potencial en Dynamics 365: Esta plantilla envía una encuesta cuando se califica un cliente potencial en Dynamics 365.
- Enviar una encuesta cuando se ejecuta un pedido en Dynamics 365: Esta plantilla envía una encuesta cuando se ejecuta un pedido en Dynamics 365.
- Enviar una encuesta al hacer clic en un botón de Power Apps: Esta plantilla envía una encuesta a la lista especificada de destinatarios cuando se selecciona un botón en Power Apps.
- Enviar una encuesta cuando se complete o cierre una orden de trabajo en Dynamics 365: Esta plantilla envía una encuesta cuando se completa o cierra una orden de trabajo en Dynamics 365.
Nota
En US Government Community Cloud, los correos electrónicos se envían desde la cuenta del usuario conectado.
Para enviar una encuesta con Power Automate
Abra la encuesta y vaya a la pestaña Enviar.
Seleccione Automatización.
Nota
Si ha enviado su encuesta por correo electrónico una vez, se muestra el resumen de la invitación. Para enviar su encuesta usando Power Automate, seleccione Reenviar>Automatizar.
Para configurar un flujo integrado, seleccione una plantilla. Más información: Crear un flujo desde una plantilla en Power Automate
Para crear un flujo desde cero, seleccione Crear desde cero. Más información: Crear un flujo en Power Automate
Nota
- El flujo utilizará la plantilla de correo electrónico predeterminada para enviar correos electrónicos. Si desea enviar un correo electrónico mediante una plantilla de correo electrónico específica, asegúrese de haberla seleccionado en la lista Plantilla de correo electrónico de la acción enviar una encuesta.
- Mientras configura un flujo, puede que aparezcan plantillas duplicadas en la página de plantillas. Para resolver este problema, navegue fuera de la pestaña y vuelva para crear el flujo de nuevo.
- Si ha agregado variables a su encuesta, debe especificar valores para ella en el flujo. Más información: Especificar los valores en un flujo
Seleccione Crear.
Cuando envía una encuesta con Power Automate, se crea un registro de invitación. Puede asociar la invitación a la encuesta y la respuesta con Microsoft Dataverse.
Enviar una acción de encuesta
Esta acción envía una encuesta a una lista de especificada de destinatarios y crea una invitación a la encuesta para cada destinatario. También puede asociar la invitación a la encuesta y la respuesta con Dataverse. Cuando se crea un flujo desde cero, esto se puede conseguir a través de los campos Referente a y Detalles de los destinatarios en un flujo. Si elige crear un flujo desde una plantilla, los campos Referente a y Detalles de los destinatarios se rellenan en consecuencia.
Supongamos que necesita enviar una encuesta siempre que se cierre un caso. Puede usar el campo Referente a para especificar el registro del caso, para que cuando una invitación y una respuesta se crean para una resolución de caso concreto, se adjunten al caso específico. El administrador del caso podrá entonces configurar informes para mostrar puntuaciones de satisfacción del cliente (CSAT) por caso o volver a abrir un caso si la CSAT es muy baja.
Use el campo Detalles de los destinatarios para asociar los registros de invitación y respuesta de la encuesta al contacto adecuado (el destinatario). Esto permite que el personal de ventas, o cualquiera, puedan ver el registro de contacto y la respuesta del cliente. Esto puede ayudarles a formular la conversación con el cliente en consecuencia.
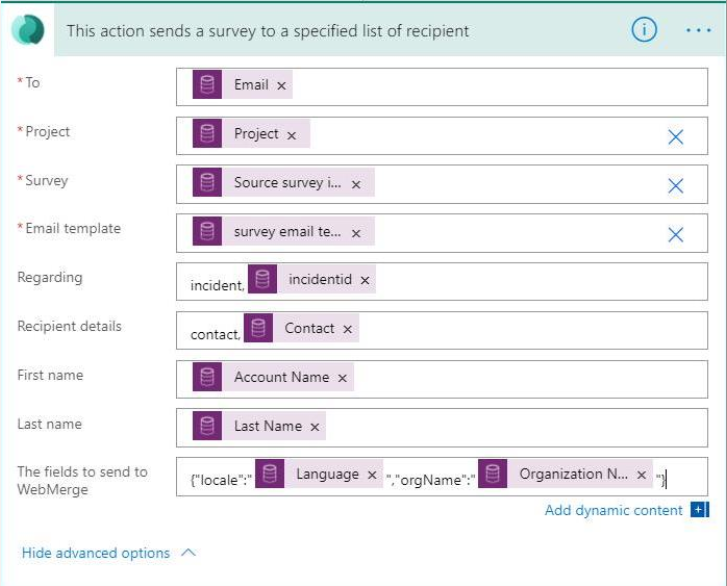
Nota
El resultado de esta acción no devuelve ningún resultado. En cambio, se envía una encuesta a la lista de destinatarios especificada.
Atributos
| Asignar nombre | Descripción |
|---|---|
| A | La dirección de correo electrónico a la que enviar la invitación. Si introduce varias direcciones de correo electrónico, sepárelas por punto y coma. Nota: La dirección de correo electrónico debe ser válida y no debe devolver nulo. |
| Project | El proyecto que contiene una encuesta que se enviará. |
| Encuesta | La encuesta a enviar. Nota: Debe seleccionar una encuesta de la lista y no especificar un valor personalizado. |
| Plantilla de correo electrónico | La plantilla de correo electrónico a usar al enviar la invitación. Nota: Debe seleccionar una plantilla de correo electrónico de la lista y no especificar un valor personalizado. |
| Referente a | El registro que asocia la invitación a la encuesta y la respuesta. Este valor se almacena en el campo Referente a de la invitación. Nota:
|
| Detalles de los destinatarios | El contacto con el que asociar los registros de invitación a la encuesta y respuesta. Este valor se almacena en el campo Para de la invitación a la encuesta. Nota: Solo se admite un registro de contacto. |
| Los campos para enviar a WebMerge | Para usar propiedades dinámicas para una encuesta, use este campo para especificar variables de encuesta en formato JSON. Por ejemplo, "{"locale":"<LOCALE>","orgName":"<NAME>"}", donde <LOCALE> y <NAME> son el valor de la variable. |
Nota
Si ha usado variables en la encuesta, serán visibles en esta acción y puede especificar los valores en consecuencia. Más información: Especificar los valores en un flujo
Los valores de los campos Referente a y Detalles de los destinatarios se almacenan en la invitación a la encuesta, como se muestra en la imagen a continuación.
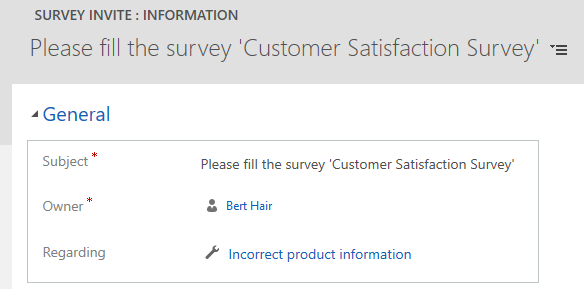
Nota
EL campo Para no se muestra de forma predeterminada en el formulario. Debe ir a Búsqueda avanzada, buscar la invitación y luego agregar las columnas necesarias para ver sus valores.
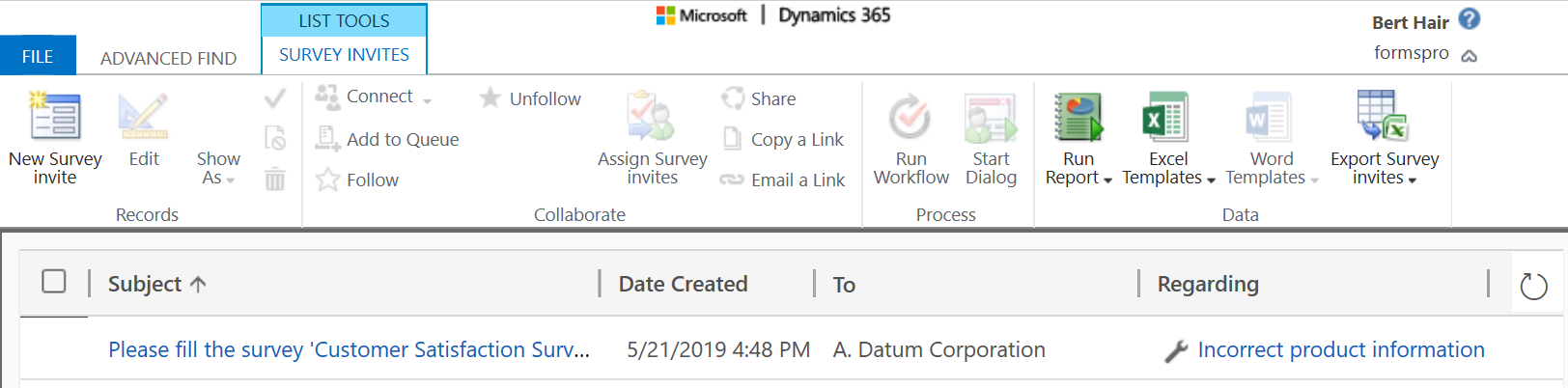
Consulte también
Trabajar con la configuración de distribución de encuestas
Enviar una encuesta utilizando el redactor de correo electrónico integrado
Insertar una encuesta en una página web
Enviar un vínculo de encuesta a otros
Enviar una encuesta usando un código QR