Ajustar un formato ER para generar un documento electrónico personalizado
Los procedimientos en este artículo explican cómo un usuario con el rol de administrador del sistema o consultor funcional de informes electrónicos puede realizar estas tareas:
- Configurar los parámetros para el marco de informes electrónicos (ER).
- Importe configuraciones de ER proporcionadas por Microsoft y utilizadas para generar un archivo de pago mientras se procesa un pago del vendedor.
- Cree una versión personalizada de una configuración de formato ER estándar proporcionada por Microsoft.
- Modifique la configuración del formato ER personalizado para que genere archivos de pago que cumplan con los requisitos de un banco específico.
- Adopte los cambios realizados en la configuración de formato ER estándar en la configuración de formato ER personalizada.
Todos los siguientes procedimientos se pueden hacer en el GBSI de la empresa. No se requiere codificación.
Procesar un pago de proveedor utilizando el formato ER estándar
Procesar un pago de proveedor utilizando el formato ER personalizado
Importar nuevas versiones de las configuraciones del formato estándar de ER
Adoptar los cambios en la nueva versión de un formato importado en un formato personalizado
Configurar el marco ER
Como usuario en el rol de Consultor Funcional de Informes Electrónicos, debe configurar el conjunto mínimo de parámetros de ER antes de comenzar a usar el marco de ER para diseñar una versión personalizada de un formato de ER estándar.
Configurar los parámetros de ER
Vaya a Administración de la organización>Espacios de trabajo>Informes electrónicos.
En la página Configuraciones localizadas, en la sección Vínculos relacionados, seleccione Parámetros de informes electrónicos.
En la página Parámetros de informes electrónicos, en la pestaña General, establezca la opción Habilitar modo de diseño en Sí.
En la pestaña Adjuntos, establezca los parámetros siguientes:
- En el campo Configuraciones, seleccione el tipo Archivo para el USMF de la empresa.
- En los campos Archivo de trabajo, Temporal, Base y Otros, seleccione el tipo Archivo.
Para obtener más información sobre cómo configurar los parámetros de ER, consulte Configurar el marco de ER.
Activar un proveedor de configuración de ER
Cada configuración de ER que se agrega está marcada como propiedad de un proveedor de configuración de ER. El proveedor de configuración de ER que se activa en el espacio de trabajo Informes electrónicos se utiliza para este propósito. Por lo tanto, debe activar un proveedor de configuración de ER en el espacio de trabajo Informes electrónicos antes de comenzar a agregar o editar configuraciones de ER.
Nota
Solo el propietario de una configuración de ER puede editarla. Por lo tanto, antes de poder editar una configuración de ER, se debe activar el proveedor de configuración ER apropiado en el espacio de trabajo Informes electrónicos.
Revise la lista de proveedores de configuración de ER
- Vaya a Administración de la organización>Espacios de trabajo>Informes electrónicos.
- En la página Configuraciones localizadas, en la sección Vínculos relacionados, seleccione Proveedores de configuración.
- En la página Tabla de proveedor de configuración, cada registro de proveedor tiene un nombre y URL únicos. Revise el contenido de esta página. Si un registro para Litware, Inc. (
https://www.litware.com) ya existe, omita el siguiente procedimiento, Agregar un nuevo proveedor de configuración de ER.
Añada una nueva configuración para el proveedor de ER
- Vaya a Administración de la organización>Espacios de trabajo>Informes electrónicos.
- En la página Configuraciones localizadas, en la sección Vínculos relacionados, seleccione Proveedores de configuración.
- En la página Proveedores de configuración, seleccione Nuevo.
- En el campo Nombre, introduzca Litware, Inc.
- En el campo Dirección de Internet, introduzca
https://www.litware.com. - Seleccione Guardar.
Activar un proveedor de configuración de ER
- Vaya a Administración de la organización>Espacios de trabajo>Informes electrónicos.
- En la página Configuraciones de localización, en la sección Proveedores de configuración, seleccione el mosaico Litware, Inc. y luego seleccione Establecer activo.
Para obtener más información sobre proveedores de configuración de ER, consulte Crear proveedores de la configuración y marcarlos como activos.
Importar configuraciones del formato estándar de ER
Importar configuraciones estándar de ER
Para agregar las configuraciones estándar de ER a su instancia actual de Microsoft Dynamics 365 Finance, debe importarlas desde el repositorio de ER que se configuró para esa instancia.
- Vaya a Administración de la organización>Espacios de trabajo>Informes electrónicos.
- En la página Configuraciones de localización, en la sección Proveedores de configuración, seleccione el mosaico Microsoft y luego seleccione Repositorios para ver la lista de repositorios para el proveedor de Microsoft.
- En la página Configuración de repositorios, seleccione el repositorio existente del tipo Global y después seleccione Abrir. Si se le solicita autorización para conectarse al Regulatory Configuration Service, siga las instrucciones de autorización.
- En la página Repositorio de configuración, en el árbol de configuración del panel izquierdo, seleccione el formato de configuración BACS (UK).
- En la ficha desplegable Versiones, seleccione la versión 1.1 de la configuración de ER seleccionada.
- Seleccione Importar para descargar la versión seleccionada del repositorio Global a la instancia actual de Finance.
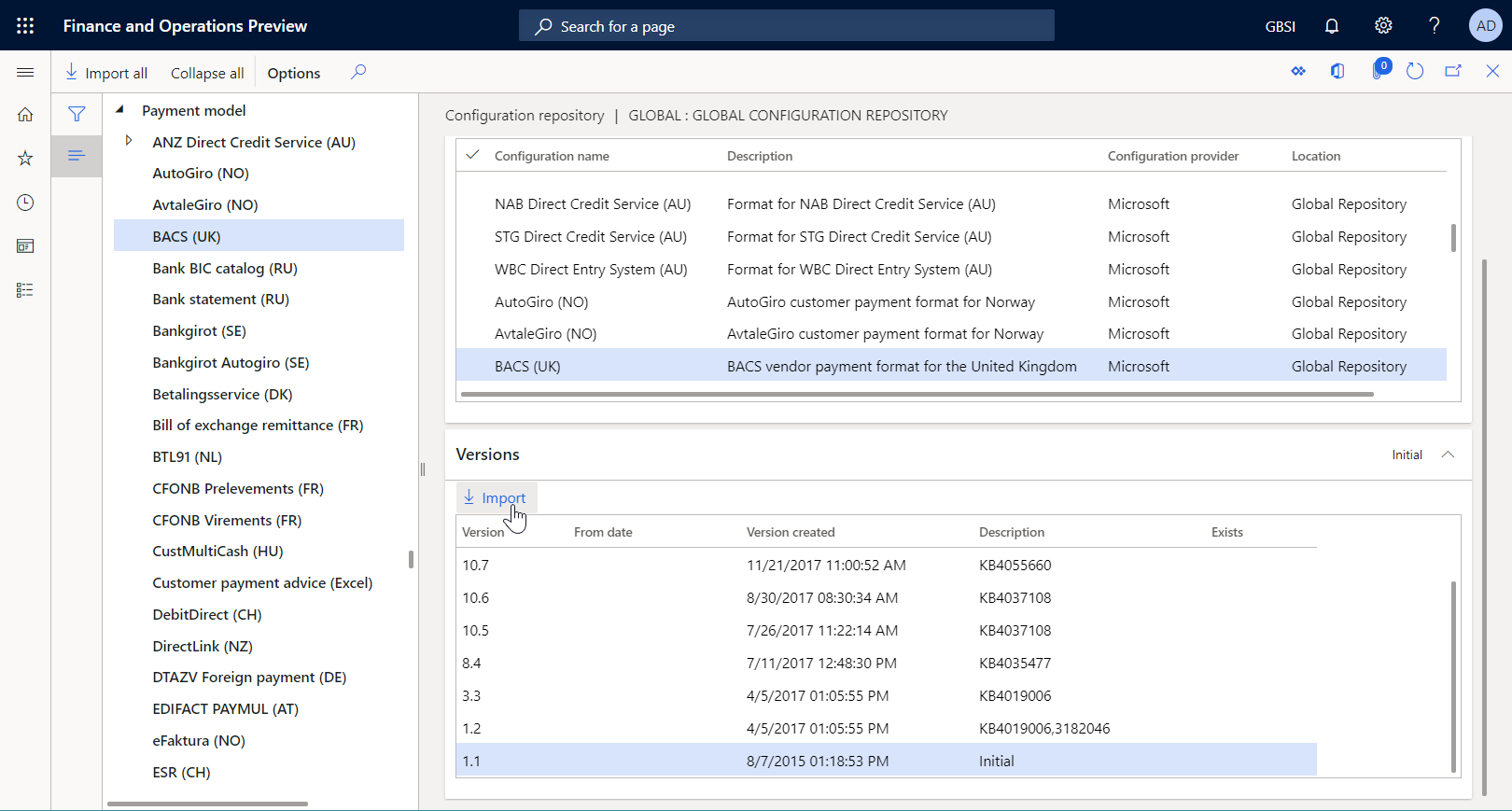
Sugerencia
Si tiene problemas para acceder al Repositorio global, puede descargar configuraciones de Microsoft Dynamics Lifecycle Services (LCS) en su lugar.
Revisar las configuraciones importadas de ER
Vaya a Administración de la organización>Espacios de trabajo>Informes electrónicos.
En la página Configuraciones de localización, en la sección Configuraciones, seleccione el icono Configuraciones de informes.
En la página Configuraciones, en el árbol de configuraciones del panel izquierdo, expanda Modelo de pago.
Tenga en cuenta que, además del formato de ER BACS (Reino Unido), se importaron otras configuraciones ER necesarias. Asegúrese de que las siguientes configuraciones de ER estén disponibles en el árbol de configuración:
- Modelo de pago - Esta configuración contiene el modelo de datos del componente ER que representa la estructura de datos del dominio comercial de pago.
- Asignación del modelo de pago 1611 - Esta configuración contiene el asignado de modelos del componente ER que describe cómo se completa el modelo de datos con los datos de la aplicación en tiempo de ejecución.
- BACS (Reino Unido) - Esta configuración contiene el formato y asignación de formato de componentes ER. El componente de formato especifica el diseño del informe. El componente de asignación de formato contiene la fuente de datos del modelo y especifica cómo se completa el diseño del informe utilizando esta fuente de datos en tiempo de ejecución.
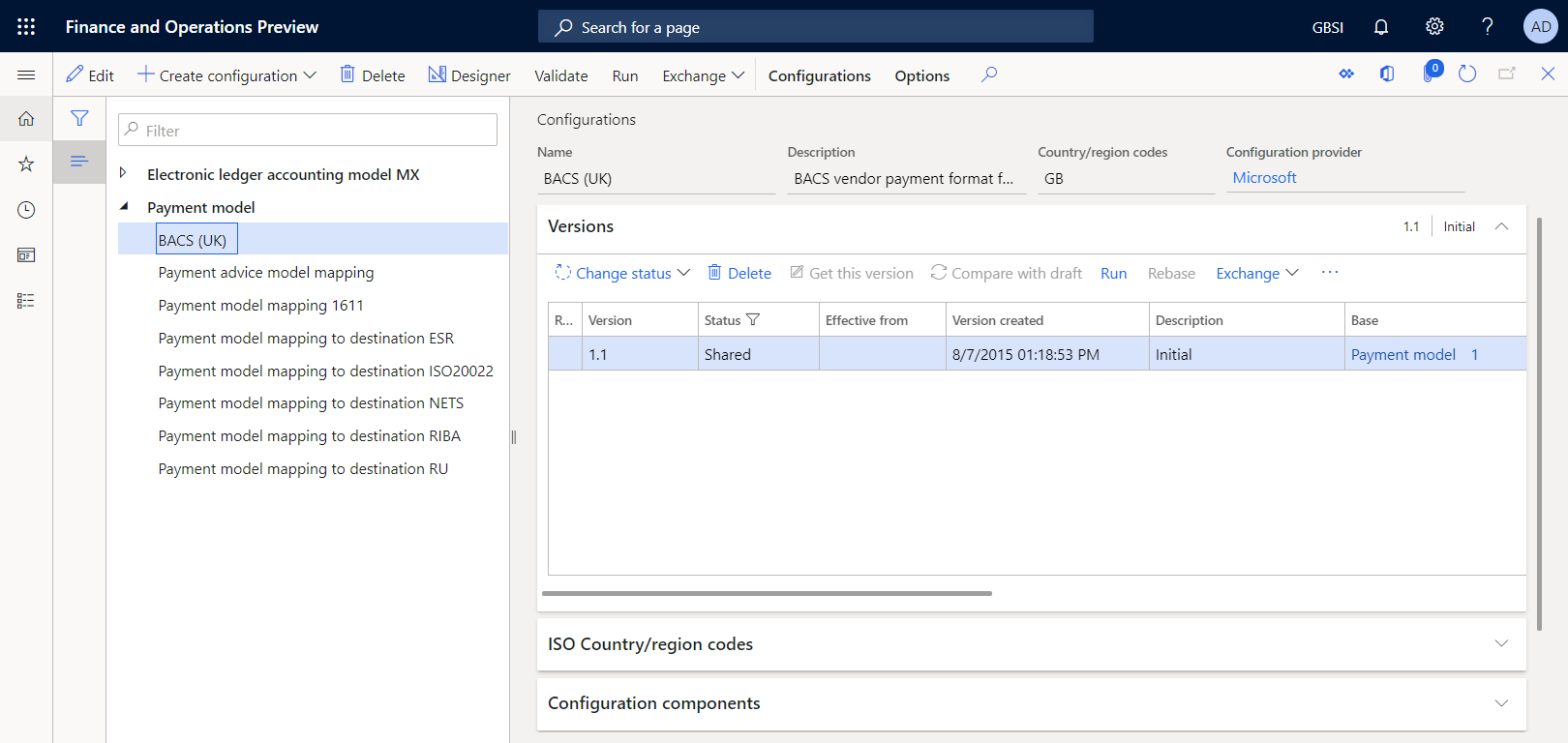
Preparar un pago a proveedor para el procesado
Agregar información bancaria a una cuenta de proveedor
Debe agregar información bancaria para una cuenta de proveedor a la que se hará referencia más adelante en un pago registrado.
Vaya a Proveedores>Proveedores>Todos los proveedores.
En la página Todos los proveedores, seleccione la cuenta de proveedor GB_SI_000001, y luego, en el panel de acciones, en la pestaña Proveedor, en el grupo Configurar, seleccione cuentas bancarias.
En la página Cuentas bancarias de proveedores, seleccione Nueva y luego introduzca la siguiente información:
- En el campo Cuenta bancaria, introduzca GBP OPER.
- En el Grupos de bancos campo, introduzca BankGBP.
- En el campo Número de cuenta bancaria introduzca 202015.
- En el campo Código SWIFT, introduzca CHASDEFXXXX.
- En el campo IBAN, introduzca GB33BUKB20201555555555.
- En el campo Número de ruta, conserve el valor predeterminado 123456.
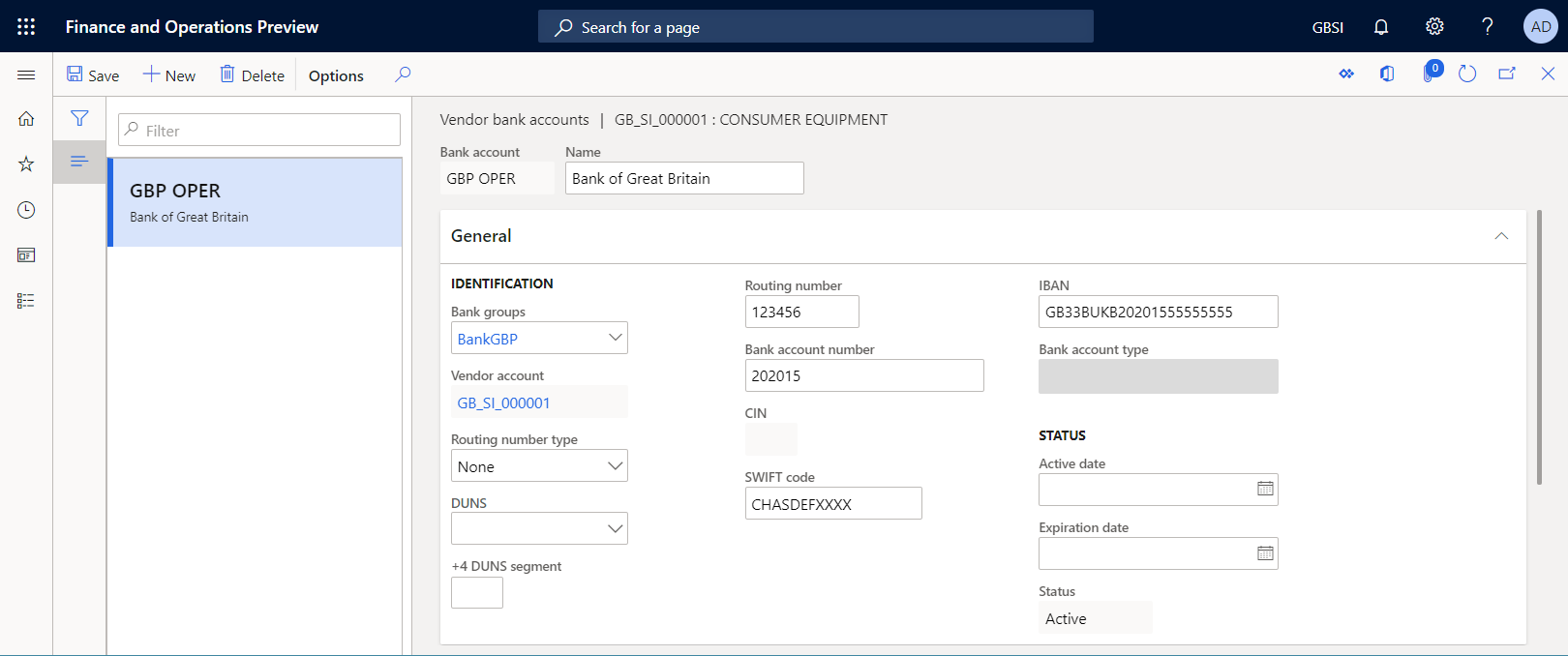
Seleccione Guardar.
Cierre la página.
En la página Todos los proveedores, abra la cuenta de proveedor GB_SI_000001.
En la página de detalles del proveedor, seleccione Editar para hacer que la página sea editable, si es necesario.
En la ficha desplegable Pago, en el campo Cuenta bancaria, seleccione GBP OPER.
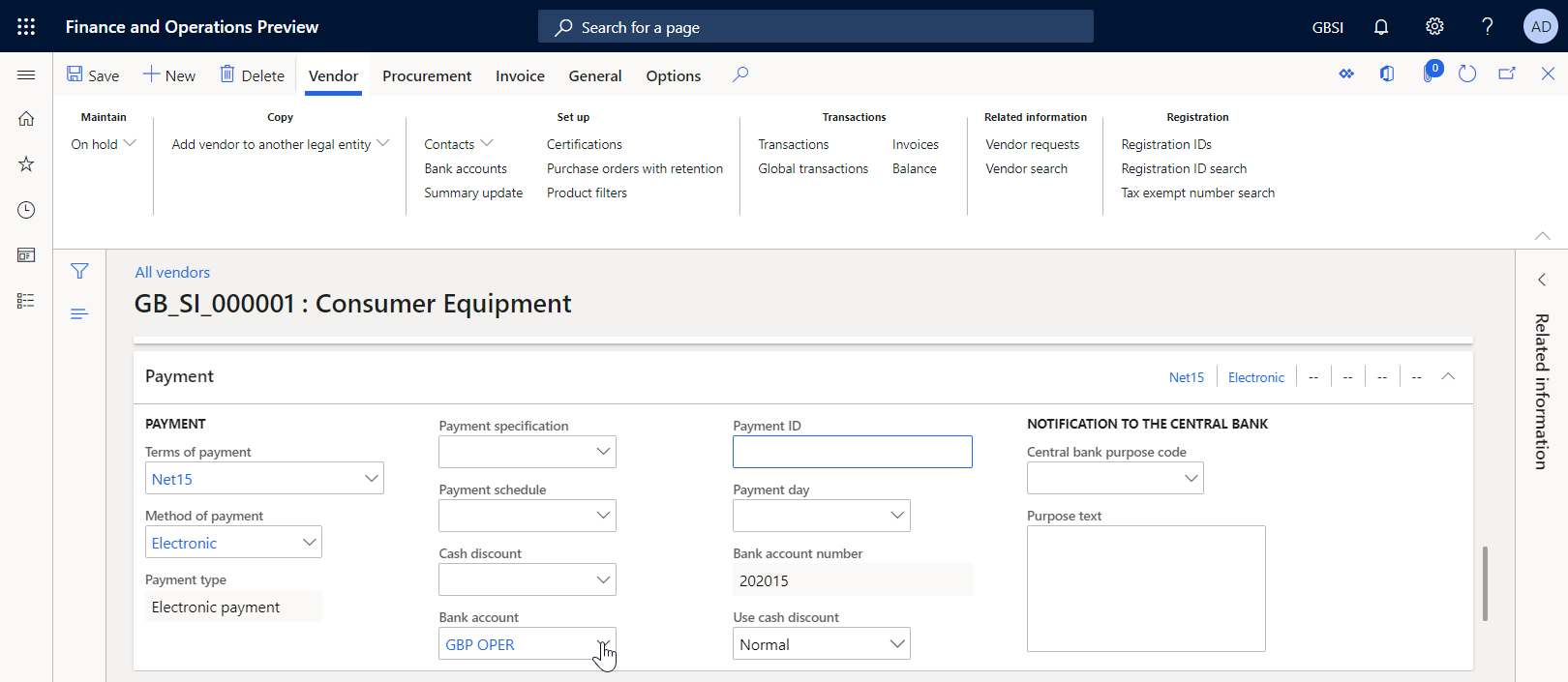
Seleccione Guardar.
Cierre la página.
Introducir un pago de proveedor
Debe introducir un pago de proveedor nuevo usando una propuesta de pago.
Vaya a Proveedores>Pagos>Diario de pagos a proveedores.
En la página Diario de pago de proveedor, seleccione Nuevo.
En el campo Nombre, seleccione VendPay.
Seleccionar Líneas.
Seleccione Propuesta de pago>Crear propuesta de pago.
En el cuadro de diálogo Propuesta de pago del proveedor, configure condiciones para filtrar registros para solo la cuenta de proveedor GB_SI_000001 y después seleccione Aceptar.
Seleccione la línea para la factura 00000007_Inv y luego seleccione Crear pago.
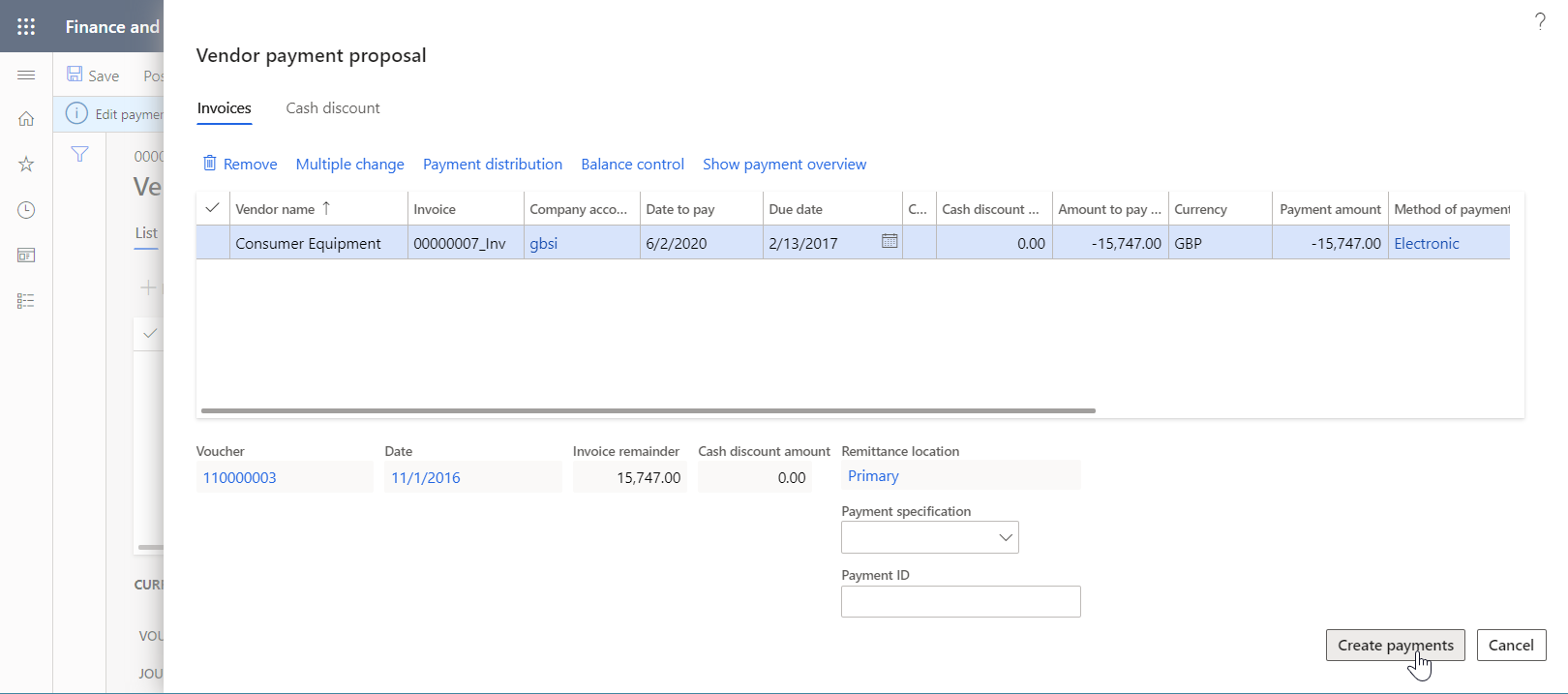
Verifique que el pago introducido esté configurado para usar la forma de pago Electrónico.
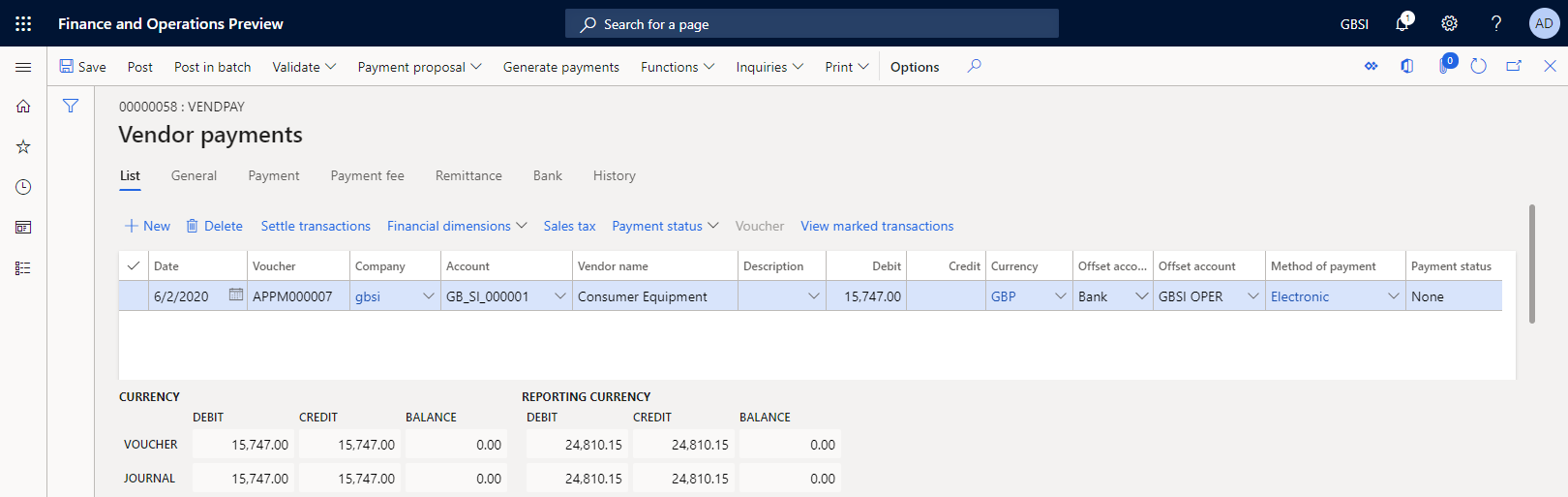
Procesar un pago de proveedor utilizando el formato ER estándar
Configurar la forma de pago electrónico
Debe configurar el método de pago electrónico para que use la configuración de formato ER importada.
Vaya a Proveedores>Configuración de pagos>Formas de pago.
En la página Métodos de pago - proveedores, seleccione el método de pago Electrónico en el panel izquierdo.
Seleccione Editar.
En la ficha desplegable Formatos de archivo, establezca la opción Formato de exportación electrónica general en Sí.
En el campo Configuración de formato de exportación, seleccione la configuración de formato BACS (Reino Unido).
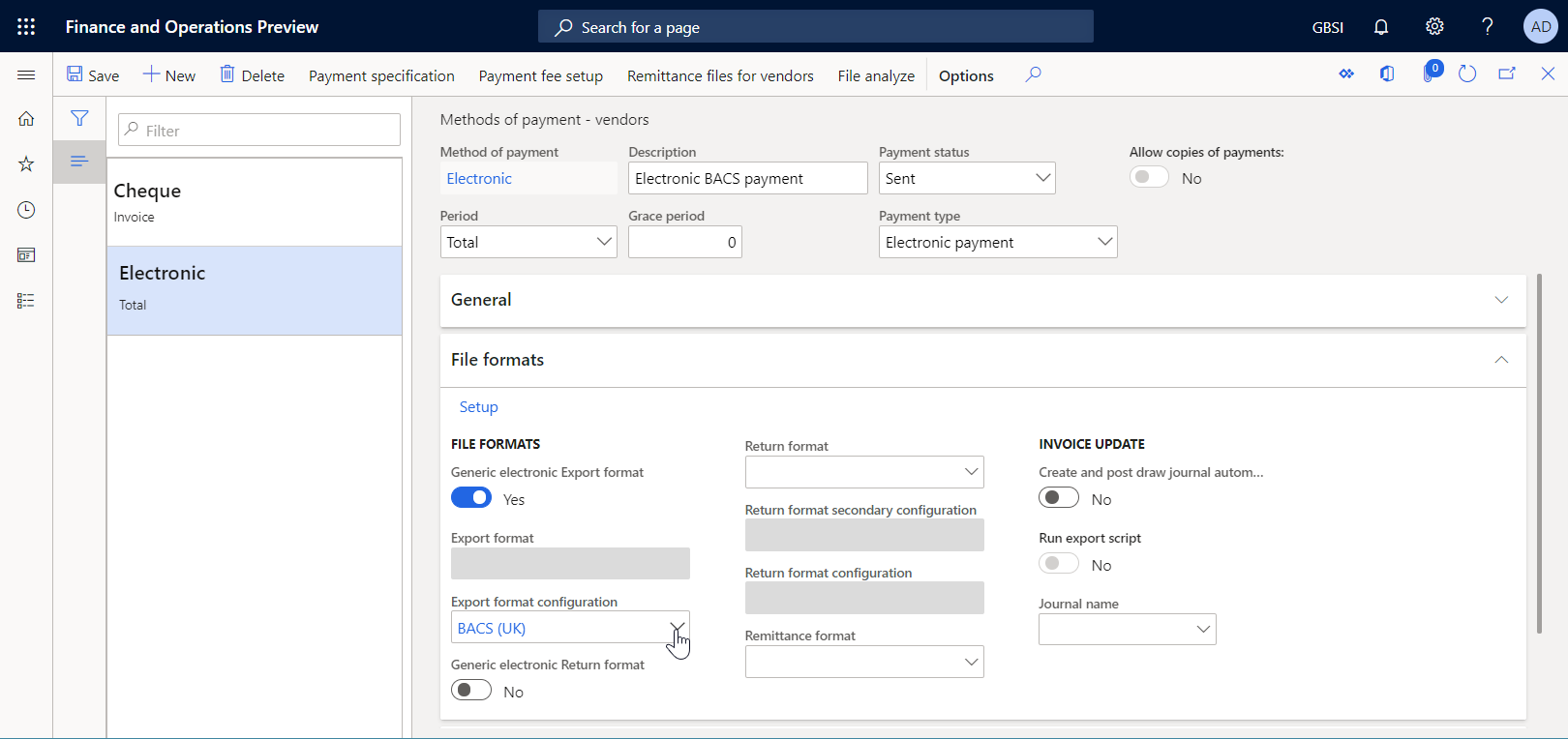
Seleccione Guardar.
Procesar un pago de proveedor
Vaya a Proveedores>Pagos>Diario de pagos a proveedores.
En la página Diario de pagos a proveedores, seleccione el diario de pagos que agregó anteriormente y luego seleccione Líneas.
En la página Pagos de proveedores página, seleccione Generar pagos.
En el cuadro de diálogo Generar pagos, especifique la siguiente información:
- En el campo Método de pago, seleccione Electrónico.
- En el campo Cuenta bancaria, seleccione GBSI OPER.
Seleccione Aceptar.
En el cuadro de diálogo Parámetros de informes electrónicos, establezca la opción Imprimir informe de control a Sí y luego seleccione Aceptar.
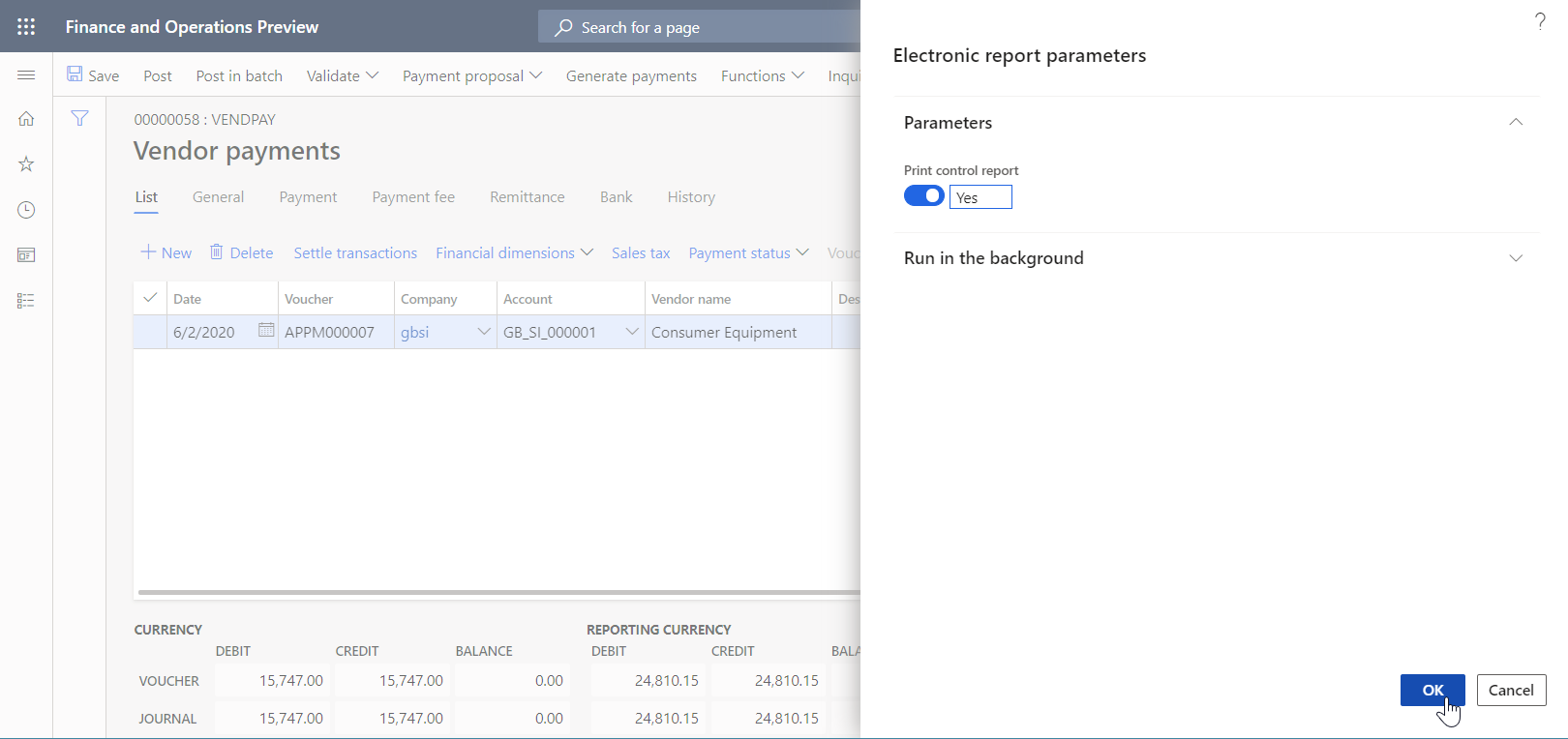
Nota
Además del archivo de pago, ahora puede generar el informe de control.
Descargue el archivo zip y luego extraiga los siguientes archivos:
El informe de control en formato Excel
El archivo de pago en formato TXT
Tenga en cuenta que según la estructura del formato ER proporcionado, la línea de pago en el archivo generado comienza con el número de ruta que fue definido para la cuenta bancaria configurada.

Personalizar el formato ER estándar
Para el ejemplo que se muestra en esta sección, desea utilizar las configuraciones de ER que proporciona Microsoft para generar archivos de pago de proveedores en formato BACS, pero debe agregar una personalización para admitir los requisitos de un banco específico. También desea poder actualizar su formato personalizado cuando estén disponibles nuevas versiones de configuraciones de ER. Sin embargo, desea poder realizar la actualización al menor costo.
En este caso, como representante de Litware, Inc., debe crear (derivar) una nueva configuración de formato ER utilizando BACS (Reino Unido), configuración proporcionada por Microsoft como base.
Crear un formato personalizado
Vaya a Administración de la organización>Informes electrónicos>Configuraciones.
En la página Configuraciones, en el árbol de configuraciones del panel izquierdo, expanda Modelo de pago y seleccione BACS (Reino Unido). Litware, Inc. utilizará la versión 1.1 de esta configuración de formato ER como base para la versión personalizada.
Seleccione Crear configuración para abrir el cuadro de diálogo desplegable. Puede usar este cuadro de diálogo para crear una nueva configuración para un formato de pago personalizado.
En el grupo de campos Nuevo, seleccione la opción Derivar del nombre: BACS (Reino Unido), Microsoft.
En el campo Nombre, introduzca BACS (Reino Unido personalizado).
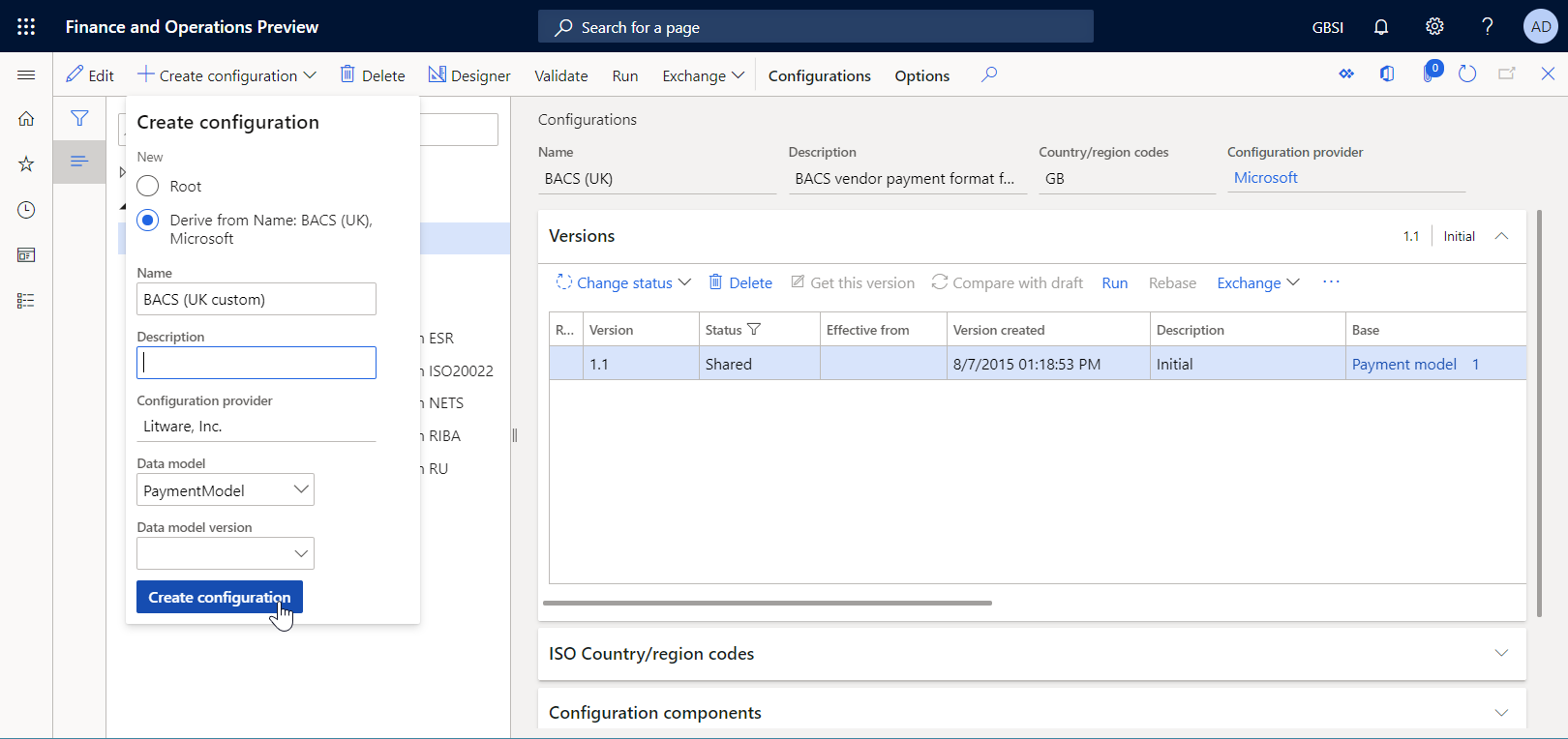
Seleccionar Crear configuración.
Se creará la versión 1.1.1 del formato de configuración de ER BACS (personalizado del Reino Unido). Esta versión tiene un estado de Borrador y puede editarse. El contenido actual de su formato ER personalizado coincide con el contenido del formato proporcionado por Microsoft.
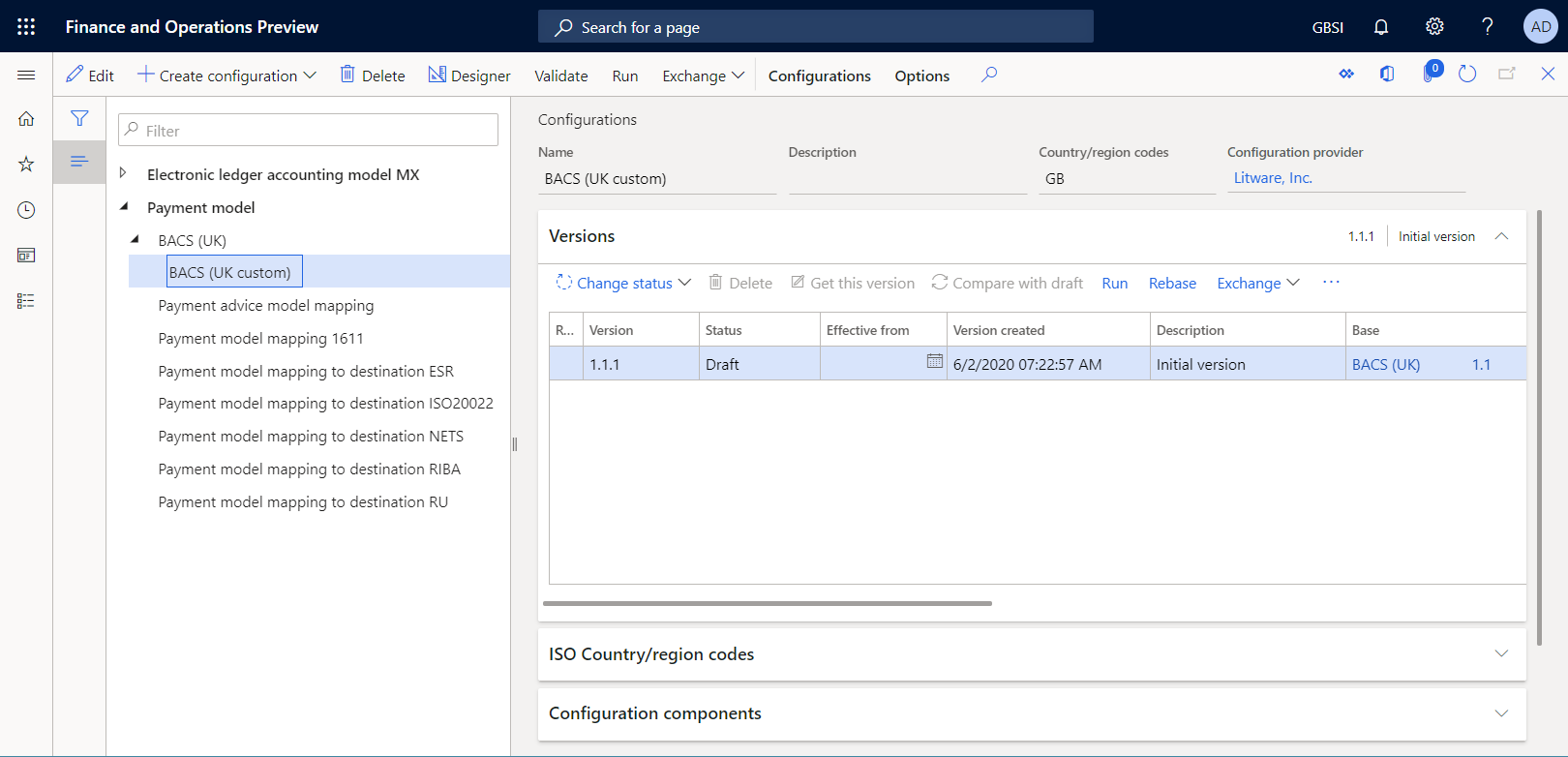
Editar un formato personalizado
Debe configurar su formato personalizado para que cumpla con los requisitos específicos del banco. Por ejemplo, un banco puede requerir que los archivos de pago que se generan incluyan el código SWIFT (Society for Worldwide Interbank Financial Telecommunication) de un banco al que se le asigna la función de agente en el pago del proveedor procesado. Los códigos SWIFT son códigos bancarios internacionales que identifican bancos específicos en todo el mundo. También se conocen como códigos de identificación bancaria (BIC). El código SWIFT debe tener 11 caracteres y debe introducirse al comienzo de cada línea de pago en un archivo de pago generado.
Vaya a Administración de la organización>Informes electrónicos>Configuraciones.
En la página Configuraciones, en el árbol de configuraciones del panel izquierdo, expanda Modelo de pago y seleccione BACS (Reino Unido personalizado).
En la ficha desplegable Versiones, seleccione la versión 1.1.1 de la configuración seleccionada.
Seleccione Diseñador.
En la página del Diseñador de formato, seleccione Mostrar detalles para ver más información sobre los elementos de formato.
Expanda y revise los siguientes elementos:
- El elemento BACSReportsFolder del tipo Carpeta. Este elemento se utiliza para generar resultados en formato ZIP.
- El elemento archivo del tipo Archivo. Este elemento se utiliza para generar un archivo de pago en formato TXT.
- El elemento transacciones del tipo Secuencia. Este elemento se utiliza para generar una línea de pago único en archivo de pago.
- El elemento transacción del tipo Secuencia. Este elemento se utiliza para generar campos individuales de una línea de pago único.
Seleccione el elemento transacción.
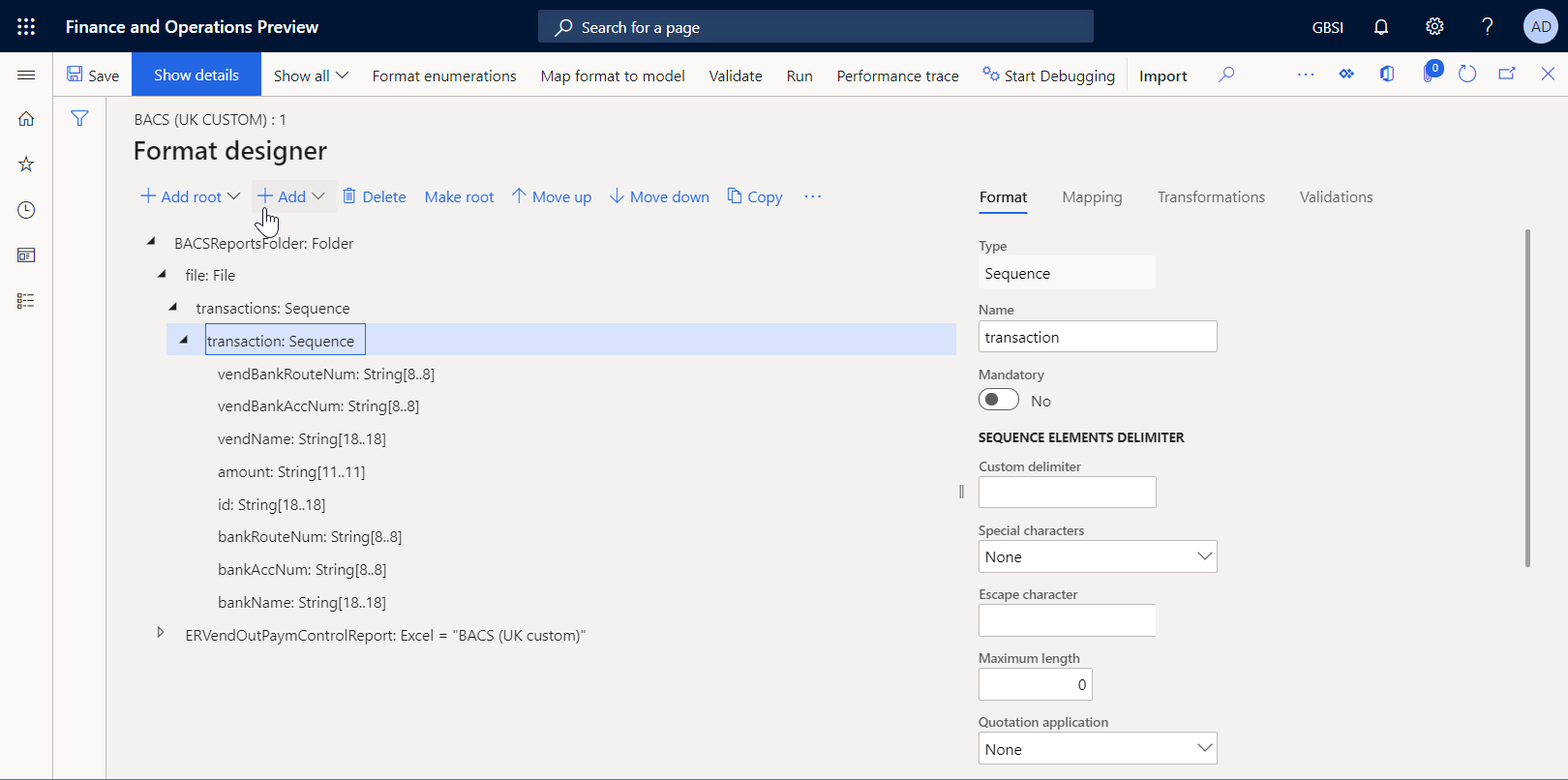
Seleccione Agregar y luego seleccione el tipo Texto\Cadena del elemento de formato que está agregando:
- En el campo Nombre, introduzca vendBankSWIFT.
- En el campo Longitud mínima, introduzca 11.
- En el campo Longitud máxima, introduzca 11.
- Seleccione Aceptar.
Nota
El elemento vendBankSWIFT se usará para introducir el código SWIFT de un banco de proveedores en los archivos generados.
En el árbol de estructura de formato, seleccione vendBankSWIFT.
Seleccione Ascender para mover el elemento de formato seleccionado un nivel hacia arriba. Repita este paso hasta que el elemento vendBankSWIFT es el primer elemento debajo del elemento primario transacción.
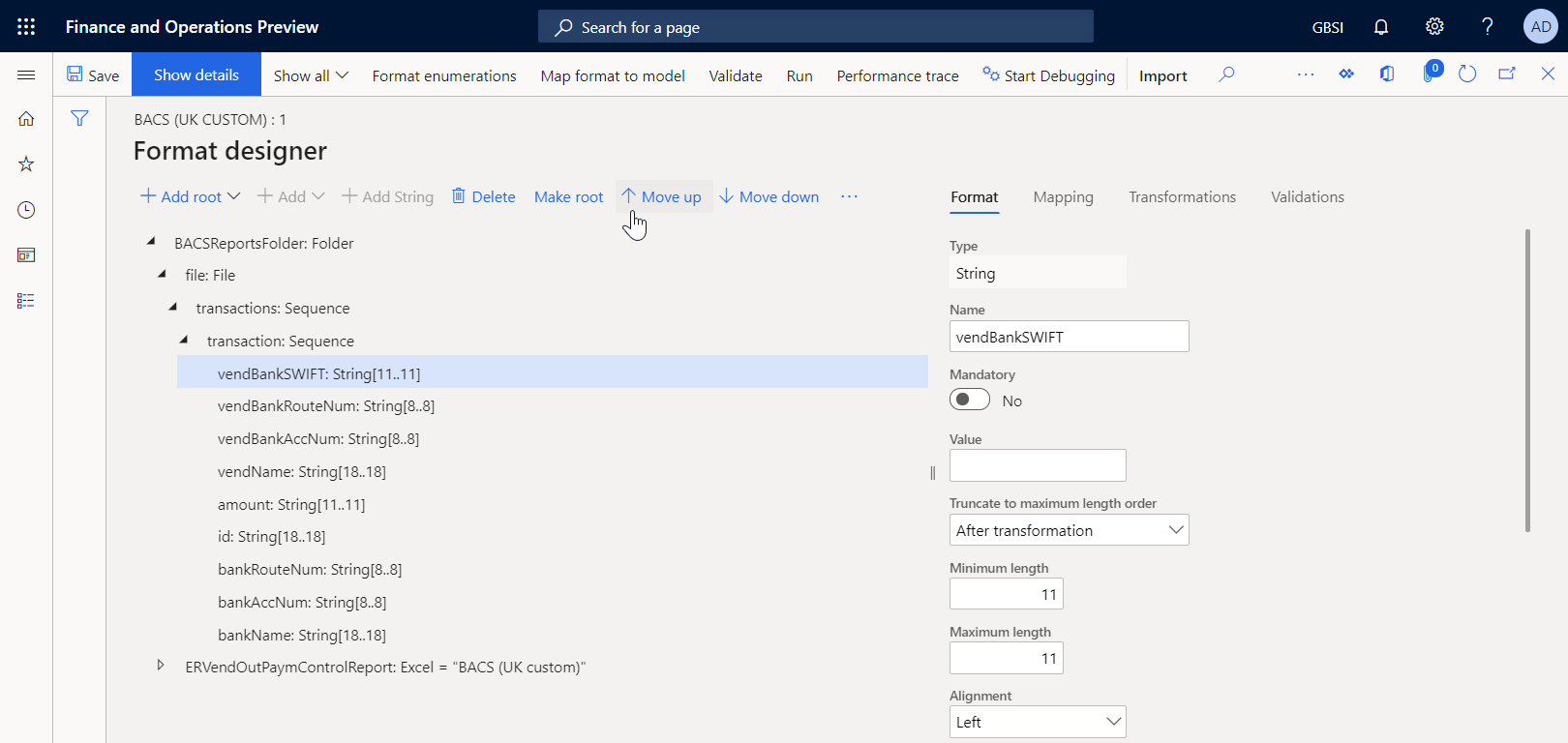
Mientras vendBankSWIFT está todavía está seleccionado en el árbol de estructura de formato, seleccione la pestaña Asignación y luego expanda la fuente de datos modelo.
Expanda model.Payment>model.Payment.CreditorAgent y seleccione el campo de origen de datos model.Payment.CreditorAgent.BICFI. Este campo de fuente de datos expone el código SWIFT de un banco proveedor al que se le asigna el rol de agente en el pago del proveedor procesado.
Seleccione Enlazar. El elemento de formato vendBankSWIFT ahora está vinculado con el campo de fuente de datos model.Payment.CreditorAgent.BICFI para que los códigos SWIFT se introduzcan en los archivos de pago generados.
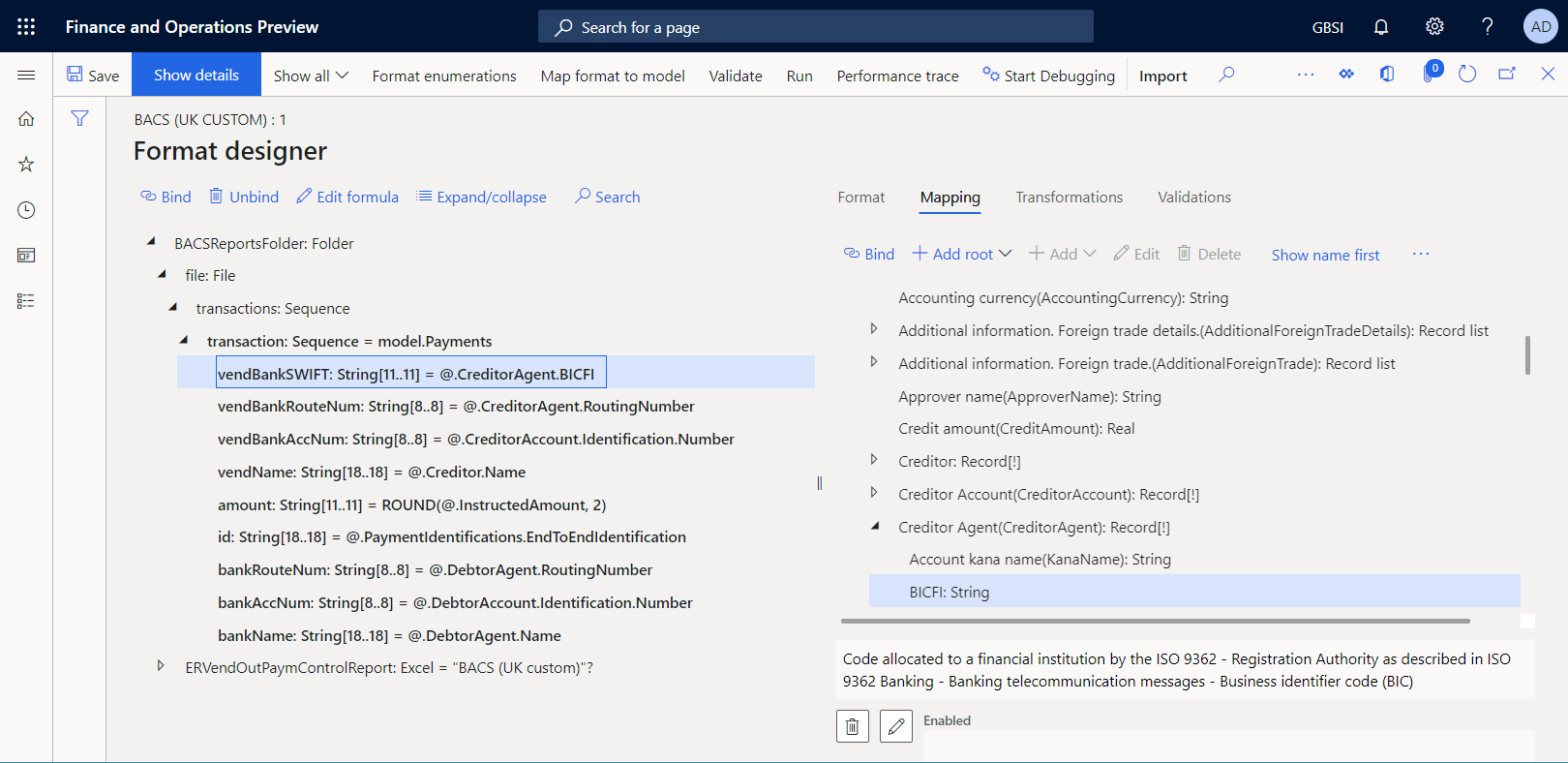
Seleccione Guardar.
Cierre la página del diseñador.
Marcar un formato personalizado como ejecutable
Ahora que se ha creado la primera versión de su formato personalizado y tiene un estado de Borrador, puede ejecutarlo con fines de prueba. Para ejecutar el informe, debe procesar un pago de proveedor utilizando el método de pago que se refiere a su formato ER personalizado. De forma predeterminada, cuando llama a un formato de ER desde la aplicación, las únicas versiones que tienen un estado de Completado o Compartido son las que se consideran. Este comportamiento ayuda a evitar el uso de formatos ER que tienen diseños inacabados. Sin embargo, para sus ejecuciones de prueba, puede obligar a la aplicación a usar la versión de su formato ER que tenga un estado de Borrador. De esta manera, puede ajustar la versión del formato actual si se requieren modificaciones. Para obtener más información, consulte Aplicabilidad.
Para utilizar la versión borrador de un formato ER, debe marcar de forma explícita el formato ER.
Vaya a Administración de la organización>Informes electrónicos>Configuraciones.
En la página Configuraciones, en el panel de acciones, en la pestaña Configuraciones, en el grupo Configuración avanzada, seleccione Parámetros de usuario.
En el cuadro de diálogo Parámetros de usuario, establezca la opción Ejecutar configuración en Sí y luego seleccione Aceptar.
Seleccione Editar para hacer que la página actual sea editable, según sea necesario.
En el árbol de configuración en el panel izquierdo, seleccione BACS (Reino Unido personalizado).
Establezca la opción Ejecutar borrador en Sí.
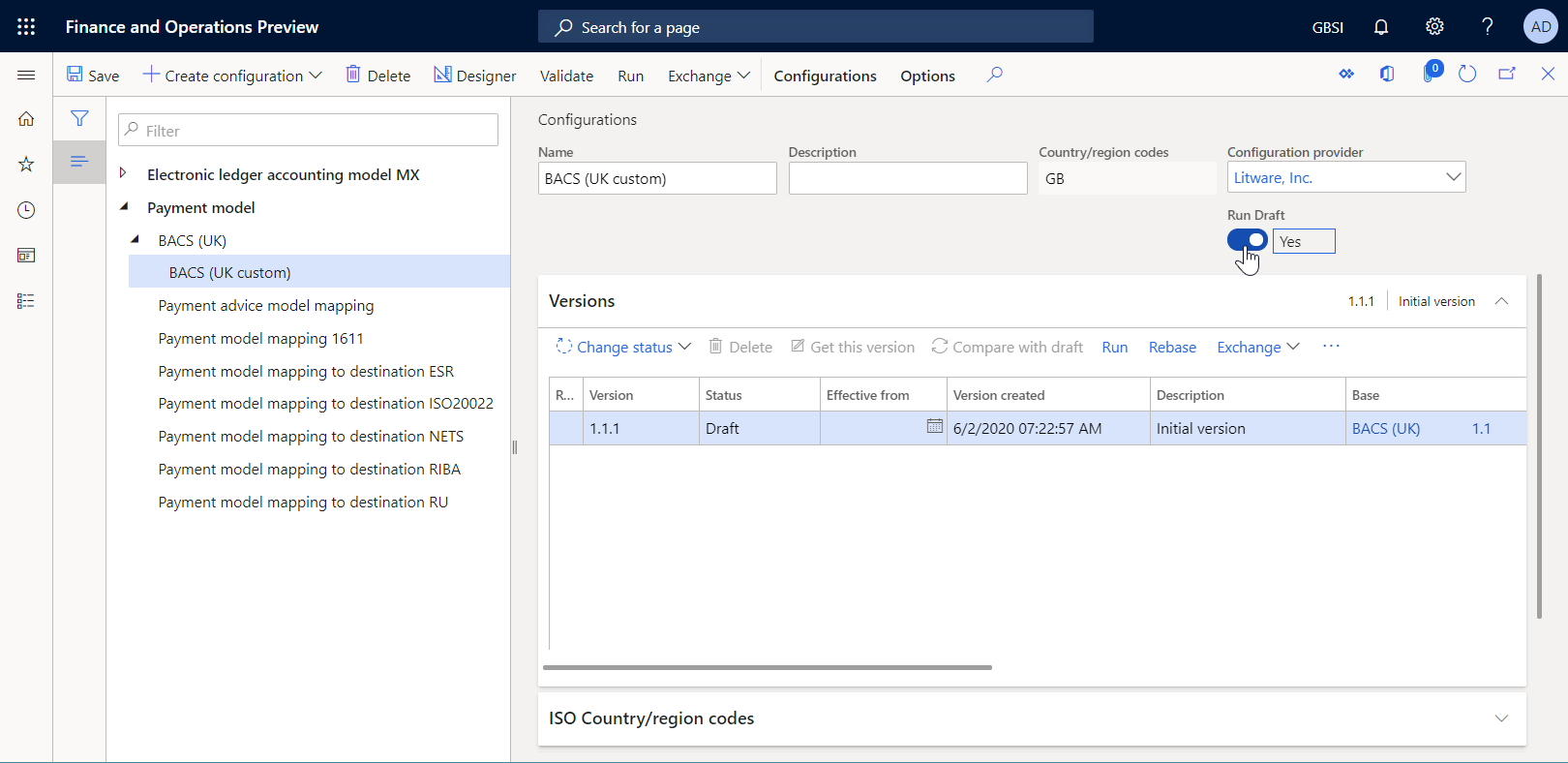
Procesar un pago de proveedor utilizando el formato ER personalizado
Configurar la forma de pago electrónico
Debe configurar el método de pago electrónico para que se utilice su formato ER personalizado para procesar los pagos del proveedor.
Vaya a Proveedores>Configuración de pagos>Formas de pago.
En la página Métodos de pago - proveedores, seleccione el método de pago Electrónico en el panel izquierdo.
Seleccione Editar.
En la ficha desplegable Formato de archivo, establezca la opción Formato de exportación electrónica general en Sí.
En el campo Configuración de formato de exportación, seleccione la configuración de formato BACS (Reino Unido personalizado).
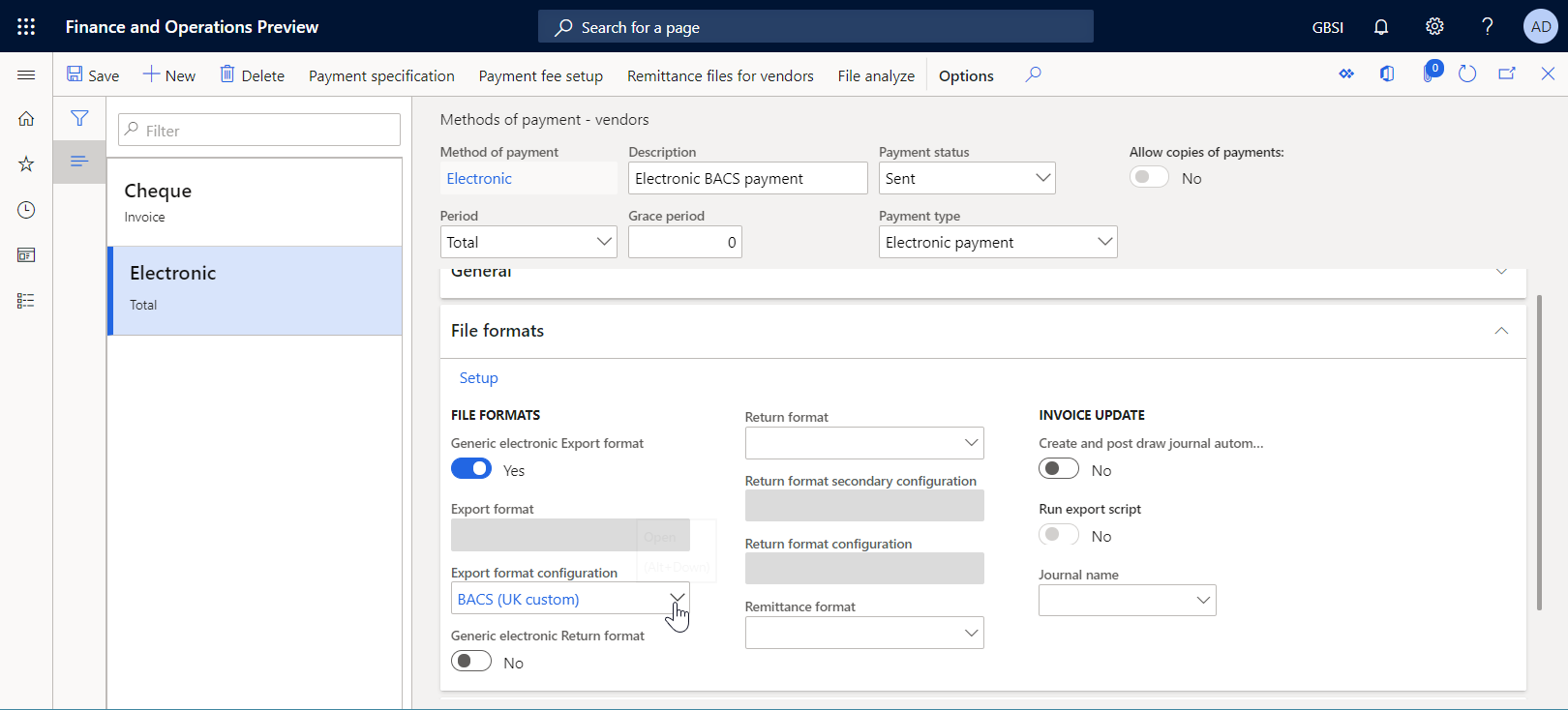
Seleccione Guardar.
Procesar un pago de proveedor
Vaya a Proveedores>Pagos>Diario de pagos a proveedores.
En la página Diario de pagos a proveedores, seleccione el diario de pagos que creó anteriormente.
Seleccionar Líneas.
En la página Pagos de proveedores, sobre la cuadrícula, seleccione Estado de pago>Ninguno.
Seleccione Generar pago.
En el cuadro de diálogo Generar pagos, especifique la siguiente información:
- En el campo Método de pago, seleccione Electrónico.
- En el campo Cuenta bancaria, seleccione GBSI OPER.
Seleccione Aceptar.
En el cuadro de diálogo Parámetros de informes electrónicos, establezca la opción Imprimir informe de control a Sí y luego seleccione Aceptar.
Nota
Además del archivo de pago, solo puede generar el informe de control.
Descargue el archivo zip y luego extraiga los siguientes archivos:
El informe de control en formato Excel
El archivo de pago en formato TXT
Observe que, de acuerdo con la estructura de su formato ER personalizado, la línea de pago en el archivo generado ahora empieza con el código SWIFT que introdujo para la cuenta bancaria del proveedor cuyo pago ha sido procesado.

Importar nuevas versiones de las configuraciones del formato estándar de ER
Para el ejemplo que se muestra en esta sección, recibirá una notificación sobre el artículo de Knowledge Base KB3763330. Esta notificación le informa sobre la nueva versión del formato de ER BACS (Reino Unido) que ha sido publicado por Microsoft. Además del informe de control, esta nueva versión permite a los usuarios generar el informe de aviso de pago y el informe de la nota de asistencia mientras se procesa el pago de un proveedor. Desea comenzar a usar esa funcionalidad.
Importar nuevas versiones de las configuraciones estándar de ER
Para agregar nuevas versiones de las configuraciones ER a su instancia actual de Finance, debe importarlos desde el repositorio de ER que configuró para esa instancia.
- Vaya a Administración de la organización>Espacios de trabajo>Informes electrónicos.
- En la página Configuraciones de localización, en la sección Proveedores de configuración, seleccione el mosaico Microsoft y luego seleccione Repositorios para ver la lista de repositorios para el proveedor de Microsoft.
- En la página Configuración de repositorios, seleccione el repositorio existente del tipo Global y después seleccione Abrir. Si se le solicita autorización para conectarse al Regulatory Configuration Service, siga las instrucciones de autorización.
- En la página Repositorio de configuración, en el árbol de configuración del panel izquierdo, seleccione el formato de configuración BACS (UK).
- En la ficha desplegable Versiones, seleccione la versión 3.3 de la configuración de ER seleccionada.
- Seleccione Importar para descargar la versión seleccionada del repositorio Global a la instancia actual de Finance.
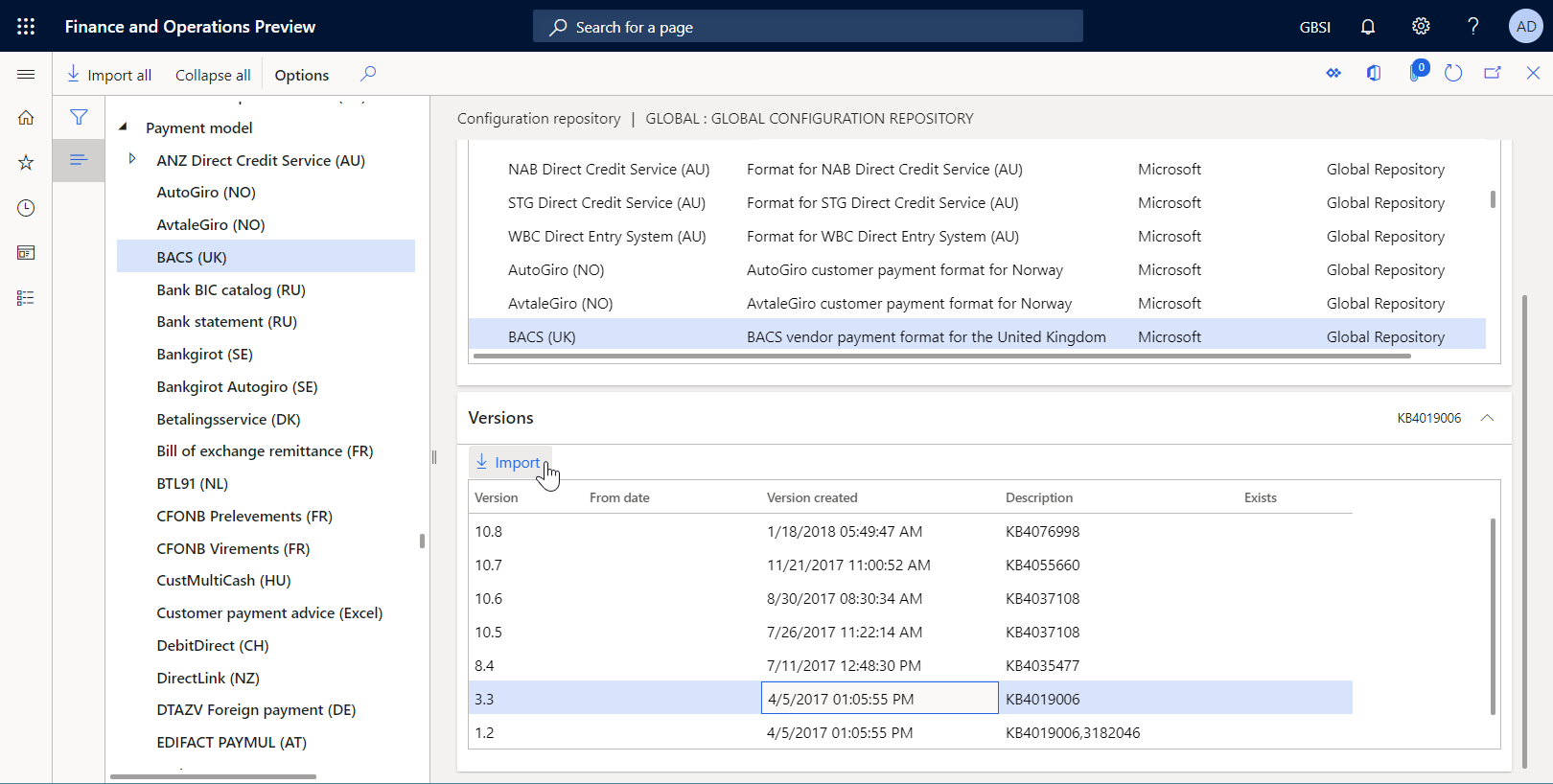
Sugerencia
Si tiene problemas para acceder al Repositorio global, puede descargar configuraciones de LCS en su lugar.
Revisar las configuraciones de formato importadas de ER
Vaya a Administración de la organización>Espacios de trabajo>Informes electrónicos.
En la página Configuraciones de localización, en la sección Configuraciones, seleccione el icono Configuraciones de informes.
En la página Configuraciones, en el árbol de configuraciones del panel izquierdo, expanda Modelo de pago y seleccione BACS (Reino Unido).
En la ficha desplegable Versiones, seleccione la versión 3.3.
Seleccione Diseñador.
Sobre la página Diseñador de formatos página, expanda el elemento de formato BACSReportsFolder.
Tenga en cuenta que la versión 3.3 contiene el elemento de formato PaymentAdviceReport que se utiliza para generar un informe de aviso de pago cuando se procesa un pago de proveedor.
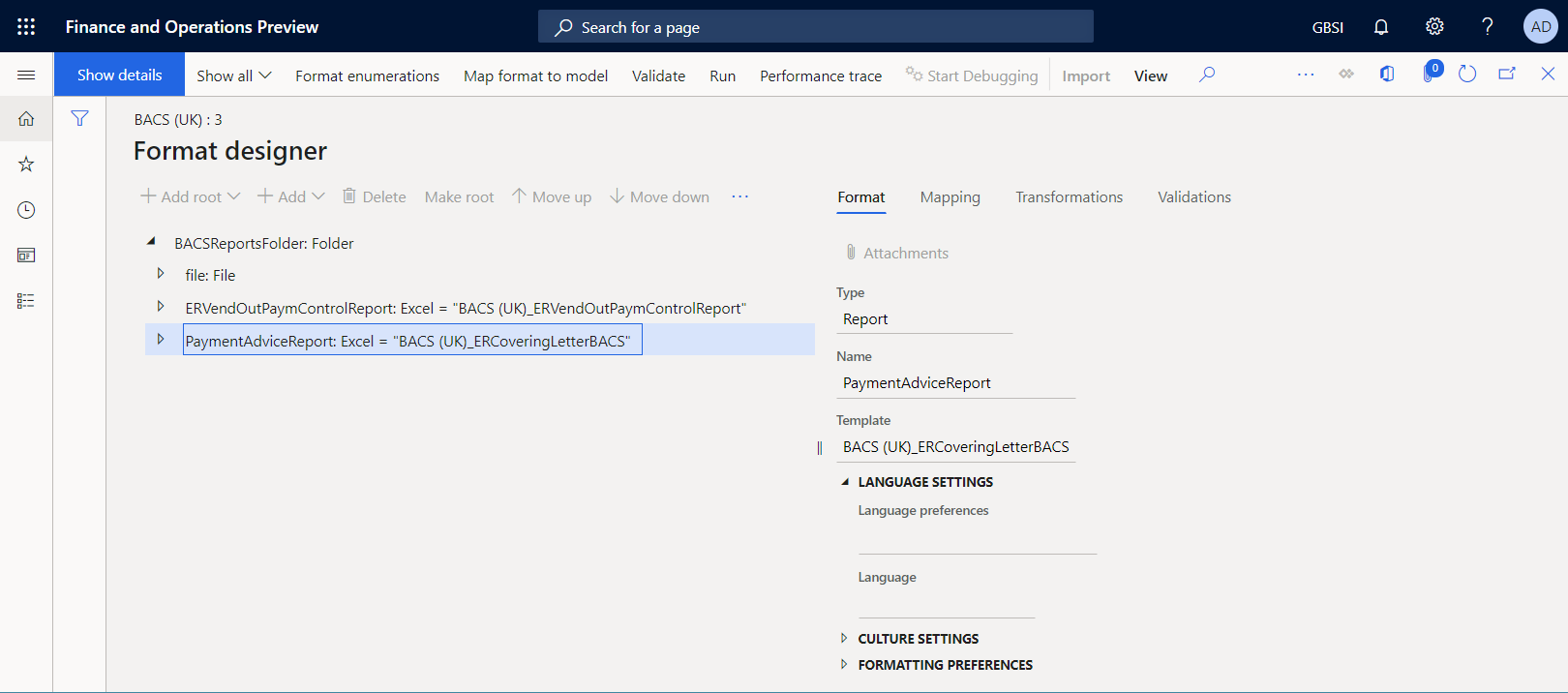
Cierre la página del diseñador.
Adoptar los cambios en la nueva versión de un formato importado en un formato personalizado
Completar la versión actual de borrador de un formato personalizado
Si desea mantener el estado actual de su formato personalizado, complete el borrador de la versión 1.1.1 cambiando su estado de Borrador a Completado.
- Vaya a Administración de la organización>Espacios de trabajo>Informes electrónicos.
- En la página Configuraciones de localización, en la sección Configuraciones, seleccione el icono Configuraciones de informes.
- En la página Configuraciones, en el árbol de configuraciones del panel izquierdo, expanda Modelo de pago, expanda BACS (Reino Unido) y seleccione BACS (Reino Unido personalizado).
- En la ficha desplegable Versiones, seleccione Cambiar Estado>Completar y luego seleccione Aceptar.
El estado de la versión 1.1.1 se cambia de Borrador a Completado y la versión se convierte en solo lectura. Se ha agregado una nueva versión editable, 1.1.2, y tiene un estado de Borrador. Puede usar esta versión para realizar más cambios en su formato ER personalizado.
Reorganizar un formato personalizado a una nueva versión base
Para comenzar a utilizar la nueva funcionalidad de la versión 3.3 del formato BACS (Reino Unido) en su personalización, debe cambiar la versión de configuración básica para la configuración personalizada, BACS (personalizado del Reino Unido). Este proceso se conoce como reorganización. En lugar de la versión 1.1 de BACS (Reino Unido), use la nueva versión 3.3.
Vaya a Administración de la organización>Informes electrónicos>Configuraciones.
En la página Configuraciones, en el árbol de configuraciones del panel izquierdo, expanda Modelo de pago y seleccione BACS (Reino Unido personalizado).
En la ficha desplegable Versiones, seleccione versión 1.1.2 y luego seleccione Reorganizar.
En el cuadro de diálogo Reorganizar, en el campo Versión de destino, seleccione la versión 3.3 de la configuración base para aplicarla como la nueva base y usarla para actualizar la configuración.
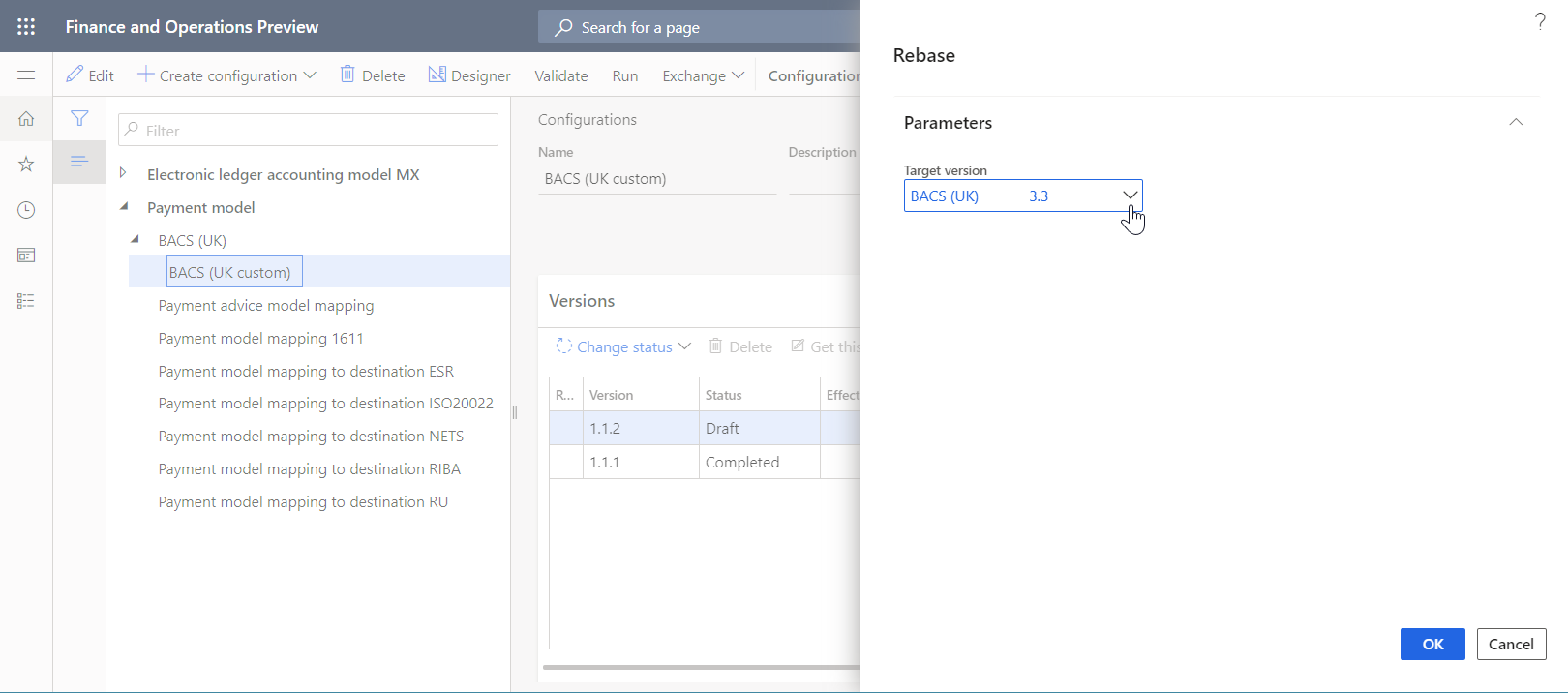
Seleccione Aceptar.
Observe que el número de la versión borrador ha cambiado de 1.1.2 a 3.3.2 para reflejar el cambio en la versión base.
Cuando se combinaron la versión personalizada y la nueva versión base, puede que se hayan descubierto algunos conflictos debidos a los cambios de formato que no se pueden combinar automáticamente.
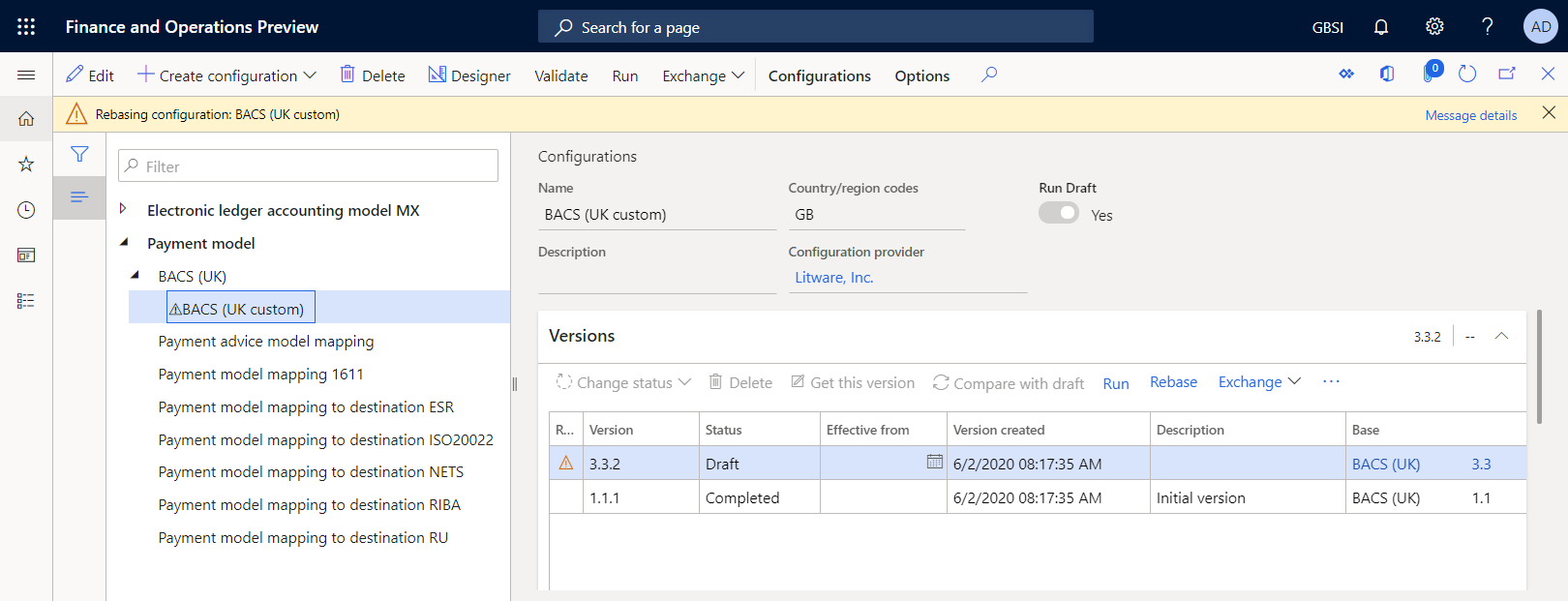
Si se descubren conflictos, deben resolverse manualmente en el diseñador de formatos.
En la ficha desplegable Versiones, seleccione la versión 3.3.2.
Seleccione Diseñador.
En la página Diseñador de formatos, en la ficha desplegable Detalles, seleccione un registro de conflicto de reorganización y luego seleccione Aplicar valor base.

Seleccione Guardar.
El registro de conflicto de reorganización ya no debería aparecer en la ficha desplegable Detalles.
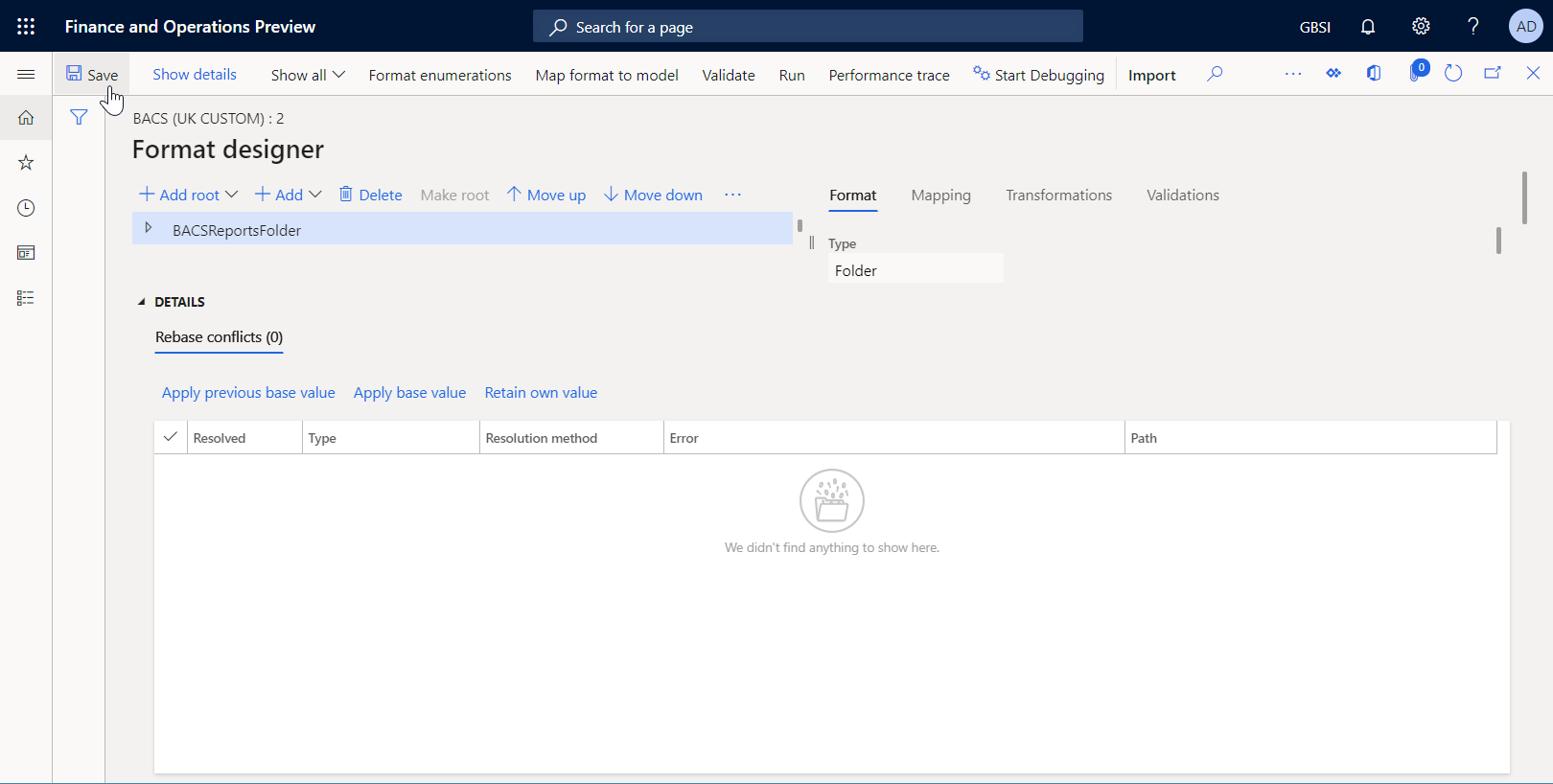
Nota
Usted resolvió el conflicto confirmando que la versión 3 del modelo base debe usarse en este formato ER.
Expanda BACSReportsFolder>archivo>transacciones>transacción.
En la pestaña Asignación, observe que la versión 3.3.2 de su formato ER personalizado contiene tanto su personalización (el elemento de formato vendBankSWIFT y su vinculación) y la nueva funcionalidad de la versión 3.3 del formato ER básico que proporcionó Microsoft (el elemento de formato PaymentAdviceReport junto con sus elementos anidados y enlaces configurados). Con solo unas pocas pulsaciones del ratón, adoptó las modificaciones de una nueva versión base fusionándolas con su personalización.
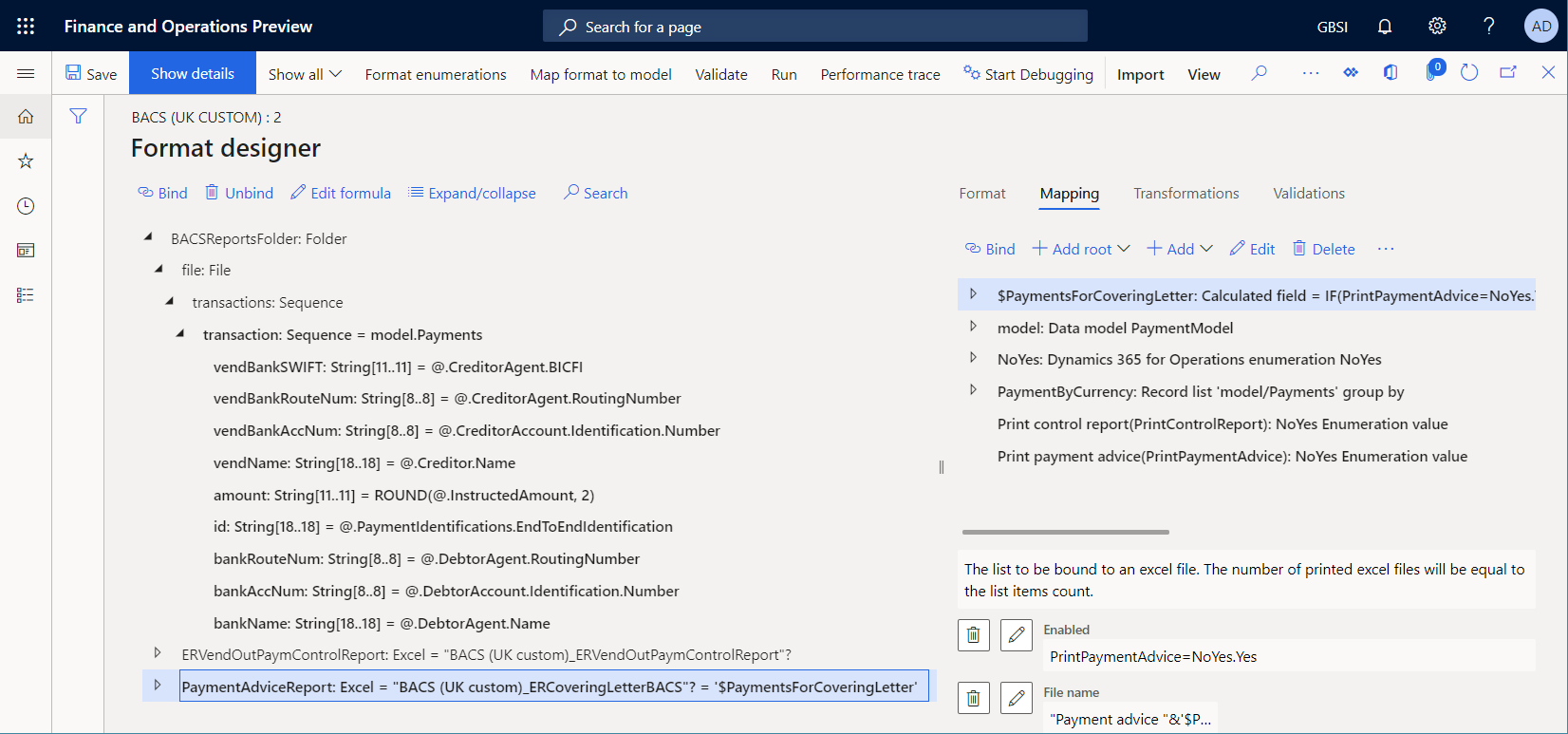
Cierre la página del diseñador.
Nota
La acción de reorganización es reversible. Para cancelar esta reorganización, seleccione la versión 1.1.1 del formato BACS (Reino Unido personalizado) en la ficha desplegable Versiones y luego seleccione Obtener esta versión. La versión 3.3.2 se volverá a numerar 1.1.2 y el contenido de la versión borrador 1.1.2 coincidirá con el contenido de la versión 1.1.1.
Procesar un pago de proveedor utilizando un formato de ER reorganizado
Vaya a Proveedores>Pagos>Diario de pagos a proveedores.
En la página Diario de pagos a proveedores, seleccione el diario de pagos que creó anteriormente.
Seleccionar Líneas.
En la página Pagos de proveedores, sobre la cuadrícula, seleccione Estado de pago>Ninguno.
Seleccione Generar pago.
En el cuadro de diálogo Generar pagos, especifique la siguiente información:
- En el campo Método de pago, seleccione Electrónico.
- En el campo Cuenta bancaria, seleccione GBSI OPER.
Seleccione Aceptar.
En el cuadro de diálogo Parámetros de informe electrónico, especifique la siguiente información:
- Establezca la opción Imprimir informe de control en Sí.
- Establezca la opción Imprimir en Sí.
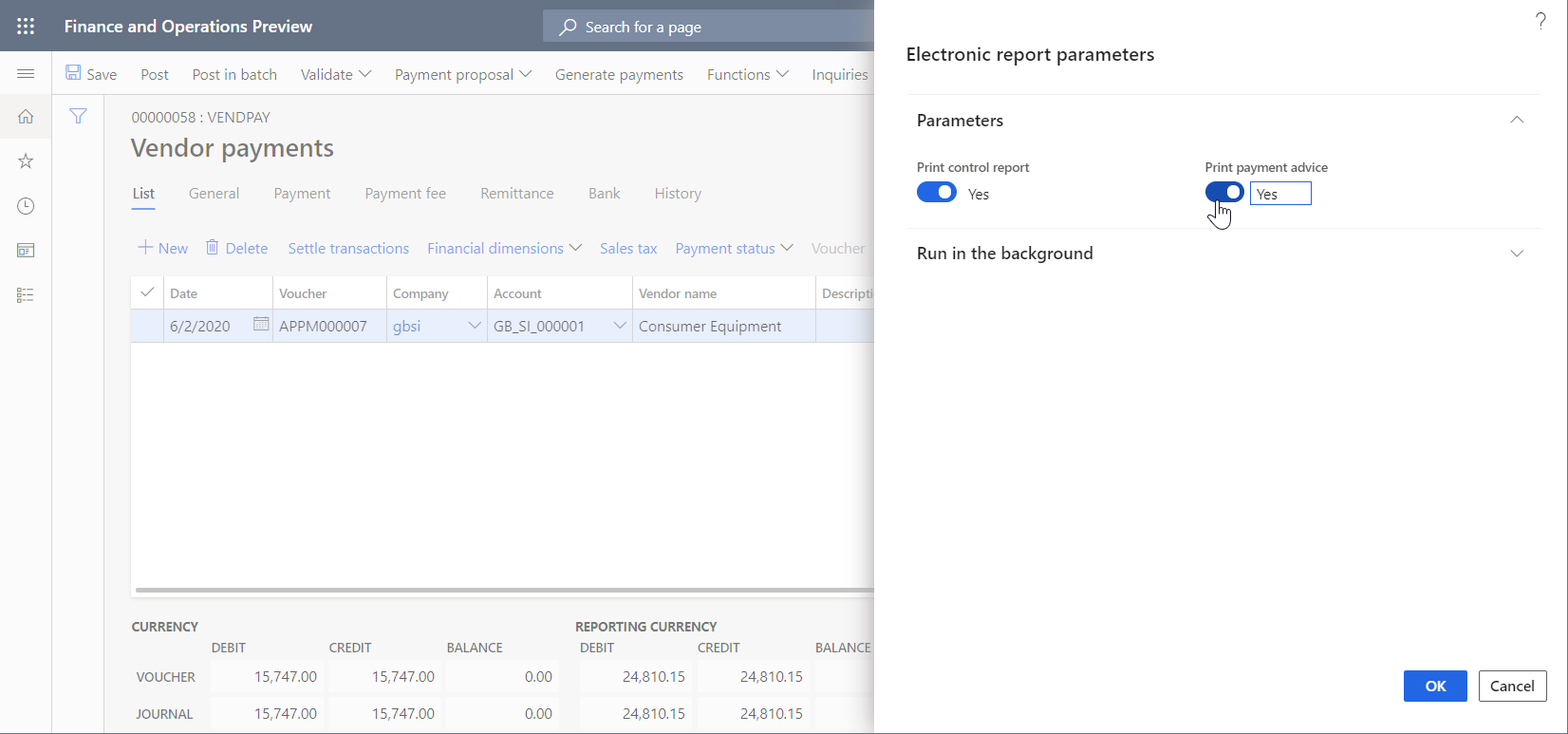
Nota
Además del archivo de pago, ahora puede generar tanto el informe de control como el informe de aviso de pago.
Seleccione Aceptar.
Descargue el archivo zip y luego extraiga los siguientes archivos:
El informe de control en formato Excel
El informe de aviso de pago en formato Excel
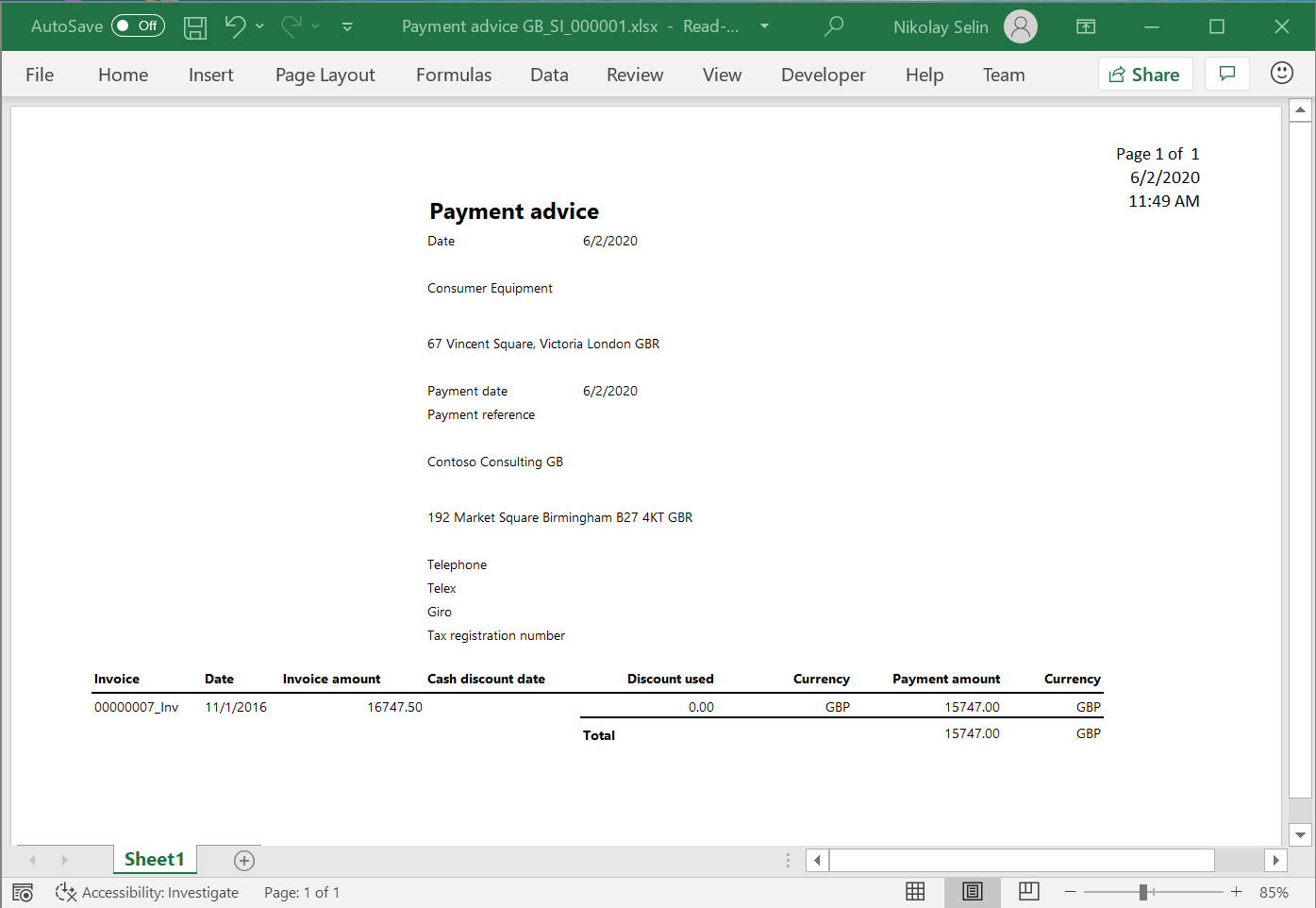
El archivo de pago en formato TXT
Observe que la línea de pago en el archivo generado ahora empieza con el código SWIFT que introdujo para la cuenta bancaria de un proveedor cuyo pago ha sido procesado.
