Envío de paquetes pequeños
La función de envío de paquetes pequeños (SPS) permite a Microsoft Dynamics 365 Supply Chain Management interactuar directamente con los transportistas proporcionando un marco para la comunicación a través de las API del transportista. Esta funcionalidad es útil cuando envía pedidos de venta individuales a través de transportistas comerciales en lugar de utilizar el envío con contenedores o el envío inferior a clases de camión (LTL).
La función SPS interactúa con su transportista a través de un motor de tarifas dedicado. Su organización debe desarrollar este motor de tarifas en colaboración con su operador o servicio del centro de operador. El motor de tarifas permite a Supply Chain Management enviar detalles sobre un contenedor empaquetado a su transportista, y luego recibir una etiqueta de envío, tarifa de envío y número de seguimiento de ese transportista.
La tarifa de envío que se devuelve se agrega al pedido de venta asociado como cargos varios. La etiqueta de envío que se devuelve puede entonces imprimirse automáticamente mediante una impresora de lenguaje de programación Zebra (ZPL) y aplicarse al envío. El transportista escaneará esta etiqueta de envío cuando recoja los paquetes en su almacén.
Preparar el sistema para admitir SPS
Para poder empezar a usar la funcionalidad SPS, debe activar la característica SPS en la administración de funciones, agregar su motor de tarifas y configurar los módulos Administración de transporte y Administración de características para admitirla.
Activar o desactivar la característica SPS
Para usar esta característica, debe estar activada para su sistema. A partir de la versión 10.0.29 de Supply Chain Management, la característica es obligatoria y no se puede desactivar. Si está ejecutando una versión anterior a la 10.0.29, los administradores pueden activar o desactivar esta funcionalidad buscando la característica Envío de paquetes pequeños en el espacio de trabajo Administración de características.
Implementar y configurar motores de tarifas
Supply Chain Management no incluye motores de tarifas. Debe obtener o crear los motores de tarifas que necesite, y luego agregarlos a su sistema. Sin embargo, Microsoft proporciona un motor de tarifas de demostración que puede utilizar para realizar pruebas.
Descargar e implementar el motor de tarifas de demostración
Siga estos pasos para descargar e implementar el motor de tarifas de demostración.
En GitHub, descargue la biblioteca de vínculos dinámicos (DLL) para el motor de tarifas de demostración.
En Visual Studio, vaya a Extensiones > Dynamics 365 > Gestión de modelos > Crear modelo.
Cree un nuevo modelo llamado TMSSmallParcelEnvíoDemostración y haga referencia a los modelos Suite de aplicaciones y Plataforma de aplicación en el paso de selección de paquetes referenciados.
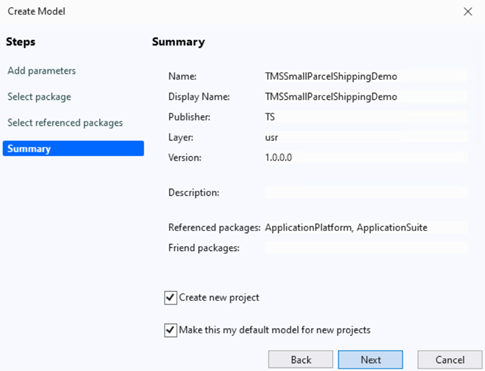
Cree un proyecto en el nuevo modelo y agregue el archivo descargado
TMSSmallParcelShippingEngine.dlla las referencias para el nuevo proyecto.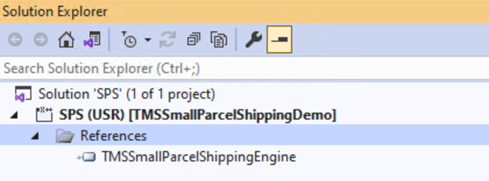
Sobre el panel Explorador de soluciones, haga clic con el botón derecho y seleccione Construir solución para compilar el proyecto y asegurarse de que la referencia se agregue al nodo AOT.
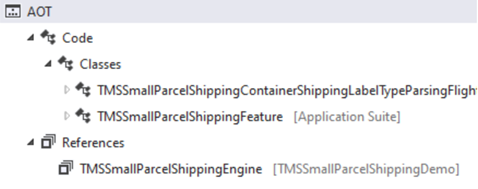
Vaya a Extensiones > Dynamics 365 > Desplegar > Crear paquete de implementación y cree un paquete de implementación para el nuevo modelo.
En Dynamics Lifecycle Services, vaya a Biblioteca de recursos > Paquete implementable de software. Seleccione Agregar para agregar el paquete de implementación que creó a LCS.
Una vez completada la validación, vaya a Entornos > {Su ID de entorno} > Mantener > Aplicar actualizaciones, seleccione el paquete implementable y aplíquelo.
Nota
Si el sistema le advierte que no tiene permiso para implementar paquetets en Lifecycle Services, póngase en contacto con su administrador de LCS.
Crear e implementar motores de tarifas funcionales
Para obtener información sobre cómo crear e implementar motores de tarifas funcionales para que se puedan usar en un entorno de producción o de prueba, consulte los siguientes artículos:
- Crear un nuevo motor de administración de transporte
- Configurar motores de administración de transporte
Configurar un motor de tarifas en Supply Chain Management
Una vez que haya creado e implementado un motor de tarifas para SPS, siga estos pasos para configurarlo.
Vaya a Administración de transporte > Configuración > Motores > Motor de tarifas.
En el Panel de acciones, seleccione Nuevo para agregar una fila a la cuadrícula.
Establezca los siguientes campos en la fila nueva.
- Motor de clasificación: introduzca un nombre único para el motor de tarifas. Si está usando el motor de tarifas de demostración, introduzca Motor de tarifas de demostración.
- Nombre: escriba una breve descripción del motor de tarifas. Si está usando el motor de tarifas de demostración, introduzca Motor de tarifas de demostración.
- Id. de metadatos de calificación: seleccione la base que se debe usar para calcular su tarifa. Por ejemplo, su tarifa podría calcularse en función de la distancia. Si está utilizando el motor de tarifas de demostración, puede dejar este campo en blanco.
- Ensamblado de motores: introduzca el nombre de archivo del paquete DLL ha que implementado. Si está usando el motor de tarifas de demostración, introduzca TMSSmallParcelShippingEngine.dll.
- Clase de motor: escriba el nombre de la clase que se estableció para su motor de tarifas. Si está usando el motor de tarifas de demostración, introduzca TMSSmallParcelShippingEngine.SmallParcelShippingRateEngine.
Supuesto de ejemplo
Este escenario de ejemplo muestra cómo configurar y usar SPS después de haber preparado su sistema como se ha descrito anteriormente en este artículo. Este escenario utiliza el motor de tarifas de demostración mencionado anteriormente.
Hacer que los datos de demostración estén disponibles
Para trabajar en este escenario mediante el uso de los registros y valores de demostración que se especifican aquí, debe estar en un sistema donde estén instalados los datos de demostración estándar. Además, también debe seleccionar la entidad legal USMF antes de empezar.
Configuración el escenario
Para este escenario de ejemplo, debe tener un transportista de demostración, un grupo de transportistas, una directiva de embalaje y un perfil de embalaje. En las siguientes subsecciones se explica cómo preparar los registros necesarios para el escenario. En un escenario de producción, el proceso de configuración suele parecerse al proceso que se describe aquí. Sin embargo, establecerá valores diferentes.
Configurar transportistas
Siga estos pasos para configurar un transportista.
Vaya a Administración de transporte > Configuración > Transportistas > Transportistas de envío.
En el Panel de acciones, seleccione Nuevo para agregar un transportista.
Establezca los siguientes valores en el encabezado:
- Transportista de envío:Transportista de demostración
- Nombre:Transportista de demostración
- Modo:Tierra
En la ficha desplegable Visión general, establezca los valores siguientes:
- Activación de interfaces de transportistas de envío:Sí
- Activar calificación de transportistas:Sí
En la ficha desplegable Servicios, seleccione Nuevo para agregar un servicio a la cuadrícula.
Establezca los siguientes valores para el nuevo servicio:
- Servicio de transportista:Servicio de transportista de demostración
- Nombre:Servicio de transportista de demostración
- Método de transporte:Tierra
Introduzca valores arbitrarios para todos los demás campos, según sea necesario. (Cuando guarde el nuevo registro de transportista, se creará un nuevo modo de entrega y el campo Modo de entrega se establecerá automáticamente.)
En la ficha desplegable Perfiles de clasificación, seleccione Nuevo para crear un perfil de clasificación a la cuadrícula.
Establezca los siguientes valores para el nuevo perfil:
- Perfil de clasificación:Servicio de transportista de demostración
- Nombre:Servicio de transportista de demostración
- Motor de tarifas:Motor de tarifas de demostración
Introduzca valores arbitrarios para todos los demás campos, según sea necesario.
En el panel Acciones, seleccione Guardar.
Para obtener más información acerca de la configuración de transportista, consulte Configuración de transportistas de envío.
Configurar cuentas de servicio de transportista
Siga estos pasos para configurar una cuenta de servicio de transportista.
Vaya a Administración de transporte > Configuración > Clasificación > Cuenta de servicio de transportista.
En el Panel de acciones, seleccione Nuevo para agregar una cuenta de servicio de transportista.
Establezca los siguientes valores para la nueva cuenta:
- Transportista de envío:Transportista de demostración
- Servicio de transportista:Servicio de transportista de demostración
- Número de cuenta del cliente del transportista: el número de cuenta del cliente del transportista que se usa para comprobar y autenticar la conexión con el transportista. Su transportista le proporcionará este valor. Si está usando el servicio de demostración, puede introducir un valor arbitrario.
- Sitio:6
- Almacén:62
Nota
A menudo, el valor del Número de cuenta del cliente del transportista es el único valor que se requiere para autenticar la conexión. Sin embargo, si su transportista requiere parámetros de autenticación adicionales, su organización debe personalizar esta página para agregar campos adicionales según corresponda.
Configurar una directiva de embalaje de contenedores
Siga estos pasos para configurar una directiva de embalaje de contenedores.
Si aún no ha configurado una definición de impresora ZPL, utilice la aplicación Agente de ruta de documentos para configurarla. Para más información, consulte Descripción general de la impresión de documentos y artículos relacionados.
Vaya a Administración de almacenes > Configurar > Contenedores > Directivas de embalaje en contenedores.
En el Panel de acciones, seleccione Nuevo para agregar una directiva de embalaje en contenedores.
En el encabezado de la nueva directiva, establezca los siguientes valores:
- Directiva de embalaje en contenedores:Directiva de embalaje de demostración
- Descripción: una descripción de la directiva
En la ficha desplegable Visión general, establezca los valores siguientes:
- Almacén:62
- Ubicación predeterminada para envío final:Baydoor
- Unidad de peso:KG
- Directiva de cierre del contenedor:Liberación automática
- Directiva de lanzamiento de contenedores:Hacer que esté disponible en la ubicación de envío final
En la ficha rápida Manifiesto de contenedor, puede establecer los siguientes valores:
- Manifiesto automático al cerrar el contenedor:Sí
- Requisitos de manifiesto para contenedor:Administración de transporte
- Imprimir contenido del contenedor:No
En la ficha rápida Impresión de etiquetas de transportista, establezca los siguientes valores:
- Imprimir etiqueta de envío de contenedor:Siempre
- Nombre de la impresora: El nombre de la impresora ZPL que debe imprimir etiquetas de envío
Configurar un perfil de embalaje
Para configurar un perfil de embalaje, siga estos pasos.
Vaya a Gestión de almacenes > Configurar > Embalaje > Perfiles de embalaje.
En el Panel de acciones, seleccione Nuevo para agregar un perfil de embalaje a la cuadrícula.
Establezca los siguientes valores para el nuevo perfil:
- Id. de perfil de embalaje:Perfil de embalaje de demostración
- Descripción: una descripción del perfil
- Directiva de embalaje en contenedores:Directiva de embalaje de demostración
- Modo del id. de contenedor:Automático
- Tipo de contenedor:Caja pequeña
Configurar un cliente para usar el transportista SPS
Siga estos pasos para configurar un cliente para que pueda utilizar el transportista que ha creado.
Vaya a Clientes > Clientes > Todos los clientes.
En la cuadrícula, busque y seleccione el cliente US-027.
En el panel de acciones, en la pestaña General, del grupo Configuración, seleccione Cuentas de cliente de transportista.
En la página Cuentas de clientes de transportista, en el Panel de acciones, seleccione Nueva para agregar una cuenta a la cuadrícula.
Establezca los siguientes valores para la nueva cuenta:
- Transportista de envío:Transportista de demostración
- Número de cuenta del cliente del transportista:12345 (El valor no es importante para este escenario, pero se hará referencia a él en la siguiente sección).
Repase el escenario de ejemplo
Una vez que haya configurado todos los datos de muestra como se describe en la sección anterior, estará listo para repasar el escenario de ejemplo.
Crear un pedido de venta y procesar el trabajo
Siga los pasos para crear un pedido de ventas.
Vaya a Ventas y marketing > Pedidos de ventas > Todos los pedidos de ventas.
Seleccione Nuevo para crear un pedido de ventas.
En el cuadro de diálogo Crear pedido de ventas, establezca el campo Cuenta de cliente, en US-027.
Seleccione Aceptar para crear el pedido de ventas y cerrar el cuadro de diálogo.
Se abre el nuevo pedido de ventas. En la ficha desplegable Encabezado de pedidos de ventas, establezca el campo Número de cuenta del cliente del transportista en el valor que seleccionó para este cliente anteriormente (12345).
En la sección Líneas de pedido de ventas, agregue una línea de ventas y establezca los siguientes valores para ella:
- Número de artículo:A0002
- Cantidad:1
- Sitio:6
- Almacén:62
Cambie a la vista Encabezado.
En la ficha desplegable Entrega, establezca los valores siguientes:
- Transportista de envío:Transportista de demostración
- Servicio de transportista:Servicio de transportista de demostración
Vuelva a la vista Líneas. Si se le solicita que actualice el modo de entrega de las líneas de venta, seleccione Sí.
En la sección Líneas de pedido de ventas, seleccione la línea de pedido que configuró anteriormente y, a continuación, Inventario> Reserva.
En la página Reserva, seleccione Reservar lote para reservar la cantidad completa de la línea seleccionada en el almacén.
Cierre la página Reserva para volver al pedido de ventas.
En el panel de acciones, en la pestaña Almacén, seleccione Liberar al almacén.
El trabajo se crea para mover artículos de la ubicación de picking a la estación de embalaje.
En la sección Líneas de pedido de ventas, seleccione Almacén > Detalles de envío.
En la página Detalles de envío, anote el id. de envío. Lo necesitará cuando embale el paquete del envío en la estación de embalaje.
Cierre la página Detalles de envío para volver al pedido de ventas.
Anote el número del pedido de venta y luego vaya a Gestión de almacenes > Trabajo > Todo el trabajo.
Utilice el número del pedido de venta para buscar y seleccionar el trabajo que se creó para el pedido.
En el panel de acciones, en la pestaña Trabajo, seleccione Trabajo completo.
En la página Finalización de trabajo, en el campo Id. de usuario, seleccione un id. de usuario. Después, en el panel de acciones, seleccione Validar trabajo.
Si el trabajo pasa la validación, seleccione Trabajo completado en el panel de acciones.
El trabajo se marca como completado para simular el movimiento de artículos a la estación de embalaje.
Embalar el envío
Para embalar el envío, siga estos pasos:
Vaya a Gestión de almacenes > Configuración > Trabajador y asegúrese de que su cuenta de usuario esté asociada a una cuenta de trabajador para la gestión de almacenes.
Vaya a Gestión de almacenes > Picking y puesta en contenedores > Paquete.
En el cuadro de diálogo Seleccionar estación de embalaje, establezca los siguientes valores:
- Sitio:6
- Almacén:62
- Ubicación:Paquete
- Id. de perfil de embalaje:Perfil de embalaje de demostración
Seleccione Aceptar.
Aparecerá la página Paquete. En un escenario de producción, un trabajador escaneará una matrícula o un id. de envío. Sin embargo, para este escenario, abra la página Todos los envíos y busque el número del envío que acaba de crear. A continuación, introduzca este valor en el campo Matrícula de entidad de almacén o envío de la página Paquete. También puede introducir el id. de envío que anotó anteriormente.
En el panel de acciones, seleccione Nuevo contenedor.
El cuadro de diálogo que aparece muestra detalles sobre el nuevo contenedor. Deje los valores predeterminados y luego seleccione Aceptar.
En la página Paquete, en la ficha desplegable Embalaje de artículos, en el campo Identificador, seleccione A0002 para embalar ese artículo. El artículo se agrega al contenedor.
En el panel de acciones, seleccione Contenedores para envío.
La página Contenedores para envío que aparece tiene una fila para el contenedor que acaba de crear. Sin embargo, el campo Id. de manifiesto de contenedor de esa fila está actualmente en blanco porque aún no ha recibido la etiqueta de envío y el número de seguimiento del transportista.
En el panel de acciones, seleccione Cerrar contenedor.
En el cuadro de diálogo Cerrar contenedor, establezca el campo Peso bruto en 1 kilogramo y, a continuación, seleccione Aceptar.
La etiqueta de envío ahora debería imprimirse en la impresora ZPL que seleccionó anteriormente. El resultado se parecerá al ejemplo siguiente.
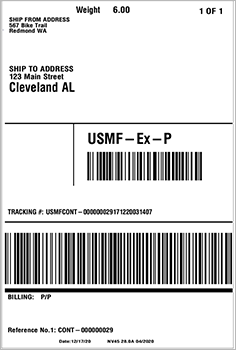
Observe que los valores Id. de manifiesto de contenedor y Flete total se han agregado como se recibieron del transportista.
Comentarios
Próximamente: A lo largo de 2024 iremos eliminando gradualmente las Cuestiones de GitHub como mecanismo de retroalimentación para el contenido y lo sustituiremos por un nuevo sistema de retroalimentación. Para más información, consulta: https://aka.ms/ContentUserFeedback.
Enviar y ver comentarios de