Inicio rápido: uso de la suscripción de Azure para crear un inquilino externo
Se aplica a: inquilinos de personal
inquilinos de personal  inquilinos externos (más información)
inquilinos externos (más información)
Microsoft Entra ID ofrece una solución de administración de acceso a identidades de cliente (CIAM) que te permite crear experiencias de inicio de sesión seguras y personalizadas para tus aplicaciones y servicios. Tendrás que crear un inquilino con las configuraciones externas en el Centro de administración de Microsoft Entra para empezar. Una vez creado el inquilino con las configuraciones externas, puedes acceder a él tanto en el Centro de administración de Microsoft Entra como en Azure Portal.
En este inicio rápido, aprenderás a crear un inquilino con configuraciones externas si ya tienes una suscripción de Azure.
Requisitos previos
- Suscripción a Azure.
- Se requiere una cuenta a la que se haya asignado al menos el rol de Colaborador en el ámbito de la suscripción o de un grupo de recursos dentro de la suscripción.
Creación de un inquilino con configuraciones externas
Inicia sesión en el Centro de administración de Microsoft Entra.
Ve a Identidad>Información general> Administración de inquilinos.
Selecciona Crear.
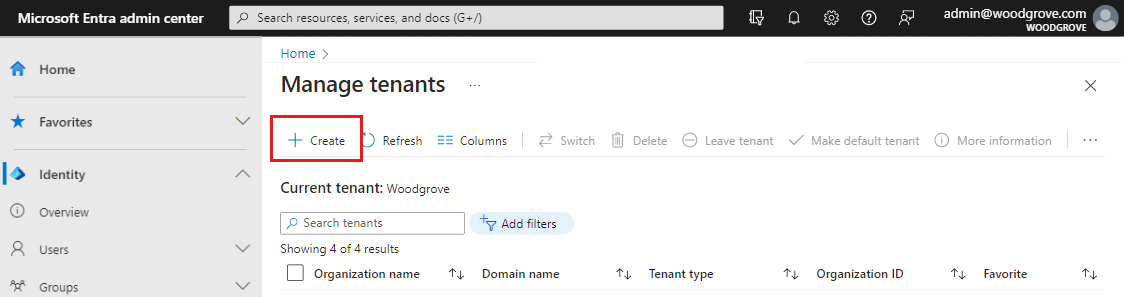
Seleccione externo y, a continuación, seleccione Continuar.
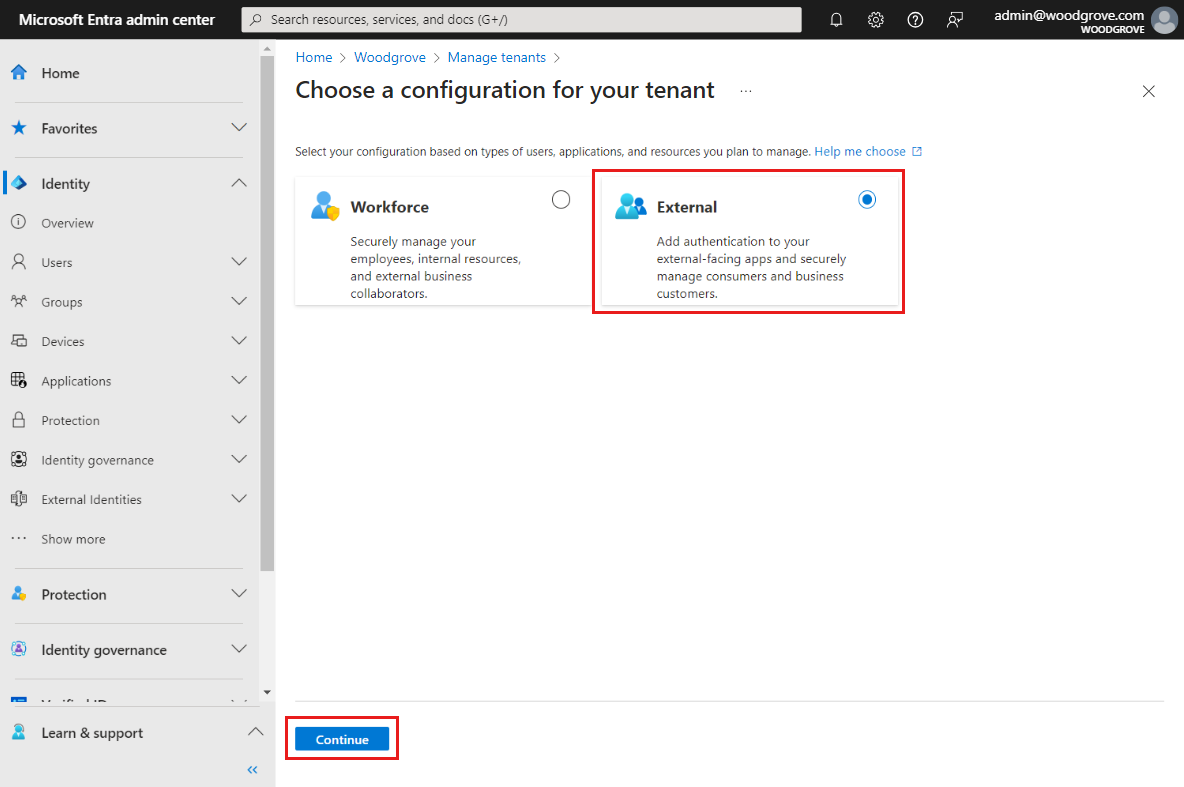
En la pestaña Aspectos básicos de la página Creación de un inquilino, especifica la siguiente información:
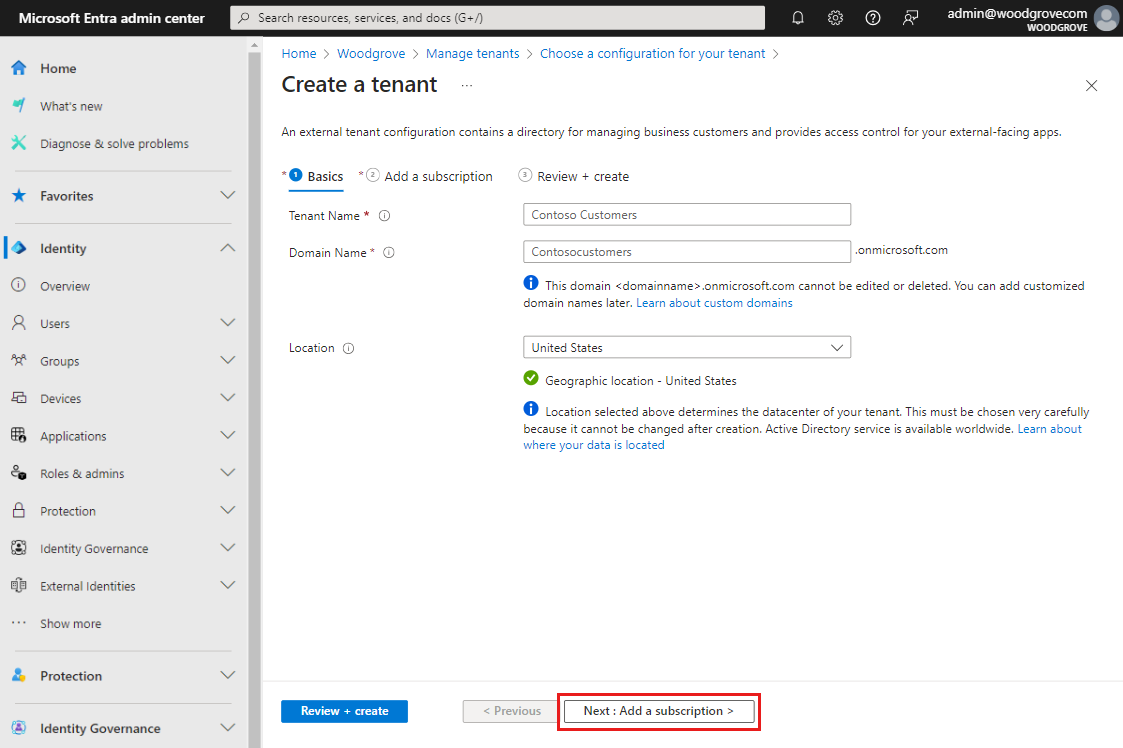
Escribe el nombre que desees en Nombre de inquilino (por ejemplo Clientes de Contoso).
Escribe el nombre de dominio que desees en Nombre de dominio (por ejemplo , Contosocustomers).
Selecciona la ubicación que desees en Ubicación. Esta selección no se puede cambiar más adelante.
Selecciona Siguiente: Agregar una suscripción.
En la pestaña Agregar una suscripción, escribe la siguiente información:
En Suscripción: selecciona la suscripción en el menú.
Junto a Grupo de recursos, selecciona un grupo de recursos en el menú. Si no hay ningún grupo de recursos disponible, selecciona Crear nuevo, agrega un nombre y, a continuación, selecciona Aceptar.
Si aparece Ubicación del grupo de recursos, selecciona la ubicación geográfica del grupo de recursos en el menú.
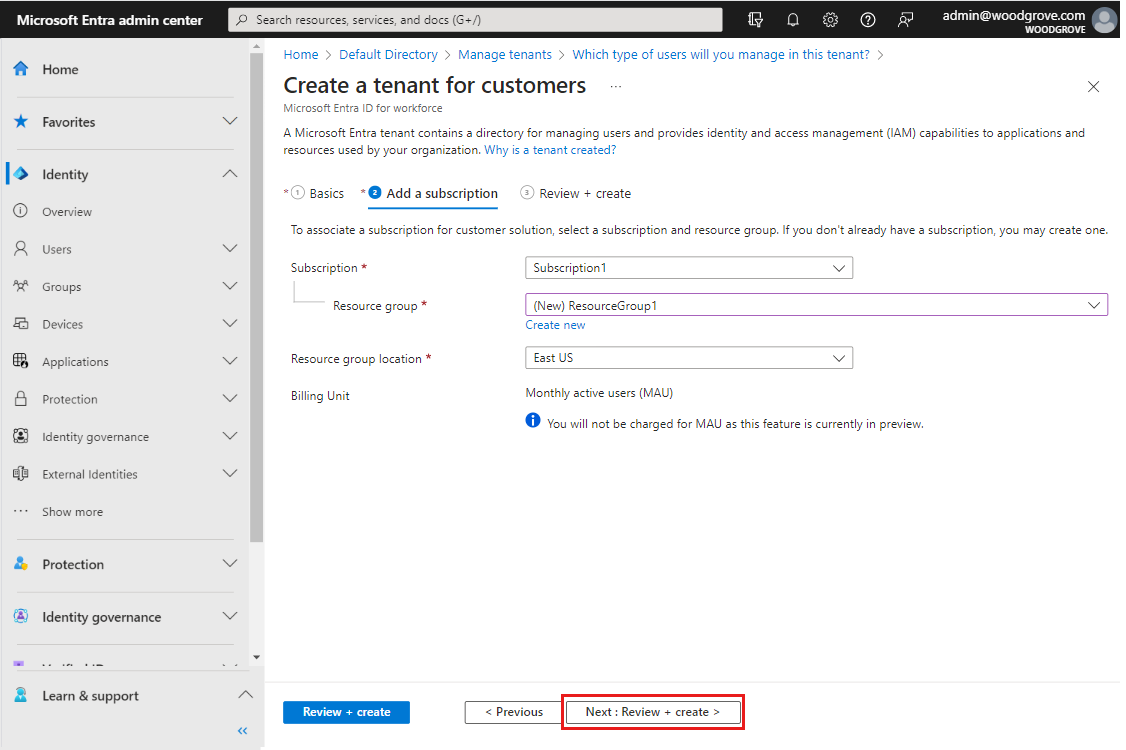
Seleccione Siguiente: Review + create (Revisar y crear). Si la información que especificó es correcta, selecciona Crear. El proceso de creación de inquilinos puede tardar hasta 30 minutos. Puedes supervisar el progreso del proceso de creación de inquilinos en el panel Notificaciones . Una vez creado el inquilino, puedes acceder a él tanto en el Centro de administración de Microsoft Entra como en Azure Portal.
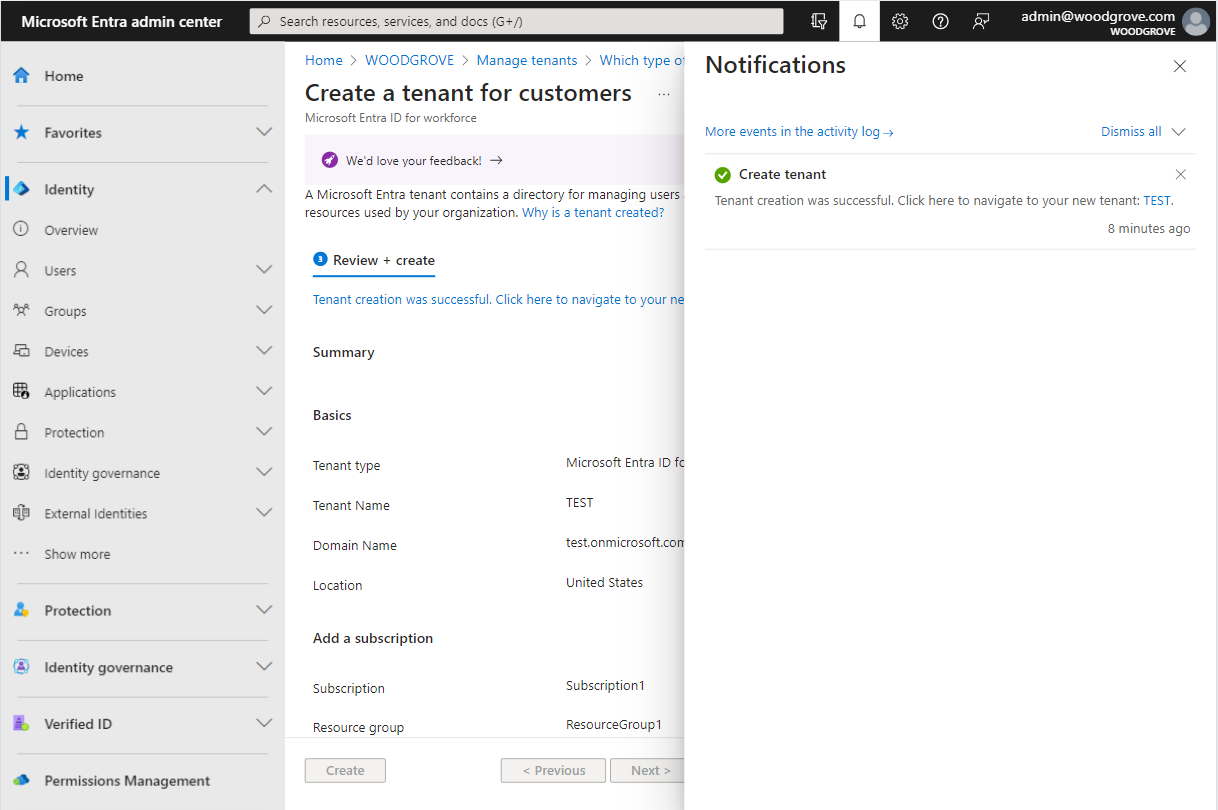
Personalizar el inquilino con una guía
Nuestra guía te guiará por el proceso de configuración de un usuario y la configuración de una aplicación de ejemplo en tan solo unos minutos. Esto significa que puedes probar de forma rápida y sencilla diferentes opciones de inicio de sesión y registro y configurar una aplicación de ejemplo para ver lo que te funciona mejor. Esta guía está disponible en cualquier inquilino externo.
Nota:
La guía no se ejecutará automáticamente en los inquilinos externos que creó con los pasos anteriores. Si deseas ejecutar la guía, sigue estos pasos.
Inicia sesión en el Centro de administración de Microsoft Entra.
Si tienes acceso a varios inquilinos, usa el icono Configuración
 en el menú superior para cambiar al inquilino externo desde el menú Directorios y suscripciones.
en el menú superior para cambiar al inquilino externo desde el menú Directorios y suscripciones.Vaya a Inicio>Información general del inquilino.
En la pestaña Introducción, seleccione Iniciar la guía.
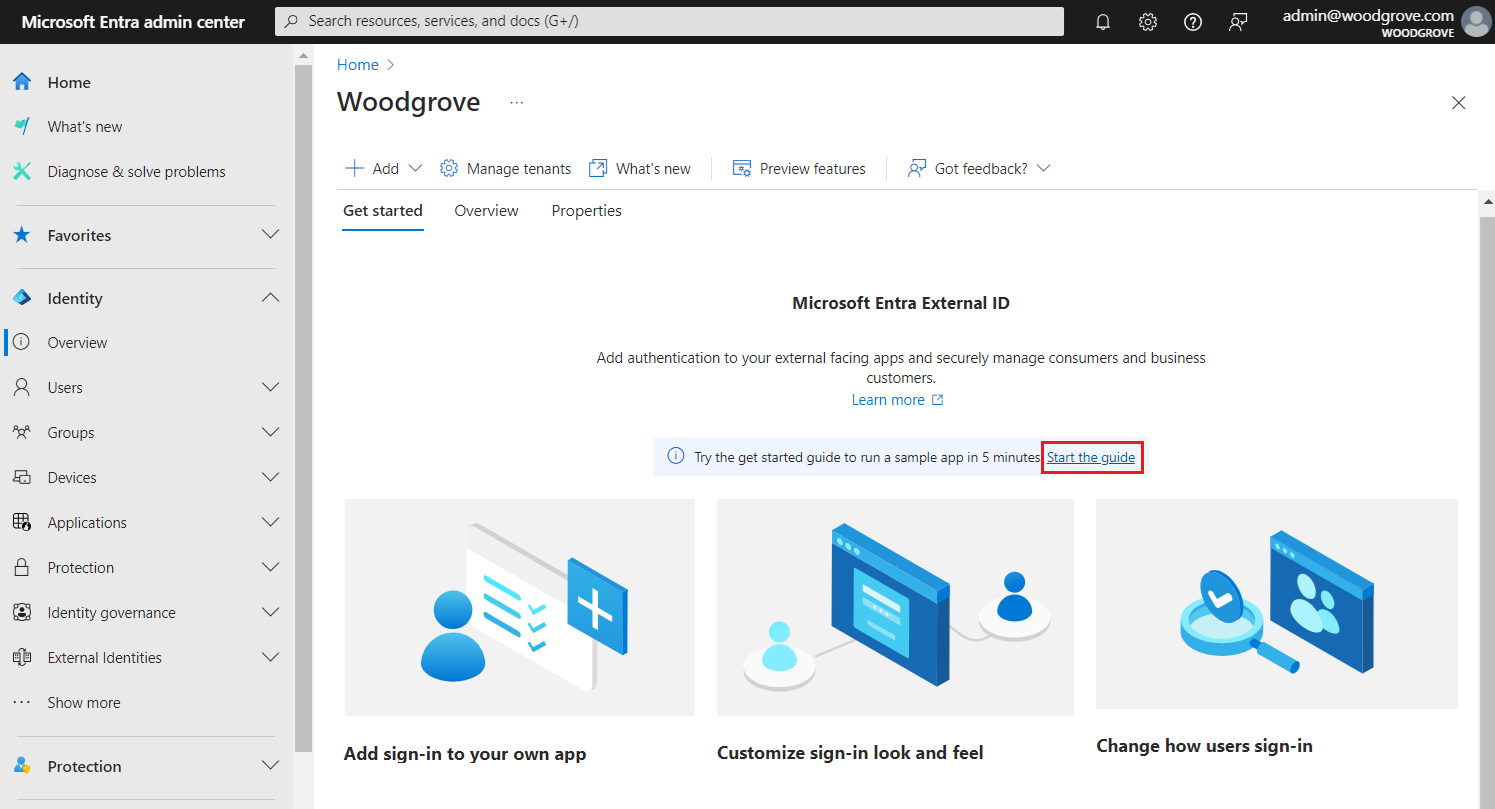
Este enlace le llevará a la guía, donde podrá personalizar su inquilino en tres sencillos pasos.
Nota:
También puedes configurar y personalizar el inquilino externo directamente en Visual Studio Code mediante la extensión Id. externa de Microsoft Entra para Visual Studio Code. Para obtener más información, consulta la guía de inicio rápido.
Contenido relacionado
- Para obtener más información sobre la guía de configuración y cómo personalizar su inquilino, consulte el artículo de la Guía de introducción.
- Para más información sobre cómo eliminar el inquilino, consulte el artículo Eliminación de un inquilino externo.