Introducción a Microsoft Entra Connect mediante la configuración rápida
Si tiene una topología de bosque único y usa la sincronización de hash de contraseña para la autenticación, la configuración rápida es una buena opción para usar al instalar Microsoft Entra Connect. La configuración rápida es la opción predeterminada para instalar Microsoft Entra Connect y se usa para el escenario más implementado. Ampliar el directorio local a la nube es cuestión de unos pocos pasos.
Antes de empezar a instalar Microsoft Entra Connect, descargue Microsoft Entra Connect y asegúrese de completar los pasos previos de Microsoft Entra Connect: Hardware y requisitos previos.
Si la instalación de la configuración rápida no coincide con la topología, consulte los artículos relacionados para obtener información sobre otros escenarios.
Instalación rápida de Microsoft Entra Connect
Inicie sesión como administrador local en el servidor en el que desea instalar Microsoft Entra Connect.
El servidor en el que inicie sesión será el servidor de sincronización.
Vaya a AzureADConnect.msi y haga doble clic para abrir el archivo de instalación.
En Bienvenida, active la casilla para aceptar los términos de licencia y, luego, seleccione Continuar.
En Configuración rápida, seleccione Usar configuración rápida.
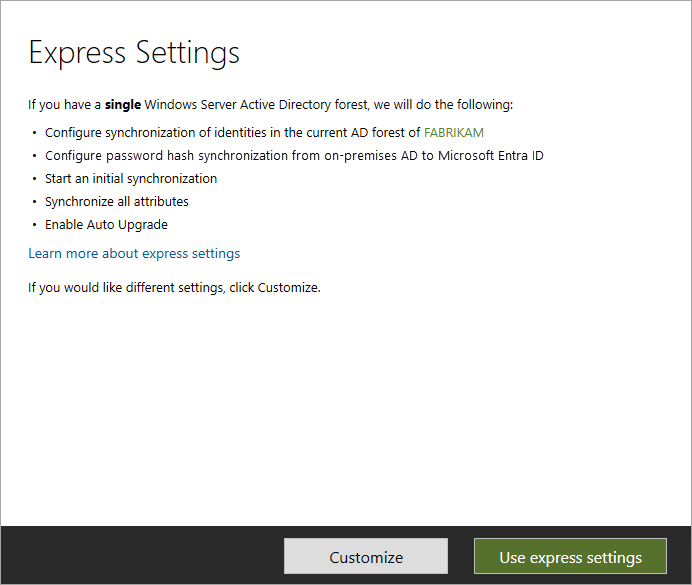
En Conectar con Microsoft Entra ID, escriba el nombre de usuario y la contraseña de la cuenta de administrador de identidad híbrida, y seleccione Siguiente.

Si aparece un mensaje de error o tiene problemas de conectividad, consulte Solución de problemas de conectividad.
En Conectar con AD DS, escriba el nombre de usuario y la contraseña de la cuenta de administrador. Puede escribir la parte del dominio en formato de NetBIOS o FQDN, como
FABRIKAM\administratorofabrikam.com\administrator. Seleccione Siguiente.
La página de configuración de inicio de sesión de Microsoft Entra solo aparece si no ha completado el paso para verificar sus dominios en los requisitos previos.

Si ve esta página, revise cada dominio que esté marcado como Sin agregar o Sin comprobar. Asegúrese de que esos dominios se han comprobado en Microsoft Entra ID. Cuando haya comprobado los dominios, seleccione el icono Actualizar.
En Listo para configurar, seleccione Instalar.
Opcionalmente en Listo para configurar, puede desactivar la casilla Iniciar el proceso de sincronización en cuanto finalice la configuración. Debe borrar esta casilla si desea realizar más configuraciones, como agregar filtros. Si borra esta opción, el asistente configura la sincronización, pero deja el programador deshabilitado. El programador no se ejecuta hasta que lo habilite manualmente volviendo a ejecutar el Asistente para la instalación.
Si deja activada la casilla Iniciar el proceso de sincronización cuando se completa la configuración, se inicia inmediatamente una sincronización completa de todos los usuarios, grupos y contactos con Microsoft Entra ID.
Si tiene Exchange en su instancia de Windows Server Active Directory, también tiene la opción de habilitar la implementación híbrida de Exchange. Habilite esta opción si planea tener buzones de Exchange tanto en la nube como locales de manera simultánea.

Cuando finalice la instalación, seleccione Salir.
Antes de usar Synchronization Service Manager o el Editor de reglas de sincronización, cierre la sesión y vuelva a iniciarla.
Artículos relacionados
Para obtener más información sobre Microsoft Entra Connect, consulte estos artículos:
| Tema | Vínculo |
|---|---|
| Información general sobre Microsoft Entra Connect | Integración de los directorios locales con Microsoft Entra ID |
| Instalación mediante una configuración personalizada | Instalación personalizada de Microsoft Entra Connect |
| Actualización desde DirSync | Actualización desde la herramienta de Sincronización de AAD (DirSync) |
| Cuentas usadas para la instalación | Más información sobre las credenciales y los permisos de Microsoft Entra Connect |
Pasos siguientes
- Ahora que ha instalado Microsoft Entra Connect, puede comprobar la instalación y asignar licencias.
- Para aprender más acerca de estas características que se habilitaron con la instalación, consulte la información sobre: Actualización automática, Cómo evitar eliminaciones accidentales y Microsoft Entra Connect Health.
- Obtenga información acerca del programador y cómo desencadenar la sincronización.
- Más información sobre la integración de las identidades locales con Microsoft Entra ID.