Tutorial: Configuración de Netsparker Enterprise para el aprovisionamiento automático de usuarios
En este tutorial, se describen los pasos que debe realizar en Netsparker Enterprise y Microsoft Entra ID para configurar el aprovisionamiento automático de usuarios. Cuando se configura, Microsoft Entra ID aprovisiona y desaprovisiona automáticamente usuarios y grupos en Netsparker Enterprise mediante el servicio de aprovisionamiento de Microsoft Entra. Para obtener información importante acerca de lo que hace este servicio, cómo funciona y ver preguntas frecuentes al respecto, consulte Automatización del aprovisionamiento y desaprovisionamiento de usuarios para aplicaciones SaaS con Microsoft Entra ID.
Funcionalidades admitidas
- Creación de usuarios en Netsparker Enterprise.
- Eliminación de usuarios en Netsparker Enterprise cuando dejan de necesitar acceso.
- Mantenimiento de la sincronización de los atributos de usuario entre Microsoft Entra ID y Netsparker Enterprise.
- Aprovisionamiento de grupos y pertenencias a grupos en Netsparker Enterprise
- Inicio de sesión único en Netsparker Enterprise (recomendado).
Prerrequisitos
En el escenario descrito en este tutorial se supone que ya cuenta con los requisitos previos siguientes:
- Un inquilino de Microsoft Entra
- Uno de los siguientes roles: Administrador de aplicaciones, Administrador de aplicaciones en la nube o Propietario de la aplicación.
- Una cuenta de administrador con Netsparker Enterprise.
Paso 1: Planeación de la implementación de aprovisionamiento
- Obtenga información sobre cómo funciona el servicio de aprovisionamiento.
- Determine quién estará en el ámbito de aprovisionamiento.
- Determine qué datos quiere asignar entre Microsoft Entra ID y Netsparker Enterprise.
Paso 2: Configuración de Netsparker Enterprise para admitir el aprovisionamiento con Microsoft Entra ID
- Inicie sesión en la consola de administración de Netsparker Enterprise.
- Haga clic en el logotipo del perfil y vaya a Configuración de API.
- Escriba la contraseña actual y, a continuación, haga clic en Enviar.
- Copie y guarde el Token, que se escribirá en el campo Token secreto de la pestaña Aprovisionamiento en la aplicación de Netsparker Enterprise.
Nota:
Haga clic en Restablecer token de API para restablecer el token.
- Y
https://www.netsparkercloud.com/scim/v2se introducirá en el campo Dirección URL de inquilino en la pestaña Aprovisionamiento de su aplicación Netsparker Enterprise.
Paso 3: Agregar Netsparker Enterprise desde la galería de aplicaciones de Microsoft Entra
Agregue Netsparker Enterprise desde la galería de aplicaciones de Microsoft Entra para empezar a administrar el aprovisionamiento en Netsparker Enterprise. Si ha configurado previamente Netsparker Enterprise para el inicio de sesión único, puede usar la misma aplicación. Sin embargo, se recomienda que cree una aplicación independiente al probar la integración inicialmente. Puede encontrar más información sobre cómo agregar una aplicación desde la galería aquí.
Paso 4: Determinar quién estará en el ámbito de aprovisionamiento
El servicio de aprovisionamiento de Microsoft Entra le permite definir quién se aprovisionará, en función de la asignación a la aplicación y de los atributos del usuario o grupo. Si elige el ámbito del que se aprovisionará en la aplicación en función de la asignación, puede usar los pasos siguientes para asignar usuarios y grupos a la aplicación. Si elige el ámbito del que se aprovisionará en función únicamente de los atributos del usuario o grupo, puede usar un filtro de ámbito, tal como se describe aquí.
Empiece por algo pequeño. Pruebe con un pequeño conjunto de usuarios y grupos antes de implementarlo en todos. Cuando el ámbito del aprovisionamiento se define en los usuarios y grupos asignados, puede controlarlo asignando uno o dos usuarios o grupos a la aplicación. Cuando el ámbito se establece en todos los usuarios y grupos, puede especificar un filtro de ámbito basado en atributos.
Si necesita más roles, puede actualizar el manifiesto de aplicación para agregar nuevos roles.
Paso 5: Configuración del aprovisionamiento automático de usuarios en Netsparker Enterprise
En esta sección se le guía por los pasos necesarios para configurar el servicio de aprovisionamiento de Microsoft Entra para crear, actualizar y deshabilitar usuarios o grupos en TestApp en función de las asignaciones de usuarios o grupos de Microsoft Entra ID.
Para configurar el aprovisionamiento automático de usuarios para Netsparker Enterprise en Microsoft Entra ID:
Inicie sesión en el Centro de administración de Microsoft Entra como Administrador de aplicaciones en la nube.
Vaya a Identidad>Aplicaciones>Aplicaciones empresariales
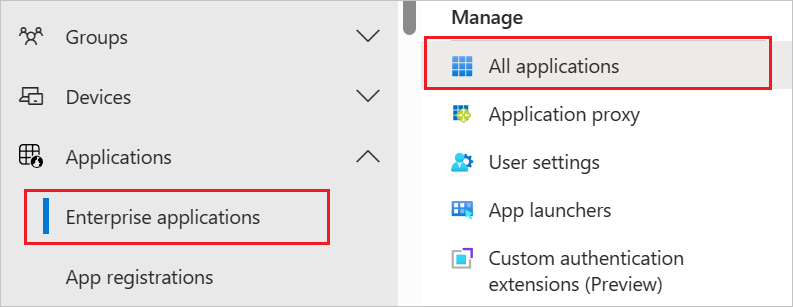
En la lista de aplicaciones, seleccione Netsparker Enterprise.
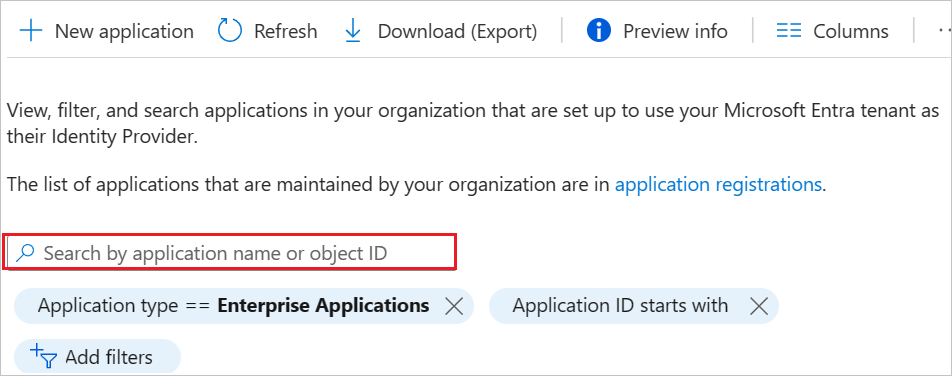
Seleccione la pestaña Aprovisionamiento.
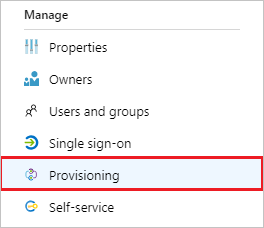
Establezca el modo de aprovisionamiento en Automático.

En la sección Credenciales de administrador, escriba los valores de URL de inquilino y de token secreto de Netsparker Enterprise. Haga clic en Probar conexión para asegurarse de que Microsoft Entra ID pueda conectarse a Netsparker Enterprise. Si la conexión no se establece, asegúrese de que la cuenta de Netsparker Enterprise tenga permisos de administrador e inténtelo de nuevo.
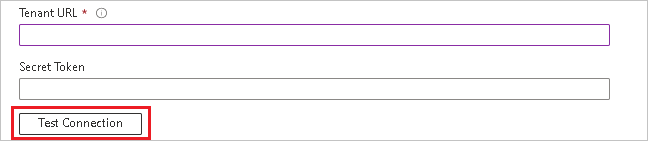
En el campo Correo electrónico de notificación, escriba la dirección de correo electrónico de una persona o grupo que deba recibir las notificaciones de error de aprovisionamiento y active la casilla Enviar una notificación por correo electrónico cuando se produzca un error.

Seleccione Guardar.
En la sección Asignaciones, seleccione Sincronizar usuarios de Microsoft Entra con Netsparker Enterprise.
Revise los atributos de usuario que se sincronizan entre Microsoft Entra ID y Netsparker Enterprise en la sección Asignación de atributos. Los atributos seleccionados como propiedades de Coincidencia se usan para buscar coincidencias con las cuentas de usuario de Netsparker Enterprise con el fin de realizar operaciones de actualización. Si decide cambiar el atributo de destino coincidente, deberá asegurarse de que la API de Netsparker Enterprise permite filtrar los usuarios por ese atributo. Seleccione el botón Guardar para confirmar los cambios.
Atributo Tipo Compatible con el filtrado Requerido por Netsparker Enterprise userName String ✓ ✓ active Boolean ✓ emails[type eq "work"].value String ✓ name.givenName String ✓ name.familyName String ✓ phoneNumbers[type eq "mobile"].value String En la sección Asignaciones, seleccione Sincronizar grupos de Microsoft Entra con Netsparker Enterprise.
Examine los atributos de grupo que se sincronizan entre Microsoft Entra ID y Netsparker Enterprise en la sección Asignación de atributos. Los atributos seleccionados como propiedades de Coincidencia se usan para establecer correspondencia con los grupos de Netsparker Enterprise a fin de realizar operaciones de actualización. Seleccione el botón Guardar para confirmar los cambios.
Atributo Tipo Compatible con el filtrado Requerido por Netsparker Enterprise DisplayName String ✓ ✓ members Referencia Para configurar filtros de ámbito, consulte las siguientes instrucciones, que se proporcionan en el artículo Aprovisionamiento de aplicaciones basado en atributos con filtros de ámbito.
Para habilitar el servicio de aprovisionamiento de Microsoft Entra para Netsparker Enterprise, cambie el Estado de aprovisionamiento a Activado en la sección Configuración.

Elija los valores deseados en Ámbito, en la sección Configuración, para definir los usuarios o grupos que desea que se aprovisionen en Netsparker Enterprise.

Cuando esté listo para realizar el aprovisionamiento, haga clic en Guardar.
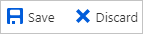
Esta operación inicia el ciclo de sincronización inicial de todos los usuarios y grupos definidos en Ámbito en la sección Configuración. El ciclo de sincronización inicial tarda más tiempo en realizarse que los ciclos posteriores, que se producen aproximadamente cada 40 minutos si el servicio de aprovisionamiento de Microsoft Entra está ejecutándose.
Paso 6: Supervisión de la implementación
Una vez configurado el aprovisionamiento, use los recursos siguientes para supervisar la implementación:
- Use los registros de aprovisionamiento para determinar qué usuarios se han aprovisionado correctamente o sin éxito.
- Consulte la barra de progreso para ver el estado del ciclo de aprovisionamiento y cuánto falta para que finalice
- Si la configuración de aprovisionamiento parece ser incorrecta, la aplicación pasará a estar en cuarentena. Más información sobre los estados de cuarentena aquí.
Más recursos
- Administración del aprovisionamiento de cuentas de usuario para aplicaciones empresariales
- ¿Qué es el acceso a la aplicación y el inicio de sesión único con Microsoft Entra ID?