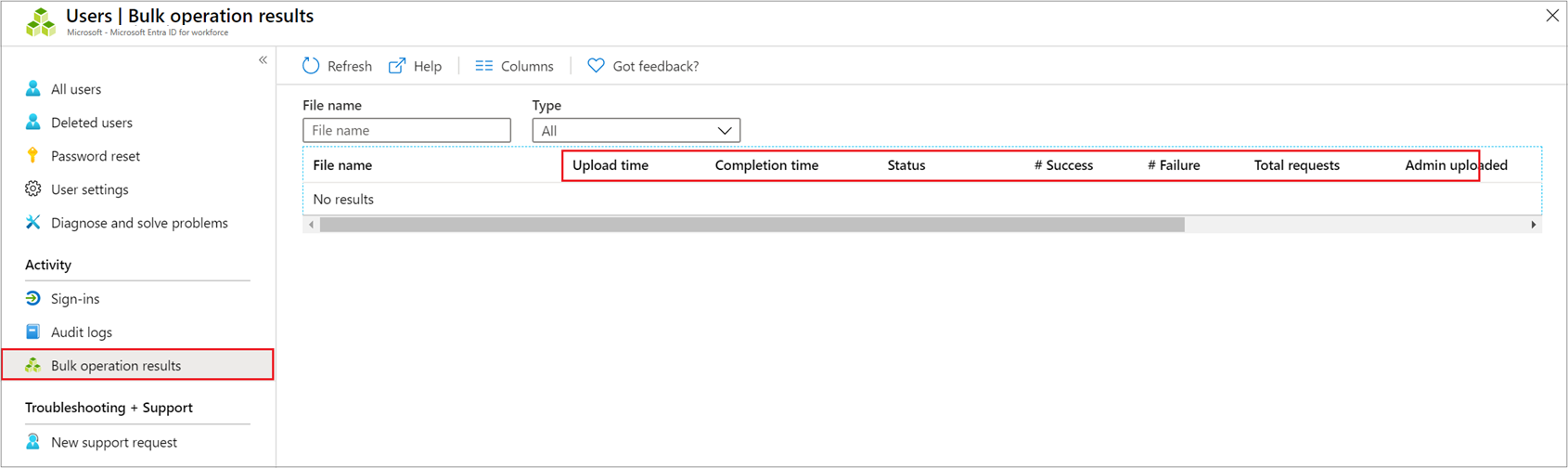Descargar una lista de usuarios en Azure Portal
Microsoft Entra ID, parte de Microsoft Entra, admite operaciones de descarga masiva de listas de usuarios.
Permisos necesarios
Tanto los usuarios administradores como los usuarios que no son administradores pueden descargar listas de usuarios.
Para descargar una lista de usuarios
Sugerencia
Los pasos de este artículo pueden variar ligeramente en función del portal desde donde comienzas.
Inicie sesión en el centro de administración de Microsoft Entra.
Seleccione Microsoft Entra ID.
Seleccione Usuarios>Todos los usuarios>Descargar usuarios. De manera predeterminada, se exportan todos los perfiles de usuario.
En la página Descargar usuarios, seleccione Iniciar para recibir un archivo .csv que enumera las propiedades de perfil del usuario. Si hay errores, puede descargar y ver el archivo de resultados en la página Resultados de la operación masiva. El archivo contiene el motivo de cada error.
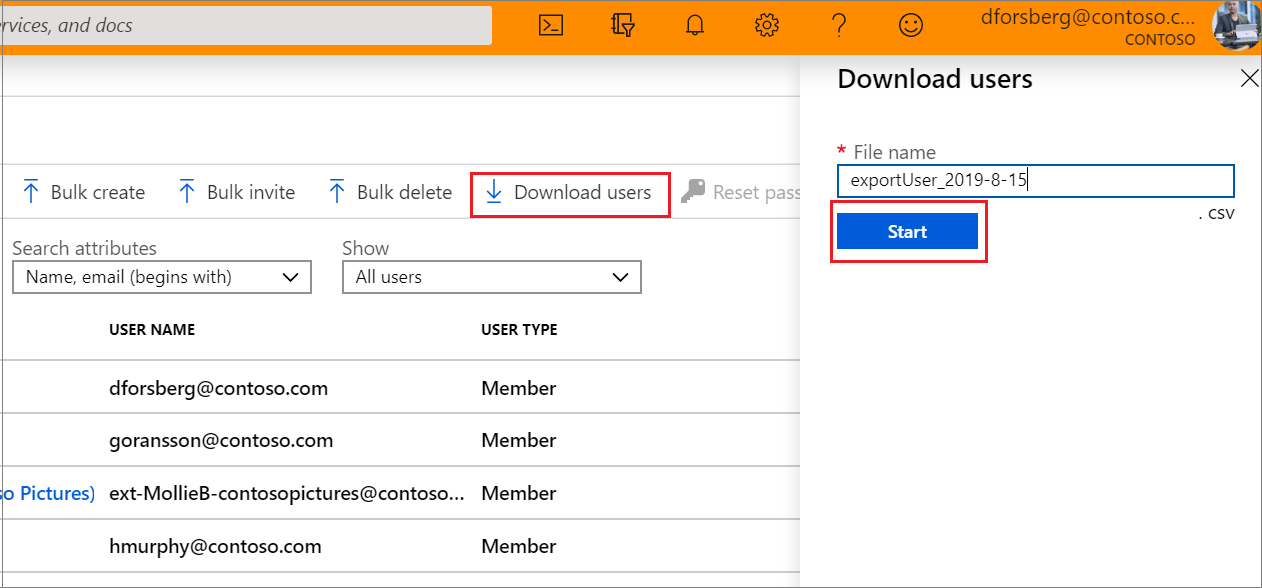
Nota:
El archivo de descarga contendrá la lista filtrada de usuarios en función del ámbito de los filtros aplicados.
Se incluyen los atributos de usuario siguientes:
userPrincipalNamedisplayNamesurnamemailgivenNameobjectIduserTypejobTitledepartmentaccountEnabledusageLocationstreetAddressstatecountryphysicalDeliveryOfficeNamecitypostalCodetelephoneNumbermobileauthenticationAlternativePhoneNumberauthenticationEmailalternateEmailAddressageGroupconsentProvidedForMinorlegalAgeGroupClassification
Comprobar estado
Puede ver el estado de las solicitudes masivas pendientes en la página Resultados de la operación masiva.
Si experimenta errores, puede descargar y ver el archivo de resultados en la página Resultados de la operación masiva. El archivo contiene el motivo de cada error. El envío del archivo debe coincidir con la plantilla proporcionada e incluir los nombres de columna exactos. Para obtener más información sobre las limitaciones de las operaciones masivas, vea Límites del servicio de descarga masiva.
Límites del servicio de descarga de forma masiva
Debe tener en cuenta que cada actividad de operaciones masivas puede durar hasta una hora.
Las operaciones masivas en el portal de Administrador de Microsoft Entra podrían agotar el tiempo de espera y producir errores en inquilinos muy grandes. Esta limitación es un problema conocido debido a las limitaciones de escalado. El equipo de ingeniería de Microsoft está trabajando en un nuevo servicio que finalmente abordará esta limitación.
Nota:
Al realizar operaciones masivas, como importar o crear, puede producirse un problema si la operación masiva no se completa en el plazo de una hora. Para solucionar este problema, se recomienda dividir el número de registros procesados por lote. Por ejemplo, antes de iniciar una exportación, podría limitar el conjunto de resultados filtrando por un tipo de grupo o un nombre de usuario para reducir el tamaño de los resultados. Al refinar los filtros, básicamente limita los datos devueltos por la operación masiva.
Otra solución alternativa para este problema es usar PowerShell para realizar llamadas directas de Microsoft Graph API. Para errores de descarga masiva de usuarios y grupos, se recomienda usar los cmdlets de PowerShell GET-MgGroup -All y GET-MgUser -All.
Los siguientes ejemplos de código de PowerShell son para operaciones masivas relacionadas con:
Usuarios
Descarga masiva de todos los usuarios
# Import the Microsoft Graph module
Import-Module Microsoft.Graph
# Authenticate to Microsoft Graph (you may need to provide your credentials)
Connect-MgGraph -Scopes "User.Read.All"
# Get all users using Get-MgUser
$users = Get-MgUser -All -ConsistencyLevel eventual -Property Id, DisplayName, UserPrincipalName,UserType,OnPremisesSyncEnabled,CompanyName,CreationType
# Specify the output CSV file path
$outputCsvPath = "C:\\Users\\YourUsername\\Documents\\Users.csv"
# Create a custom object to store user data
$userData = @()
# Loop through each user and collect relevant data
foreach ($user in $users) {
$userObject = [PSCustomObject]@{
Id = $user.Id
DisplayName = $user.DisplayName
UserPrincipalName = $user.UserPrincipalName
UserType = $user.UserType
OnPremisesSyncEnabled = $user.OnPremisesSyncEnabled
CompanyName = $user.CompanyName
CreationType = $user.CreationType
}
$userData += $userObject
}
# Export user data to a CSV file
$userData | Export-Csv -Path $outputCsvPath -NoTypeInformation
# Disconnect from Microsoft Graph
Disconnect-MgGraph
Write-Host "User data exported to $outputCsvPath"
Creación masiva de usuarios
# Import the Microsoft Graph module
Import-Module Microsoft.Graph
# Authenticate to Microsoft Graph (you may need to provide your credentials)
Connect-MgGraph -Scopes "User.ReadWrite.All"
# Specify the path to the CSV file containing user data
$csvFilePath = "C:\\Path\\To\\Your\\Users.csv"
# Read the CSV file (adjust the column names as needed)
$usersData = Import-Csv -Path $csvFilePath
# Loop through each row in the CSV and create users \
foreach ($userRow in $usersData) {
$userParams = @{
DisplayName = $userRow.'Name [displayName] Required'
UserPrincipalName = $userRow.'User name [userPrincipalName] Required'
PasswordProfile = @{
Password = $userRow.'Initial password [passwordProfile] Required'
}
AccountEnabled = $true
MailNickName = $userRow.mailNickName
}
try {
New-MgUser @userParams
Write-Host "User $($userRow.UserPrincipalName) created successfully."
} catch {
Write-Host "Error creating user $($userRow.UserPrincipalName): $($_.Exception.Message)"
}
}
# Disconnect from Microsoft Graph
Disconnect-MgGraph
Write-Host "Bulk user creation completed."
Nota:
Asegúrese de que el archivo .csv contiene las columnas necesarias (por ejemplo, DisplayName, UserPrincipalName, etc.). Además, ajuste el script para que coincida con los nombres reales de las columna en el archivo .csv.
Eliminación masiva de usuarios
# Import the Microsoft Graph module
Import-Module Microsoft.Graph
# Authenticate to Microsoft Graph (you may need to provide your credentials)
Connect-MgGraph -Scopes "User.ReadWrite.All"
# Specify the path to the CSV file containing user data
$csvFilePath = "C:\\Path\\To\\Your\\Users.csv"
# Read the CSV file (adjust the column names as needed)
$usersData = Import-Csv -Path $csvFilePath
# Loop through each row in the CSV and delete users
foreach ($userRow in $usersData) {
try {
Remove-MgUser -UserId $userRow.UserPrincipalName -Confirm:$false
Write-Host "User $($userRow.UserPrincipalName) deleted successfully."
} catch {
Write-Host "Error deleting user $($userRow.UserPrincipalName): $($_.Exception.Message)"
}
}
# Disconnect from Microsoft Graph
Disconnect-MgGraph
Write-Host "Bulk user deletion completed."
Nota:
Asegúrese de que el archivo .csv contiene las columnas necesarias (por ejemplo, UserPrincipalName). Además, ajuste el script para que coincida con los nombres reales de las columna en el archivo .csv.
Grupos
Descarga masiva de todos los grupos
Import-Module Microsoft.Graph.Groups
# Authenticate to Microsoft Graph (you may need to provide your credentials)
Connect-MgGraph -Scopes "Group.Read.All"
# Get the group members
$groups = Get-MgGroup -All | Select displayName, Id, groupTypes,mail
# Create a custom object to store group data
$groupData = @()
# Loop through each group and collect relevant data
foreach ($group in $groups) {
if ($group.groupTypes -contains "Unified"){$groupType = "Microsoft 365"}
else {$groupType = "Security"}
if ($group.groupTypes -contains "DynamicMembership"){$membershipType = "Dynamic"}
else {$membershipType = "Assigned"}
$groupObject = [PSCustomObject]@{
Id = $group.Id
DisplayName = $group.displayName
Mail = $group.mail
GroupType = $groupType
MemebershipType = $membershipType
}
$groupData += $groupObject
}
# Specify the output CSV file path
$outputCsvPath = "C:\\Users\\cewu\\Documents\\Groups.csv"
$groupData| Export-Csv -Path $outputCsvPath -NoTypeInformation
Write-Host "Group members exported to $outputCsvPath"
Descarga masiva de miembros de un grupo
Import-Module Microsoft.Graph.Groups
# Authenticate to Microsoft Graph (you may need to provide your credentials)
Connect-MgGraph -Scopes "Group.Read.All,GroupMember.Read.All"
# Set the group ID of the group whose members you want to download
$groupId = "your_group_id"
# Get the group members
$members = Get-MgGroupMember -GroupId $groupId -All | select * -ExpandProperty additionalProperties | Select-Object @(
'id'
@{ Name = 'userPrincipalName'
Expression = { $_.AdditionalProperties["userPrincipalName"] }
}
@{ Name = 'displayName'
Expression = { $_.AdditionalProperties["displayName"] }
}
)
# Specify the output CSV file path
$outputCsvPath = "C:\\Users\\YourUserName\\Documents\\GroupMembers.csv"
$members| Export-Csv -Path $outputCsvPath -NoTypeInformation
# Disconnect from Microsoft Graph
Disconnect-MgGraph
Write-Host "Group members exported to $outputCsvPath"
Incorporación de miembros de forma masiva
Import-Module Microsoft.Graph.Groups
# Authenticate to Microsoft Graph (you may need to provide your credentials)
Connect-MgGraph -Scopes "GroupMember.ReadWrite.All"
# Import the CSV file
$members = Import-Csv -Path "C:\path\to\your\file.csv"
# Define the Group ID
$groupId = "your-group-id"
# Iterate over each member and add them to the group
foreach ($member in $members) {
try{
New-MgGroupMember -GroupId $groupId -DirectoryObjectId $member.memberObjectId
Write-Host "Added $($member.memberObjectId) to the group."
}
Catch{
Write-Host "Error adding member $($member.memberObjectId):$($_.Exception.Message)"
}
}
# Disconnect from Microsoft Graph
Disconnect-MgGraph
Eliminación de miembros de forma masiva
Import-Module Microsoft.Graph.Groups
# Authenticate to Microsoft Graph (you may need to provide your credentials)
Connect-MgGraph -Scopes "GroupMember.ReadWrite.All"
# Import the CSV file
$members = Import-Csv -Path "C:\path\to\your\file.csv"
# Define the Group ID
$groupId = "your-group-id"
# Iterate over each member and add them to the group
foreach ($member in $members) {
try{
Remove-MgGroupMemberByRef -GroupId $groupId -DirectoryObjectId $member.memberObjectId \
Write-Host "Removed $($member.memberObjectId) from the group."
}
Catch{
Write-Host "Error removing member $($member.memberObjectId):$($_.Exception.Message)"
}
}
# Disconnect from Microsoft Graph
Disconnect-MgGraph
Dispositivos
Descarga masiva de todos los dispositivos
Import-Module Microsoft.Graph
# Authenticate to Microsoft Graph (you may need to provide your credentials)
Connect-MgGraph -Scopes "Device.Read.All"
# Get all devices
$devices = Get-MgDevice -All |select displayName,deviceId,operatingSystem,operatingSystemVersion,isManaged,isCompliant,mdmAppId,registeredOwners,TrustType
# Specify the output CSV file path
$outputCsvPath = "C:\\Users\\YourUserName\\Documents\\Devices.csv"
$devices| Export-Csv -Path $outputCsvPath -NoTypeInformation
Write-Host "Devices exported to $outputCsvPath"
Pasos siguientes
Comentarios
Próximamente: A lo largo de 2024 iremos eliminando gradualmente las Cuestiones de GitHub como mecanismo de retroalimentación para el contenido y lo sustituiremos por un nuevo sistema de retroalimentación. Para más información, consulta: https://aka.ms/ContentUserFeedback.
Enviar y ver comentarios de