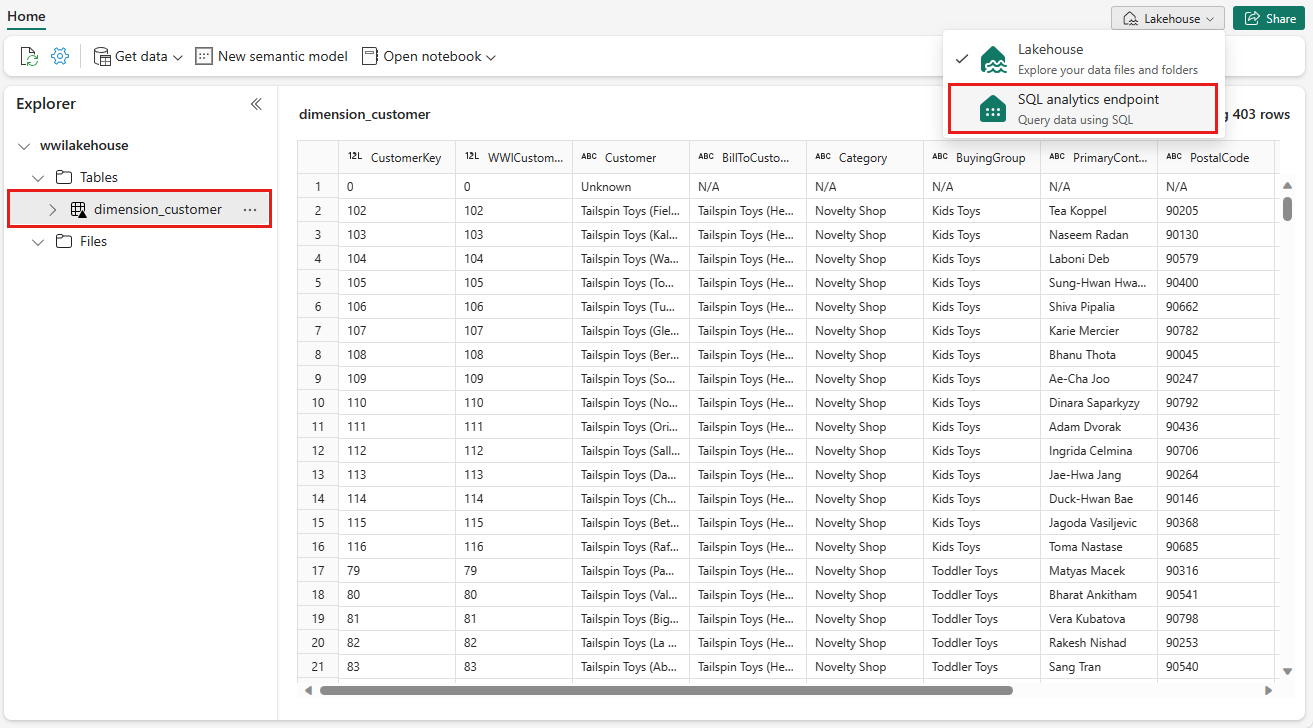Tutorial de lagos de datos: Creación de una instancia de lago de datos, ingesta de datos de ejemplo y compilación de un informe
En este tutorial, creará una instancia de lago de datos, ingerirá datos de ejemplo en la tabla delta, aplicará la transformación cuando sea necesario y, a continuación, creará informes.
Requisitos previos
- Antes de crear un lakehouse, deberá crear un área de trabajo de Fabric.
- Antes de ingerir un archivo CSV, debe tener configurado OneDrive. Si no tiene OneDrive configurado, regístrese para obtener la evaluación gratuita de Microsoft 365: Evaluación gratuita: Pruebe Microsoft 365 durante un mes.
Creación de un almacén de lago
En Power BI, seleccione Áreas de trabajo en el menú de la izquierda.
Para abrir el área de trabajo, escriba su nombre en el cuadro de texto de búsqueda ubicado en la parte superior y selecciónelo en los resultados de la búsqueda.
En el conmutador situado en la parte inferior izquierda, seleccione Ingeniería de datos.
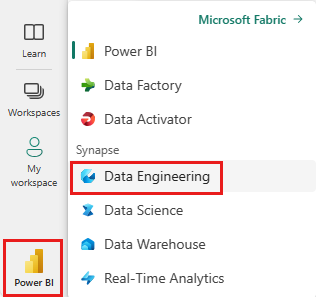
En la pantalla Ingeniería de datos, seleccione Lakehouse para crear un lakehouse.
En el cuadro de diálogo Nuevo lago, escriba wwilakehouse en el campo Nombre.
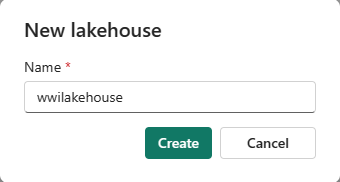
Seleccione Crear para crear y abrir el nuevo lago.
Ingesta de datos de ejemplo
Nota:
Si no tiene OneDrive configurado, regístrese para obtener la evaluación gratuita de Microsoft 365: Evaluación gratuita: Pruebe Microsoft 365 durante un mes.
Descargue el archivo dimension_customer.csv del repositorio de ejemplos de Fabric.
En la pestaña Inicio, en Obtener datos en el lakehouse, verá opciones para cargar datos en el lakehouse. Seleccione Nuevo Flujo de datos Gen2.
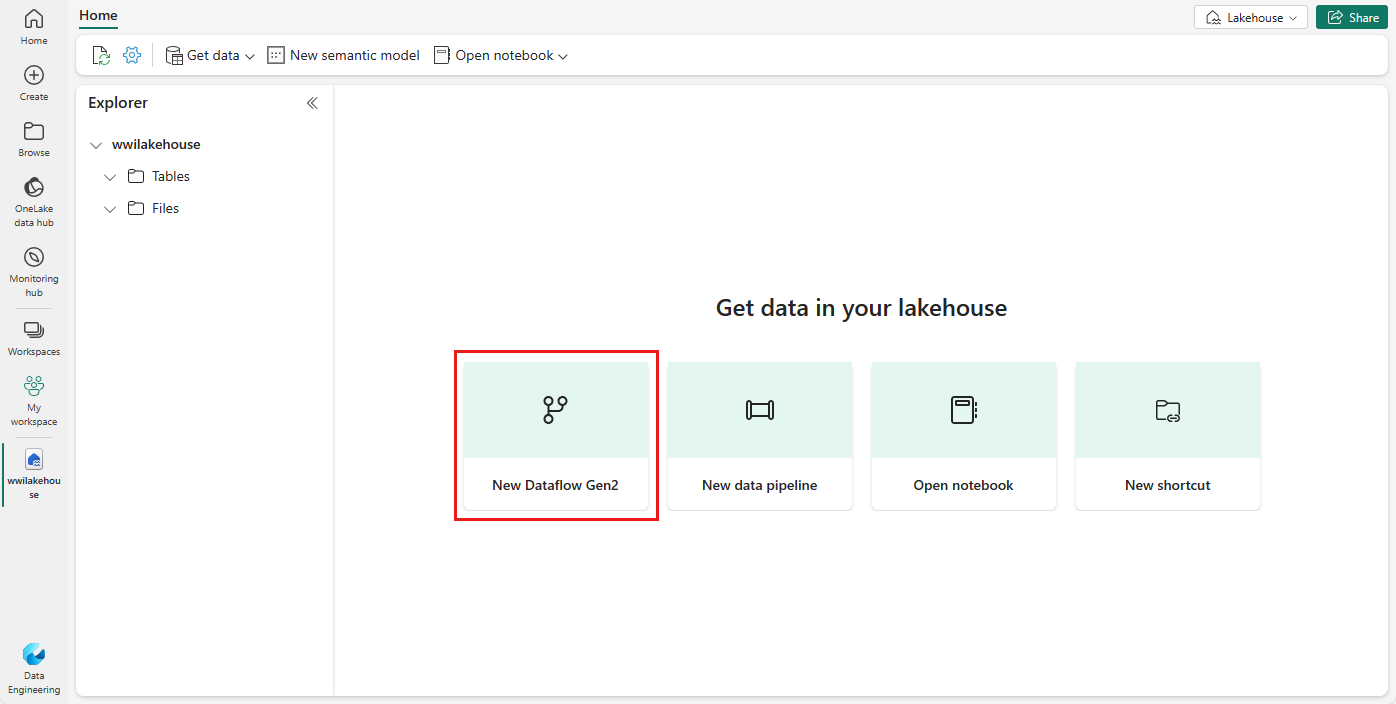
En la nueva pantalla de flujo de datos, seleccione Importar desde un archivo de texto/CSV.
En la pantalla Conectar al origen de datos, seleccione el botón de selección Cargar archivo. Arrastre y coloque el archivo dimension_customer.csv que descargó en el paso 1. Una vez cargado el archivo, seleccione Siguiente.
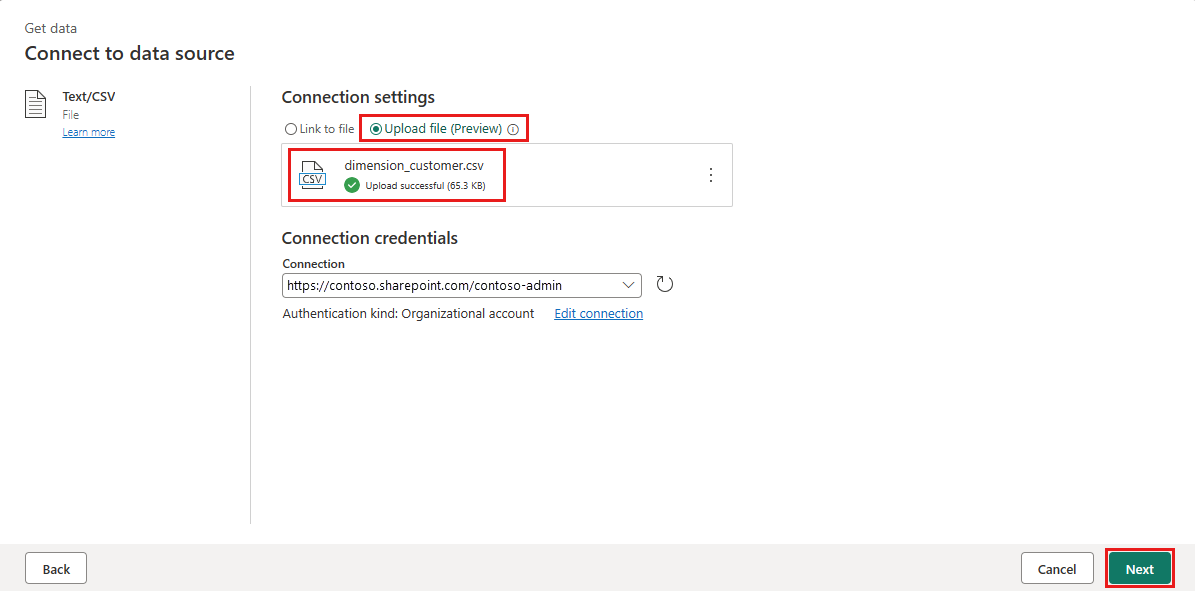
En la página Vista previa de los datos del archivo, obtenga una vista previa de los datos y seleccione Crear para continuar y volver al lienzo del flujo de datos.
En el panel Configuración de consulta , actualice el campo Nombre a dimension_customer.
Nota:
Fabric agrega un espacio y un número al final del nombre de la tabla de forma predeterminada. Los nombres de tabla deben estar en minúsculas y no deben contener espacios. Cambie el nombre de forma adecuada y quite los espacios del nombre de la tabla.
En este tutorial, ya asoció los datos del cliente a una instancia de Lakehouse. Si tiene otros elementos de datos que desee asociar al lakehouse, puede agregarlos mediante los siguientes pasos:
En los elementos de menú, seleccione Agregar destino de datos y seleccione Lago de datos. En la pantalla Conectar al destino de datos, inicie sesión en su cuenta si es necesario y seleccione Siguiente.
Vaya a wwilakehouse en el área de trabajo.
Si la tabla dimension_customer no existe, seleccione la opción Nueva tabla y escriba el nombre de la tabla dimension_customer. Si la tabla ya existe, seleccione la opción Tabla existente y elija dimension_customer en la lista de tablas del explorador de objetos. Seleccione Siguiente.
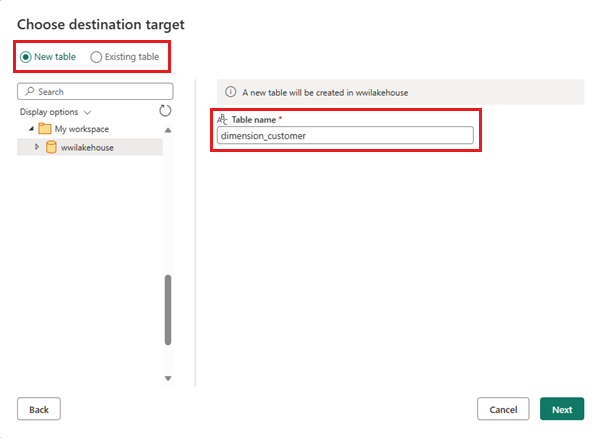
En el panel Elegir configuración de destino, seleccione Reemplazar como método de Actualización. Seleccione Guardar configuración para volver al lienzo del flujo de datos.
Desde el lienzo del flujo de datos, puede transformar fácilmente los datos en función de sus requisitos empresariales. Por motivos de simplicidad, no estamos realizando ningún cambio en este tutorial. Para continuar, seleccione Publicar en la parte inferior derecha de la pantalla.
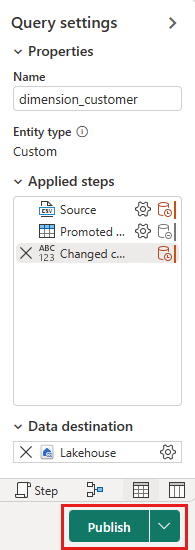
Un círculo giratorio junto al nombre del flujo de datos indica que la publicación está en curso en la vista de elementos. Una vez completada la publicación, seleccione ... y seleccione Propiedades. Cambie el nombre del flujo de datos a Cargar tabla de lago de datos y seleccione Guardar.
Seleccione la opción Actualizar ahora junto al nombre del flujo de datos para actualizar el flujo de datos. Esta opción ejecuta el flujo de datos y mueve los datos del archivo de origen a la tabla de lago de datos. Mientras está en curso, verá un círculo giratorio en la columna Actualizado en la vista de elementos.
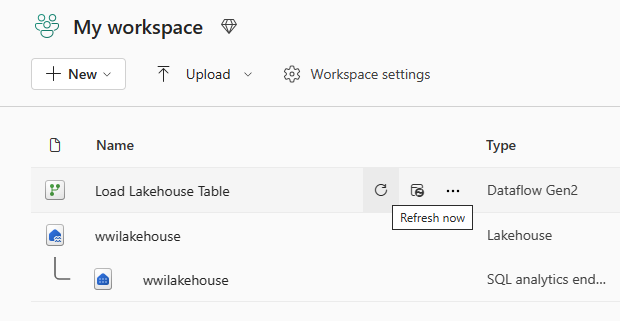
Una vez actualizado el flujo de datos, seleccione una nueva instancia de Lakehouse en la barra de navegación izquierda para ver la tabla delta de dimension_customer.
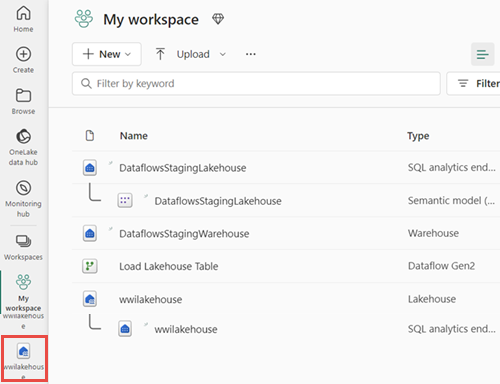
Seleccione la tabla para obtener una vista previa de sus datos. También puede usar el punto de conexión de SQL Analytics del almacén de lago para consultar los datos con instrucciones SQL. Seleccione Punto de conexión de SQL Analytics en el menú desplegable de Almacén de lago en la parte superior derecha de la pantalla.
Seleccione la tabla dimension_customer para obtener una vista previa de sus datos o seleccione Nueva consulta SQL para escribir las instrucciones SQL.
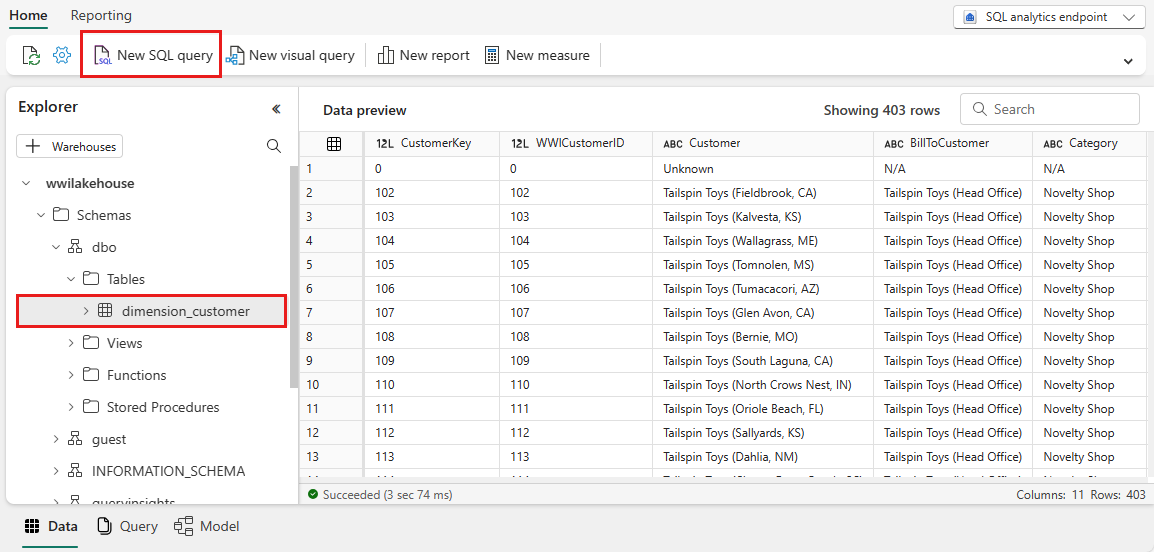
La siguiente consulta de ejemplo agrega el recuento de filas en función de la columna BuyingGroup de la tabla dimension_customer. Los archivos de consulta SQL se guardan automáticamente para futuras referencias y puede cambiar el nombre o eliminar estos archivos en función de sus necesidades.
Para ejecutar el script, seleccione el icono Ejecutar en la parte superior del archivo de script.
SELECT BuyingGroup, Count(*) AS Total FROM dimension_customer GROUP BY BuyingGroup
Generación de un informe
Previamente, todas las tablas y vistas del almacén de lago se añadieron automáticamente al modelo semántico. Con las actualizaciones recientes, para las nuevas instancias de Lakehouse, debe añadir manualmente las tablas al modelo semántico. Abra lakehouse y cambie a la vista punto de conexión de análisis SQL. En la pestaña Informes, seleccione Administrar modelo semántico predeterminado y seleccione las tablas que desea añadir al modelo semántico. En este caso, seleccione la tabla dimension_customer.
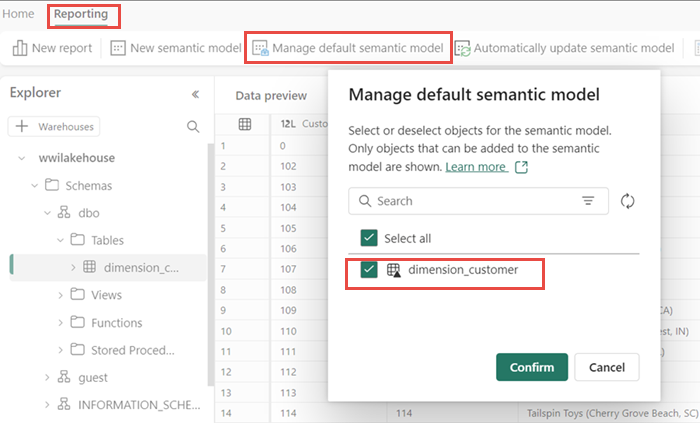
Para asegurarse de que las tablas del modelo semántico estén siempre sincronizadas, cambie a la vista punto de conexión de análisis SQL y abra el panel de configuración del almacén de lago. Seleccione modelo semántico predeterminado de Power BI y active Sincronizar el modelo semántico de Power BI predeterminado. Consulte Modelos semánticos predeterminados de Power BI para obtener más información.
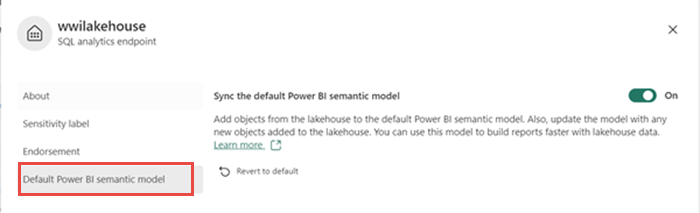
Una vez añadida la tabla, Fabric crea un modelo semántico con el mismo nombre que el lakehouse.
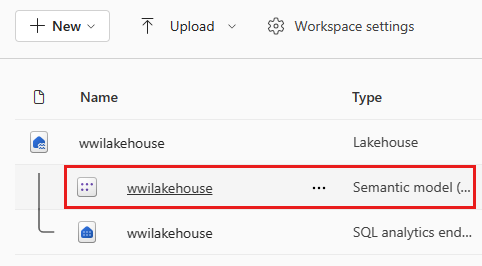
En el panel del modelo semántico, puede ver todas las tablas. Tiene opciones para crear informes desde cero, informes paginados o permitir que Power BI cree automáticamente un informe en función de los datos. Para este tutorial, seleccione Creación automática de un informe en Explorar estos datos. En el siguiente tutorial, se crea un informe desde cero.
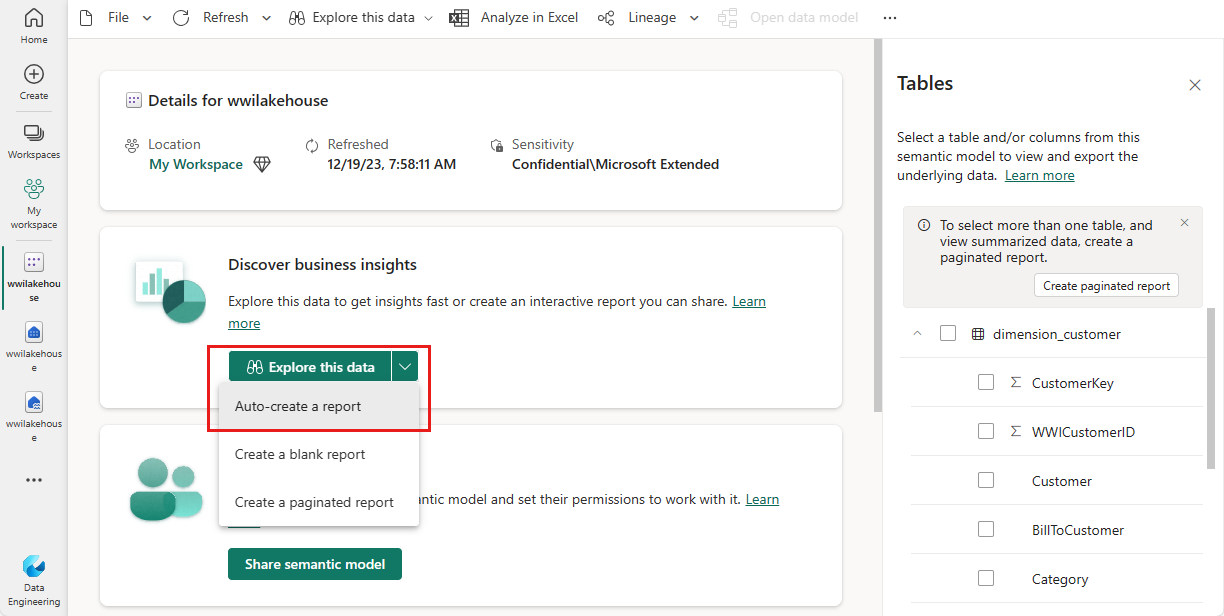
Dado que la tabla es una dimensión y no hay ninguna medida en ella, Power BI crea una medida para el recuento de filas y la agrega en distintas columnas y crea gráficos diferentes, como se muestra en la imagen siguiente. Para guardar este informe en el futuro, seleccione Guardar en la cinta de opciones superior. Puede realizar más cambios en este informe para satisfacer sus necesidades si incluye o excluye otras tablas o columnas.