Uso de la actividad Get Metadata para buscar datos de un origen de datos
La actividad de obtención de metadatos se puede usar para recuperar metadatos de cualquier dato en una canalización de Fabric. Puede usar la salida de la actividad de obtención de metadatos en expresiones condicionales para realizar la validación o consumir los metadatos en actividades posteriores.
Requisitos previos
Para empezar, debe completar los siguientes requisitos previos:
- Una cuenta de inquilino con una suscripción activa. Cree una cuenta gratuita.
- Se crea un área de trabajo.
Agregar una actividad Obtener metadatos a una canalización con la interfaz de usuario
Para usar una actividad Obtener metadatos en una canalización, complete los pasos siguientes:
Creación de la actividad
Cree una canalización en el área de trabajo.
Busque Get Metadata en el panelActividades de la canalización y selecciónelos para agregarlos al lienzo de la canalización.
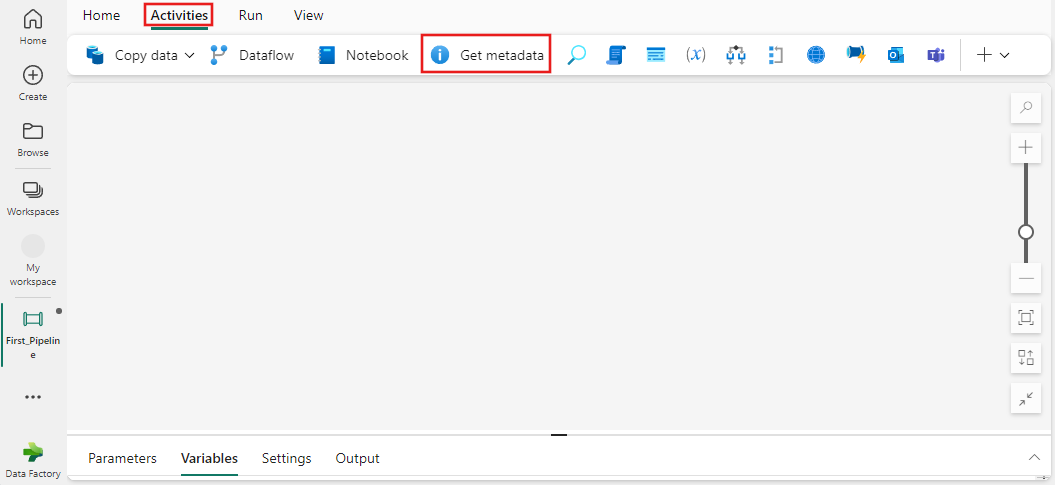
Seleccione la nueva actividad Get Metadata en el lienzo si aún no está seleccionada.
Consulte las instruccionesgenerales para configurar la pestaña de parámetros General.
Configuración de Get Metadata
Seleccione la ficha Configuración y, a continuación, seleccione una conexión existente en el menú desplegable Conexión o utilice el botón + Nuevo para crear una nueva conexión y especificar sus detalles de configuración. A continuación, seleccione una tabla, para elegir entre los distintos campos de metadatos disponibles para la tabla, incluido el número de columnas, la existencia, la estructura y el contenido dinámico.
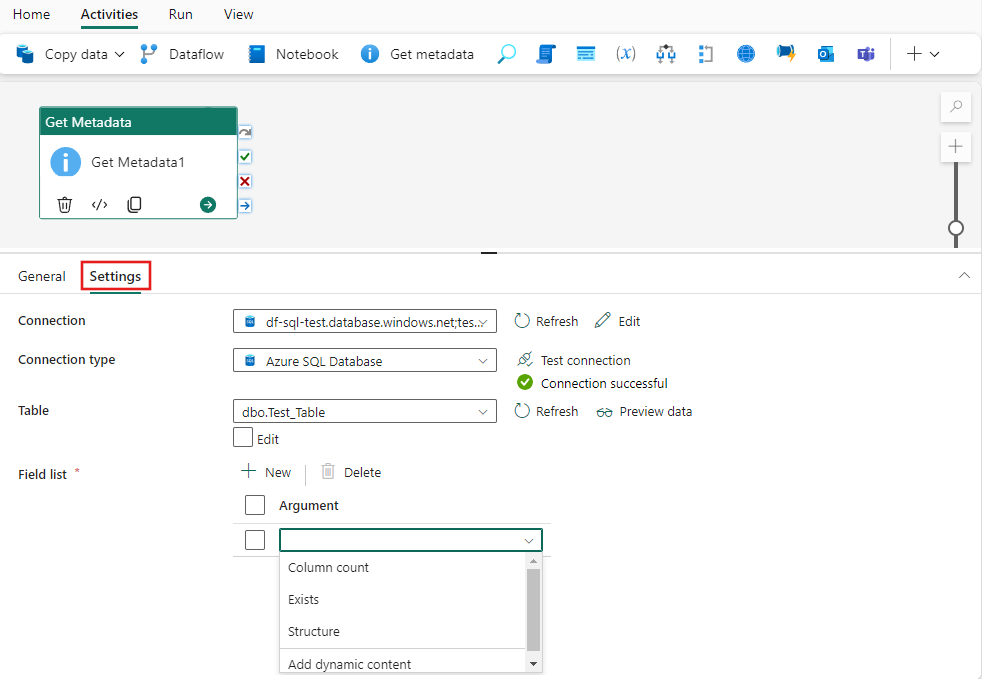
Usar la actividad Get Metadata
Puede usar la salida de la actividad Get Metadata en cualquier otra actividad en la que se admita el contenido dinámico. En este ejemplo, se usa como la expresión para una actividad Switch.
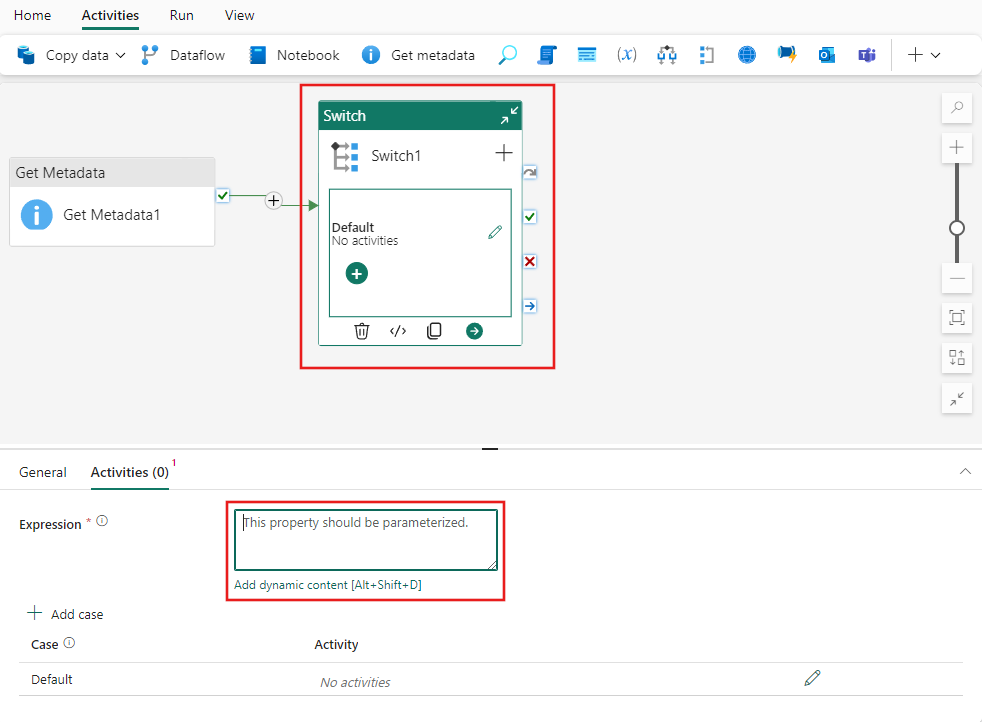
Seleccione el vínculo Agregar contenido dinámico que aparece en el cuadro de texto Expresión de la actividad Switch. A continuación, puede examinar las salidas de actividad en el generador de expresiones y seleccionarlas para agregarlas a la expresión.
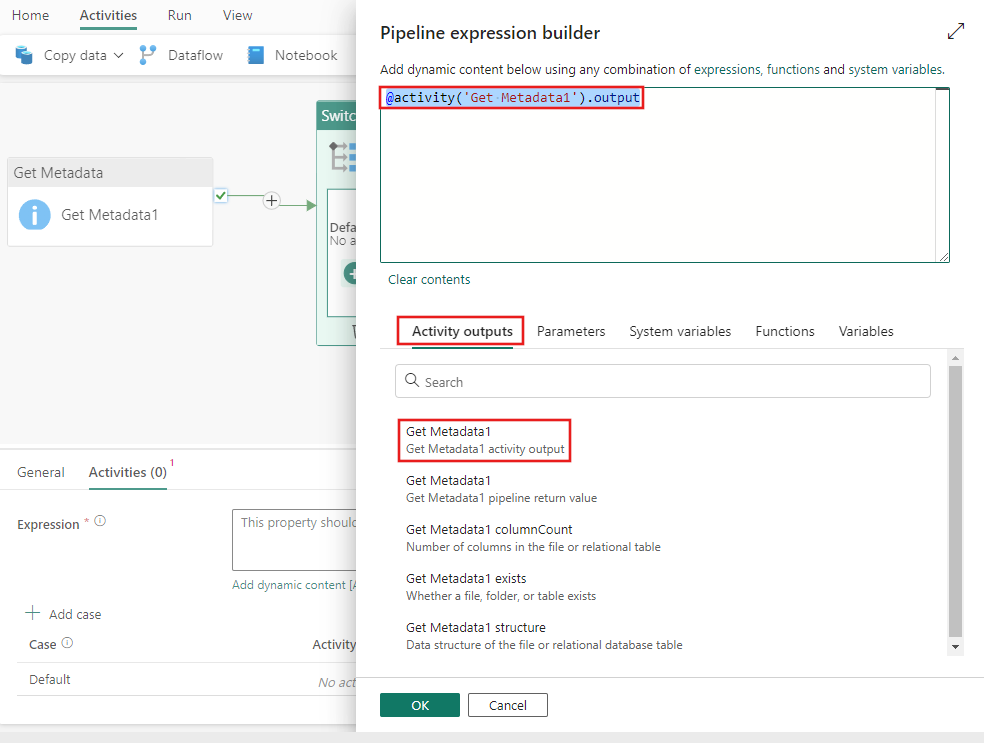
Guardar y ejecutar o programar la canalización
Después de agregar cualquier otra actividad necesaria a la canalización, puede guardarla y ejecutarla. Cambie a la pestaña Inicio en la parte superior del editor de canalizaciones y seleccione el botón Guardar para guardar su canalización. Seleccione Ejecutar para ejecutarlo directamente o Planificar para programarlo. También puede ver el historial de ejecución aquí o configurar otras opciones.

Contenido relacionado
Comentarios
Próximamente: A lo largo de 2024 iremos eliminando gradualmente las Cuestiones de GitHub como mecanismo de retroalimentación para el contenido y lo sustituiremos por un nuevo sistema de retroalimentación. Para más información, consulta: https://aka.ms/ContentUserFeedback.
Enviar y ver comentarios de