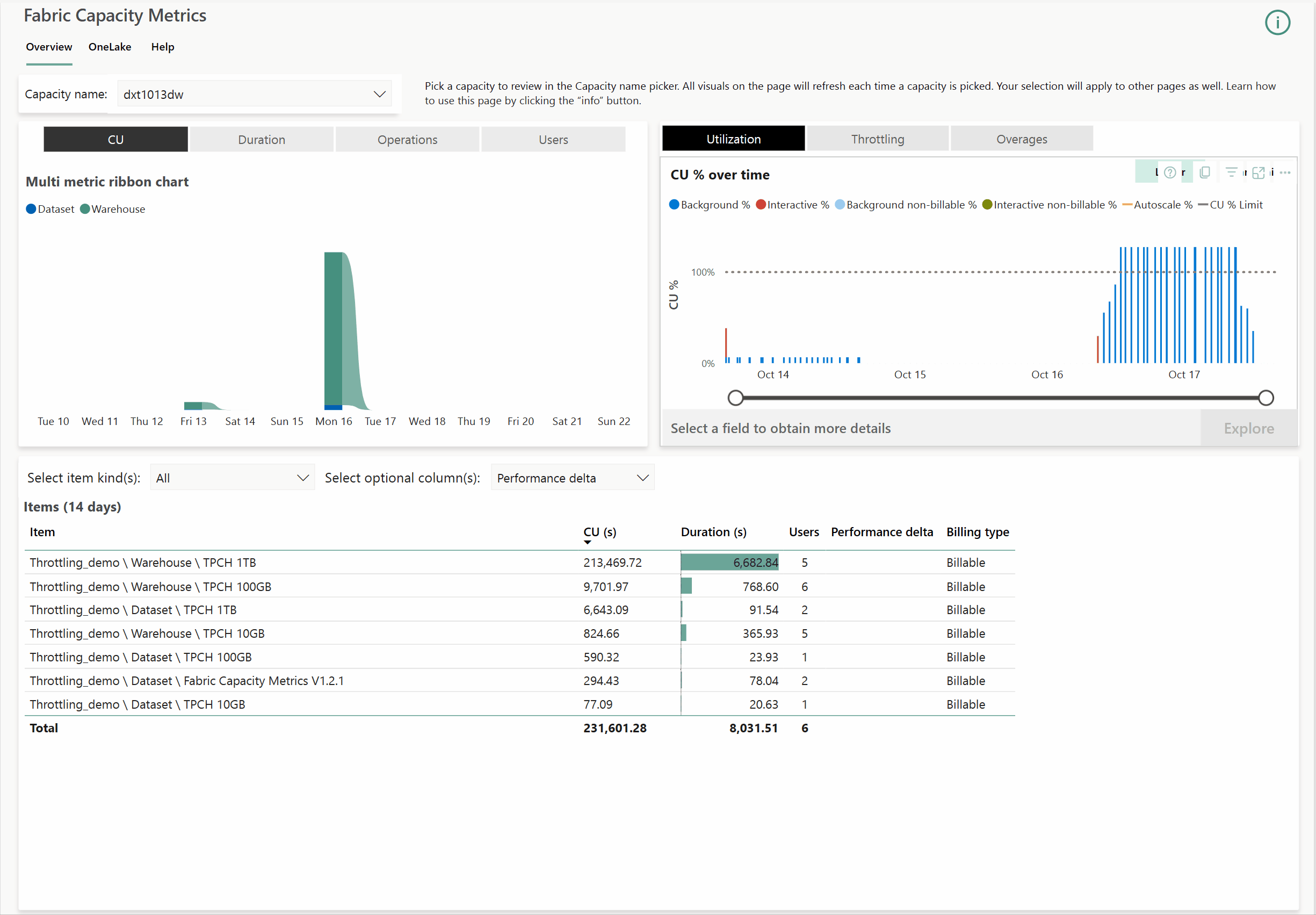Cómo: Observar las tendencias de uso de Synapse Data Warehouse
Se aplica a: punto de conexión de análisis SQL y un almacén de Microsoft Fabric
Obtenga información sobre cómo observar tendencias y picos en la carga de trabajo de almacenamiento de datos en Microsoft Fabric mediante la aplicación Métricas de capacidad de Microsoft Fabric.
La aplicación Métricas de capacidad de Microsoft Fabric proporciona visibilidad sobre el uso de la capacidad para todas las cargas de trabajo de Fabric en un solo lugar. Los administradores de capacidad la usan principalmente para supervisar el rendimiento de las cargas de trabajo y su uso, en comparación con la capacidad adquirida.
Requisitos previos
- Tener una licencia de Microsoft Fabric, que concede unidades de capacidad (CU) compartidas en todas las cargas de trabajo de Fabric.
- Agregue la aplicación Métricas de capacidad de Microsoft Fabric desde AppSource.
Observar la tendencia general en todos los elementos de la capacidad de Fabric
En la aplicación de Métricas de capacidad de Fabric, use el Gráfico de cinta de métricas múltiples para encontrar picos en el uso de CU. Busque patrones en el uso de Fabric que coincidan con la actividad máxima del usuario final, el procesamiento nocturno, los informes periódicos, etc. Determine qué recursos consumen más CU en los picos de utilización y/o en las horas de trabajo.
Este gráfico puede proporcionar tendencias de CU de alto nivel en los últimos 14 días para ver qué carga de trabajo de Fabric ha usado más CU.
- Use la tabla Elemento para identificar almacenes específicos que consumen la mayoría de los procesos. La tabla
Itemsen el gráfico de cinta de opciones de varias métricas proporciona consumo agregado en el nivel de elemento. En esta vista, por ejemplo, puede identificar qué elementos han consumido más CU. - Seleccione "Almacén" en la lista desplegable Seleccionar tipos de elemento.
- Ordene la tabla Elemento por CU, descendente.
- Ahora puede identificar los elementos con la mayoría de las unidades de capacidad, la duración total de la actividad, el número de usuarios y mucho más.
Obtención de detalles de la actividad máxima
Use el gráfico de punto de tiempo para identificar un intervalo de actividad donde el uso de CU estaba en su punto máximo. Podemos identificar actividades interactivas y en segundo plano individuales que consumen el uso.
La siguiente imagen animada le guía por varios pasos que puede usar para explorar en profundidad el uso, la limitación y la información de uso por encima del límite. Para obtener más información, visite Limitación en Microsoft Fabric.
- Seleccione la pestaña Uso en el gráfico de exploración del punto de tiempo para identificar el punto de tiempo en el que el uso de la capacidad superó más de lo que se compró. La línea de puntos amarillos proporciona visibilidad del límite superior de SKU. El límite superior de SKU se basa en la SKU comprada junto con la habilitación del escalado automático, si la capacidad tiene habilitada la escalabilidad automática.
- Seleccione la pestaña Limitación y vaya a la sección Rechazo en segundo plano, que es más aplicable a las solicitudes de almacenamiento. En la imagen animada del ejemplo anterior, observe que el 16 de octubre de 2023 a las 12:57 p. m., todas las solicitudes en segundo plano de la capacidad se limitaron. La línea del 100 % representa el límite máximo en función de la SKU de Fabric comprada.
- Seleccione la pestaña Uso por encima del límite. Este gráfico proporciona información general sobre la deuda que se va a recolectar y transferir entre períodos de tiempo.
- % agregado (verde): cuando la capacidad se sobrecarga y comienza a agregarse al depósito de deudas.
- % quemado (azul): cuando la deuda comienza a quemarse y el uso general de la capacidad cae por debajo del 100 %.
- % acumulado (rojo): representa la deuda total en los puntos de tiempo. Esta debe quemarse en algún momento.
- En las pestañas Uso, Limitación o Uso por encima del límite, seleccione un punto de tiempo específico para habilitar el botón Explorar para profundizar más en el análisis.
- Seleccione Explorar. La nueva página proporciona tablas para explorar los detalles de las operaciones interactivas y en segundo plano. En la página se muestran algunas operaciones en segundo plano que no se están produciendo en ese momento, debido a la lógica de suavizado de 24 horas. En la imagen animada anterior, se muestran las operaciones entre el 15 de octubre a las 12:57 p. m. y el 16 de octubre a las 12:57 p. m., debido a que las operaciones en segundo plano se siguen suavizando en el punto de tiempo seleccionado.
- En la tabla Operaciones en segundo plano, también puede identificar usuarios, operaciones, horas de inicio y detención, duraciones que consumieron la mayoría de las CU.
- La tabla incluye un
Operation Idpara una operación específica. Se trata de un identificador único que se puede usar en otras herramientas de supervisión. Por ejemplo, use elOperation Idpara una rastreabilidad completa con eldist_statement_iden sys.dm_exec_requests. - La tabla de operaciones también proporciona una lista de operaciones que están InProgress (en progreso), por lo que puede comprender las consultas de larga duración y su consumo de CU actual.
- La tabla incluye un
- El gráfico Tabla de quemado representa las distintas cargas de trabajo de Fabric que se ejecutan en esta capacidad y el porcentaje de proceso consumido por ellas en el punto de tiempo seleccionado.
- La entrada de la tabla para DMS es la carga de trabajo del almacenamiento. En la imagen animada del ejemplo anterior, DMS ha agregado el 26 % a la deuda total para transferir.
- La columna % acumlativo proporciona un porcentaje de la cantidad de capacidad que se ha sobreconsumido. Este valor debe estar por debajo del 100 % para evitar la limitación. Por ejemplo, en la imagen animada del ejemplo anterior, el 2433,84 % indica que DMS usó 24 veces más capacidad que lo que permite la SKU actual (F2).
Contenido relacionado
- Informes de facturación y uso en Synapse Data Warehouse
- Supervisión de conexiones, sesiones y solicitudes mediante DMV
- Administración de cargas de trabajo
- Instrucciones de rendimiento de Synapse Data Warehouse en Microsoft Fabric
- ¿Qué es la aplicación de Métricas de capacidad de Microsoft Fabric?
- Suavizado y limitación en el Almacenamiento de datos de Fabric
- Pausa y reanudación en el almacenamiento de datos de Fabric
Comentarios
Próximamente: A lo largo de 2024 iremos eliminando gradualmente las Cuestiones de GitHub como mecanismo de retroalimentación para el contenido y lo sustituiremos por un nuevo sistema de retroalimentación. Para más información, consulta: https://aka.ms/ContentUserFeedback.
Enviar y ver comentarios de