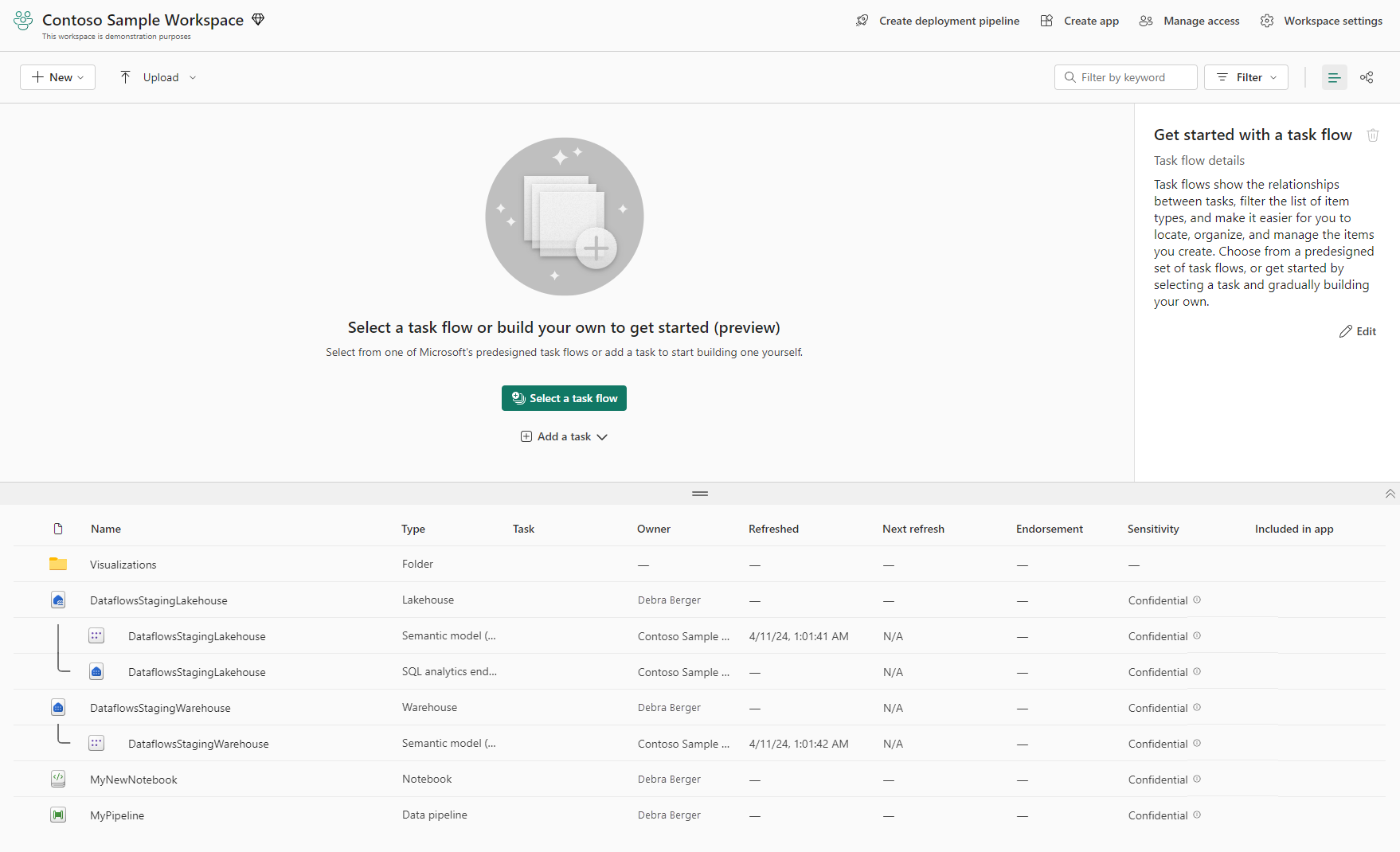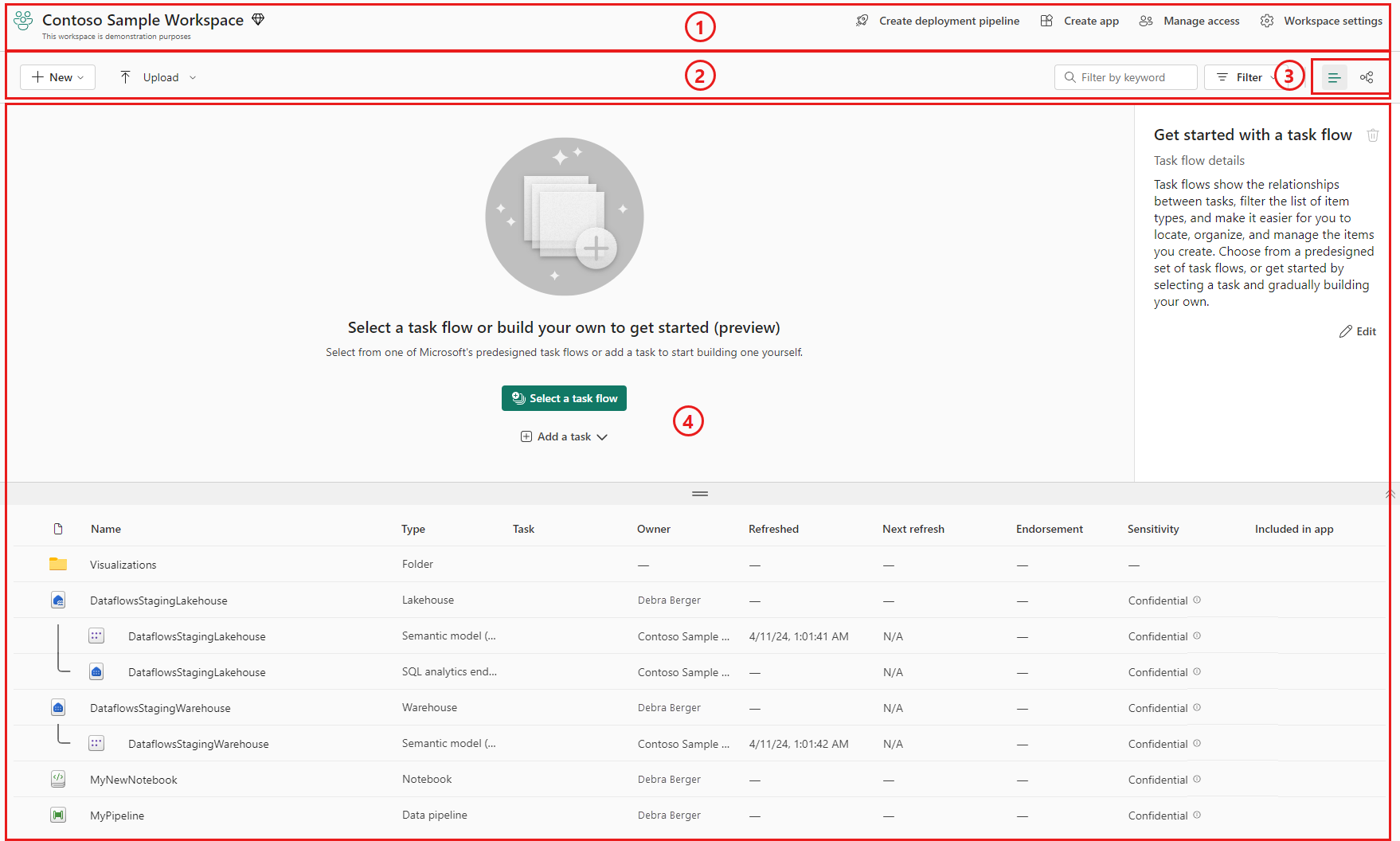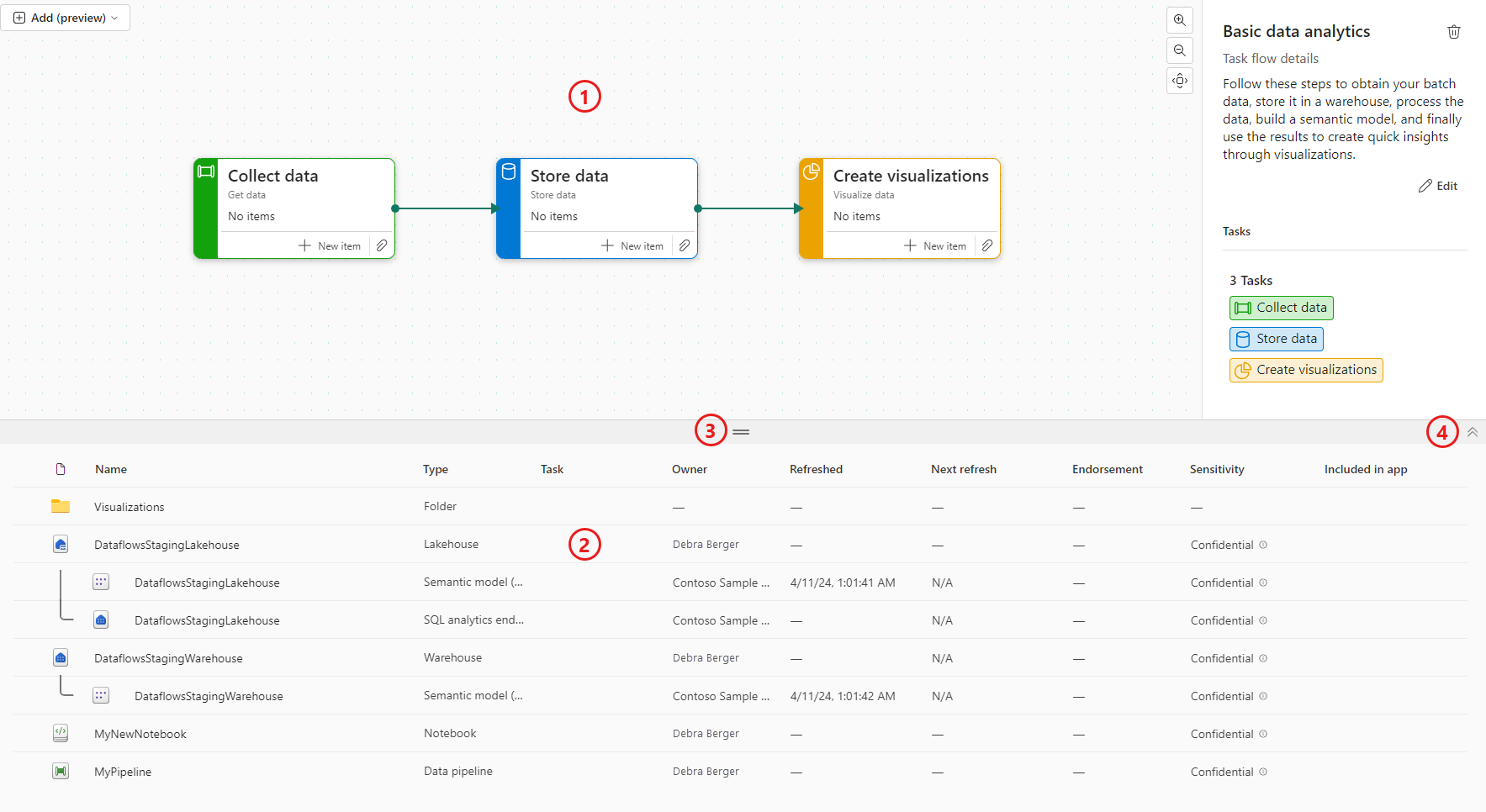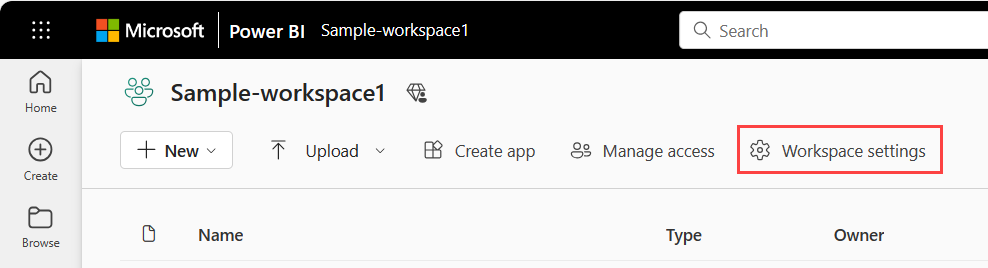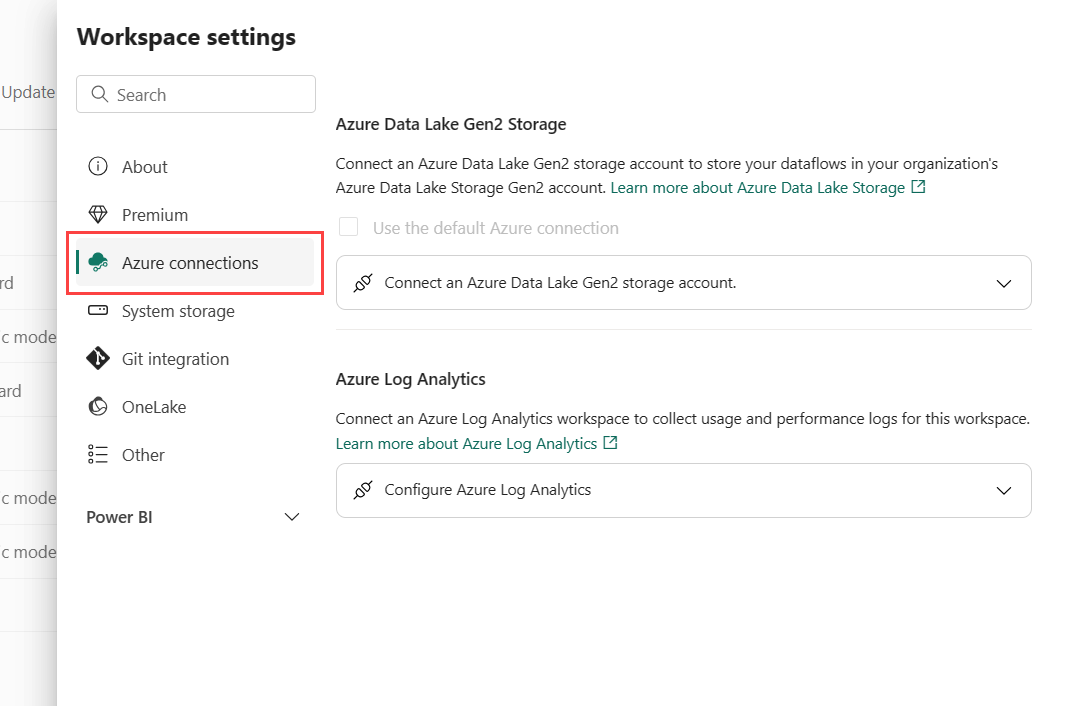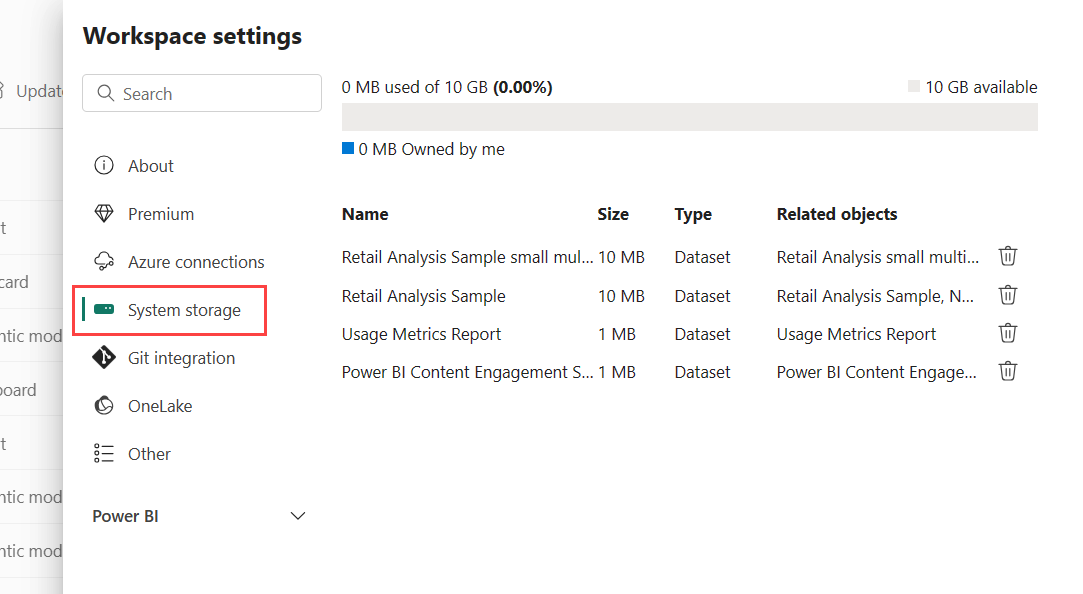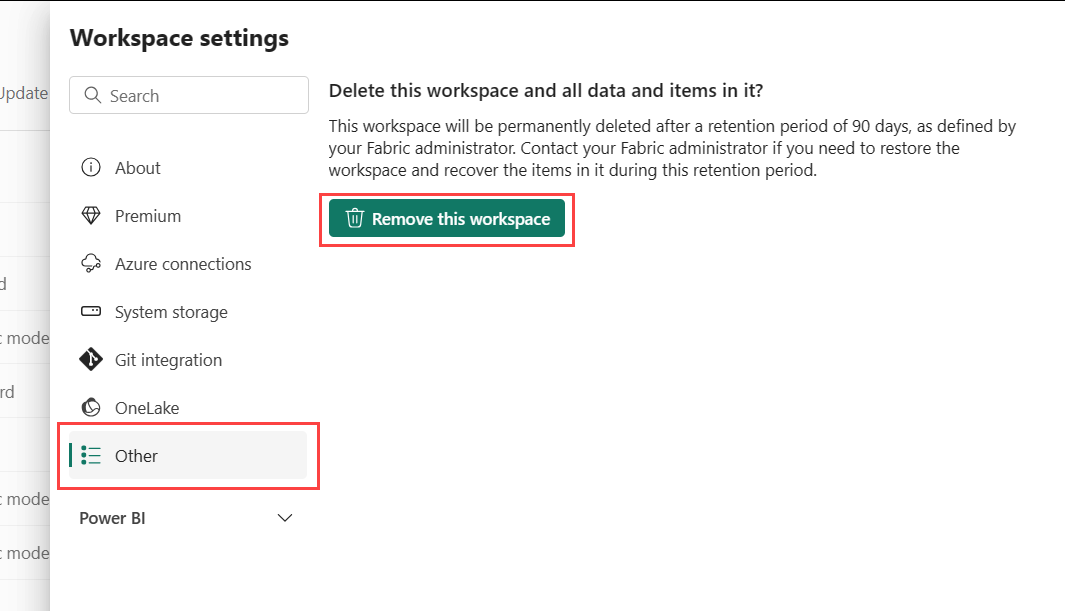Áreas de trabajo en Microsoft Fabric y Power BI
Las áreas de trabajo son lugares para colaborar con compañeros en la creación de colecciones de elementos como almacenes de lago de datos, almacenes e informes y para desarrollar flujos de tareas. En este artículo se describen las áreas de trabajo, cómo administrar el acceso a ellas y qué opciones de configuración están disponibles.
¿Listo para empezar? Lea Crear un área de trabajo.
Trabajar con áreas de trabajo
Estas son algunas sugerencias útiles sobre cómo trabajar con áreas de trabajo.
Configura un flujo de trabajo para el área de trabajo para organizar tu proyecto de datos y ayudar a otros a comprender y trabajar en tu proyecto. Lea más sobre los flujos de tareas .
Anclar áreas de trabajo a la parte superior de la lista flotante del área de trabajo para acceder rápidamente a sus áreas de trabajo favoritas. Obtenga más información sobre anclar áreas de trabajo.
Usar roles de área de trabajo pormenorizados para la administración de permisos flexibles en las áreas de trabajo: Administrador, Miembro, Colaborador y Visor. Lea más sobre los roles de área de trabajo.
Crear carpetas en el área de trabajo: organizar y administrar artefactos en el área de trabajo. Obtenga más información sobre la creación de carpetas en áreas de trabajo.
Vaya al área de trabajo actual desde cualquier lugar seleccionando el icono en el panel de navegación izquierdo. Lea más sobre el área de trabajo actual en este artículo.
Configuración del espacio de trabajo: Como administrador del espacio de trabajo, puede actualizar y gestionar las configuraciones en los ajustes del espacio de trabajo .
Administrar un área de trabajo en Git: la integración de Git en Microsoft Fabric permite a los desarrolladores profesionales integrar sus procesos de desarrollo, herramientas y procedimientos recomendados directamente en la plataforma fabric. Aprenda a administrar un área de trabajo con Git.
lista de contactos: especifique quién recibe una notificación sobre la actividad del área de trabajo. Obtenga más información sobre listas de contactos del área de trabajo en este artículo.
Área de trabajo actual
Después de seleccionar y abrir un área de trabajo, este área de trabajo se convierte en el área de trabajo actual. Para navegar rápidamente a él desde cualquier lugar, seleccione el icono del área de trabajo en el panel de navegación izquierdo.
![]()
Diseño del área de trabajo
Un área de trabajo consta de un encabezado, una barra de herramientas y un área de vista. Hay dos vistas que pueden aparecer en el área de vista: vista de lista y vista de linaje. Seleccione la vista que desea ver con los controles de la barra de herramientas. En la imagen siguiente se muestran estos componentes principales del área de trabajo, con la vista de lista seleccionada.
- encabezado: el encabezado contiene el nombre y la breve descripción del área de trabajo y también se vincula a otras funciones.
- Barra de herramientas: la barra de herramientas contiene controles para agregar elementos al área de trabajo y cargar archivos. También contiene un cuadro de búsqueda, un filtro y los selectores de vista de lista y vista de linaje.
- Selectores de vista de lista y vista de linaje: Los selectores de vista de lista y de linaje permiten elegir la vista que desea ver en el área de visualización.
- Área de vista: el área de vista muestra la vista de lista o la vista de linaje.
Vista de lista
La vista de lista se divide en el flujo de tareas y en la lista de elementos.
- flujo de tareas: el flujo de tareas es donde puede crear o ver una representación gráfica del proyecto de datos. El flujo de tareas muestra el flujo lógico del proyecto: no muestra el flujo de datos. Obtenga más información sobre flujos de tareas.
- Lista de elementos: La lista de elementos es donde puede ver los elementos y carpetas en el espacio de trabajo. Si tiene tareas en el flujo de tareas, puede filtrar la lista de elementos seleccionando las tareas.
- Barra de cambio de tamaño: puede cambiar el tamaño del flujo de tareas y la lista de elementos arrastrando la barra de cambio de tamaño hacia arriba o hacia abajo.
- mostrar u ocultar flujo de tareas: si no desea ver el flujo de tareas, puede ocultarlo mediante las flechas ocultar o mostrar situadas en el lado de la barra de separador.
Vista de linaje
La vista de linaje muestra el flujo de datos entre los elementos del área de trabajo. Obtenga más información sobre la vista de linaje.
Configuración del área de trabajo
Los administradores del área de trabajo pueden usar la configuración del área de trabajo para administrar y actualizar el área de trabajo. La configuración incluye la configuración general del área de trabajo, como la información básica del área de trabajo, la lista de contactos, SharePoint, la licencia, las conexiones de Azure, el almacenamiento y la configuración específica de otras experiencias.
Para abrir la configuración del área de trabajo, puede seleccionar el área de trabajo en el panel de navegación y, a continuación, seleccionar Más opciones (...)>configuración del área de trabajo junto al nombre del área de trabajo.
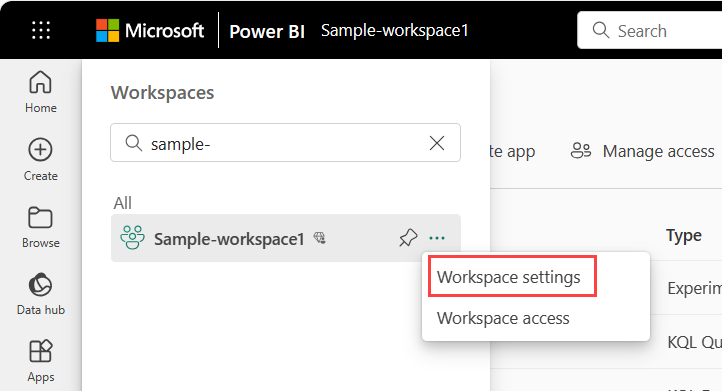
También puede abrirlo desde la página del área de trabajo.
Lista de contactos del área de trabajo
La característica Lista de contactos permite especificar qué usuarios reciben notificaciones sobre los problemas que se producen en el área de trabajo. De forma predeterminada, el que creó el área de trabajo está en la lista de contactos. Puede agregar otros usuarios a esa lista al crear el área de trabajo o en la configuración del área de trabajo después de la creación. Los usuarios o grupos de la lista de contactos también aparecen en la interfaz de usuario (UI) de la configuración del área de trabajo, por lo que los usuarios del área de trabajo saben a quién ponerse en contacto.
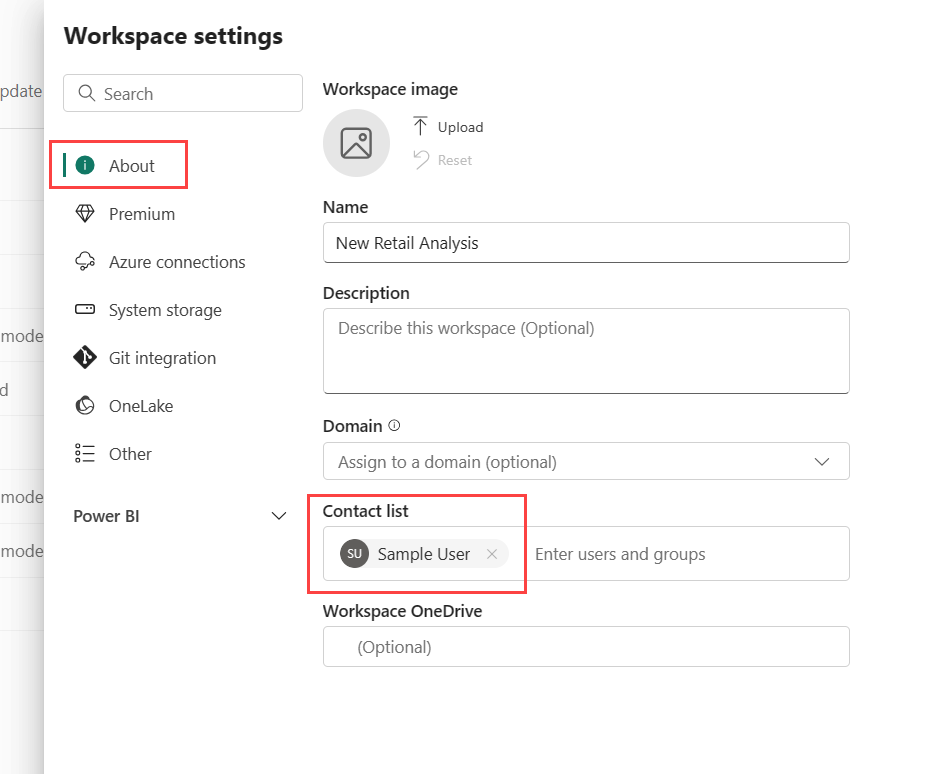
Microsoft 365 y SharePoint
La característica Área de trabajo de SharePoint permite configurar un grupo de Microsoft 365 cuya biblioteca de documentos de SharePoint está disponible para los usuarios del área de trabajo. Primero se crea el grupo fuera de Microsoft Fabric, con un método disponible desde SharePoint. Obtenga información sobre cómo crear una biblioteca compartida de SharePoint.
Nota
La creación de grupos de Microsoft 365 puede estar restringida en su entorno o puede deshabilitarse la capacidad de crearlos desde el sitio de SharePoint. Si este es el caso, hable con el departamento de TI.
Microsoft Fabric no sincroniza los permisos entre usuarios o grupos con acceso al área de trabajo y usuarios o grupos con pertenencia a grupos de Microsoft 365. Un procedimiento recomendado consiste en conceder acceso al área de trabajo al mismo grupo de Microsoft 365 cuyo almacenamiento de archivos configuró. Después, administre el acceso al área de trabajo mediante la administración de la pertenencia al grupo de Microsoft 365.
Puede configurar SharePoint en la configuración del área de trabajo escribiendo el nombre del grupo de Microsoft 365 que creó anteriormente. Escriba solo el nombre, no la dirección URL. Microsoft Fabric selecciona automáticamente SharePoint para el grupo.
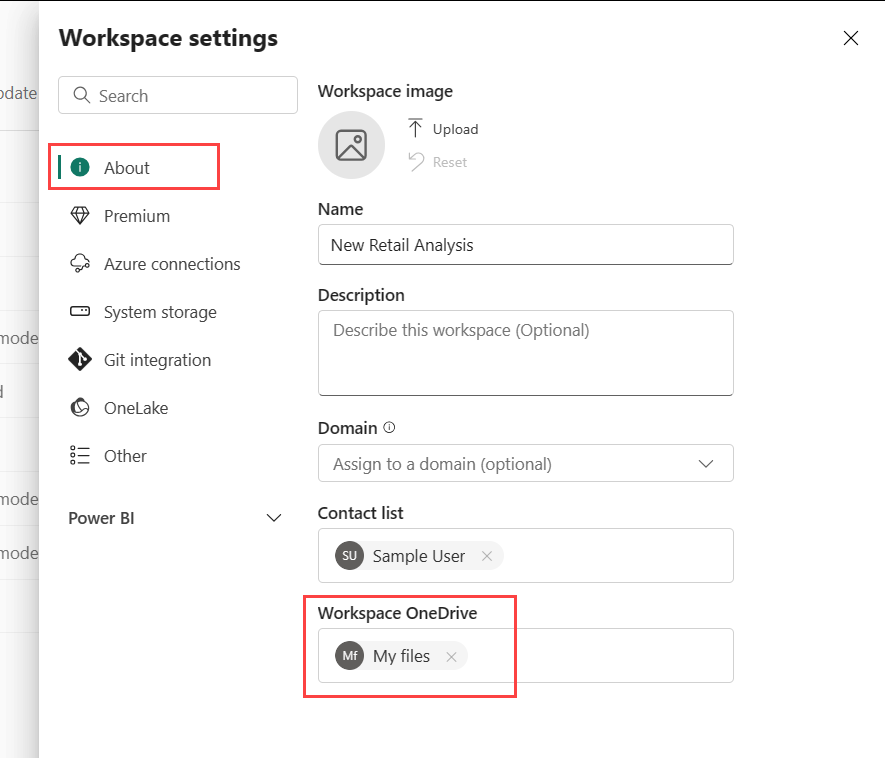
Modo de licencia
De manera predeterminada, las áreas de trabajo se crean en la capacidad compartida de su organización. Cuando su organización tiene otras capacidades, las áreas de trabajo incluidas Mis áreas de trabajo se pueden asignar a cualquier capacidad de la organización. Puede configurarse al crear un área de trabajo o en Configuración del área de trabajo:> Premium. Obtenga más información sobre las licencias.
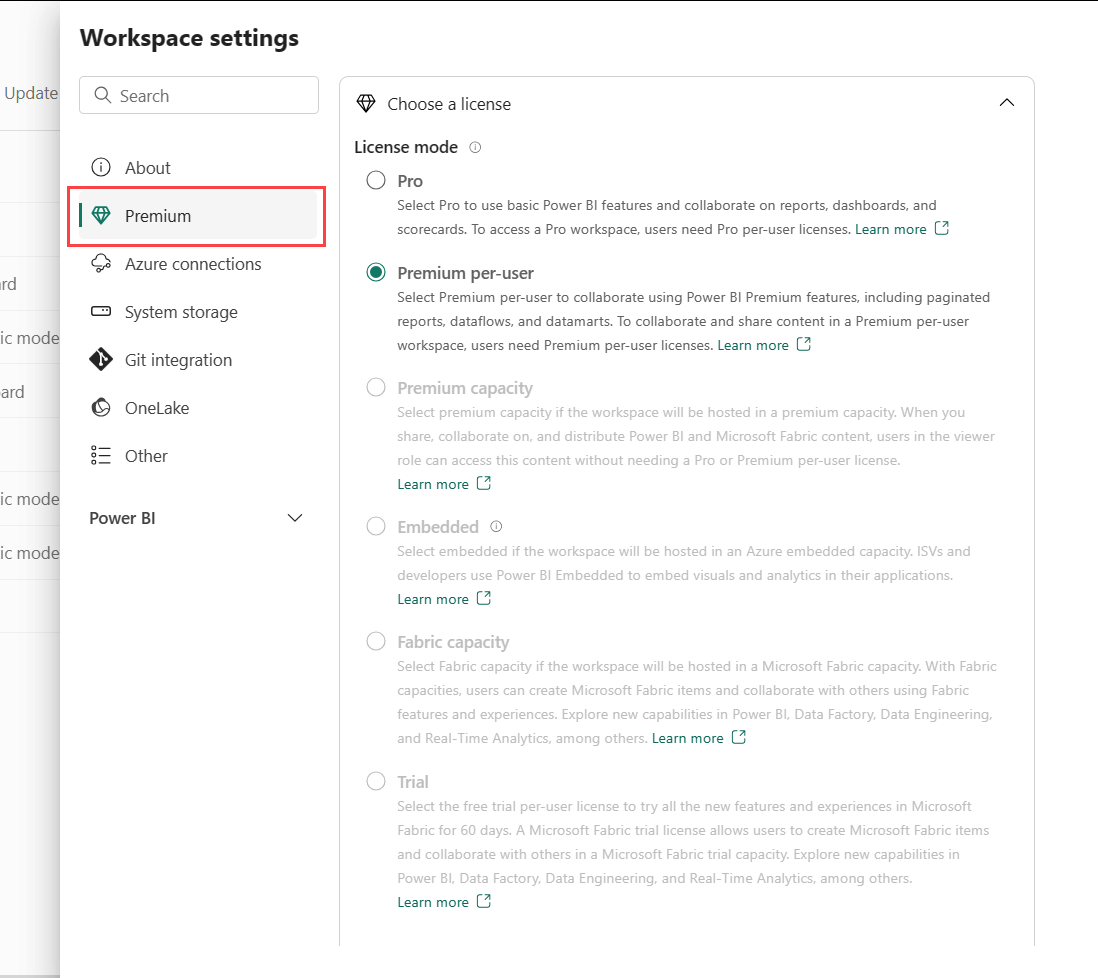
Configuración de conexiones de Azure
Los administradores del área de trabajo pueden configurar el almacenamiento de flujo de datos para usar el almacenamiento de Azure Data Lake Gen 2 y la conexión de Azure Log Analytics (LA) para recopilar registros de uso y rendimiento para el área de trabajo en la configuración del área de trabajo.
Con la integración del almacenamiento de Azure Data Lake Gen 2, puede traer su propio almacenamiento a los flujos de datos y establecer una conexión en el nivel de área de trabajo. Lea Configuración del almacenamiento de flujo de datos para usar azure Data Lake Gen 2 para obtener más información.
Después de la conexión con Azure Log Analytics (LA), los datos del registro de actividad se envían continuamente y están disponibles en Log Analytics en aproximadamente 5 minutos. Consulte Uso de Azure Log Analytics para obtener más información.
Almacenamiento del sistema
El almacenamiento del sistema es el lugar para administrar el almacenamiento del modelo semántico en su cuenta de área de trabajo o individual para poder seguir publicando informes y modelos semánticos. Sus propios modelos semánticos, informes de Excel y los elementos que alguien ha compartido con usted se incluyen en el almacenamiento del sistema.
En el almacenamiento del sistema, puede ver cuánto espacio ha usado y liberar espacio al eliminar elementos.
Tenga en cuenta que usted o otra persona pueden tener informes y paneles basados en un modelo semántico. Si elimina el modelo semántico, esos informes y paneles ya no funcionan.
Quite el área de trabajo
Como administrador de un área de trabajo, puede eliminarla. Al eliminar el área de trabajo, todo lo contenido dentro del área de trabajo se elimina para todos los miembros del grupo y la aplicación asociada también se quita de AppSource.
En el panel Configuración del área de trabajo, seleccione Otros>Quitar esta área de trabajo.
Advertencia
Si el área de trabajo que va a eliminar tiene una identidad de área de trabajo, esa identidad del área de trabajo se perderá irrecuperablemente. En algunos escenarios, esto podría hacer que los elementos de Fabric que dependen de la identidad del área de trabajo para el acceso al área de trabajo de confianza o la autenticación se interrumpirán. Para obtener más información, consulte Eliminación de una identidad de área de trabajo.
Administración y auditoría de áreas de trabajo
La administración de áreas de trabajo está en el portal de administración de Microsoft Fabric. Los administradores de Microsoft Fabric deciden quién de una organización puede crear áreas de trabajo y distribuir aplicaciones. Lea sobre administrando la capacidad de los usuarios para crear áreas de trabajo en el artículo "Configuración de espacios de trabajo".
Los administradores también pueden ver el estado de todas las áreas de trabajo de su organización. Pueden administrar, recuperar e incluso eliminar áreas de trabajo. Obtenga información sobre administrar las áreas de trabajo en sí en el artículo "Portal de administración".
Auditoría
Microsoft Fabric audita las siguientes actividades para los espacios de trabajo.
| Nombre amigable | Nombre de la operación |
|---|---|
| Creada la carpeta de Microsoft Fabric | CreateFolder |
| Carpeta eliminada de Microsoft Fabric | DeleteFolder |
| Carpeta de Microsoft Fabric actualizada | ActualizarCarpeta |
| Se ha actualizado el acceso a carpetas de Microsoft Fabric | UpdateFolderAccess |
Obtenga más información sobre la auditoría de Microsoft Fabric.
Consideraciones y limitaciones
Limitaciones que se deben tener en cuenta:
- Las áreas de trabajo pueden contener un máximo de 1000 elementos de Fabric y Power BI.
- Algunos caracteres especiales no se admiten en los nombres de área de trabajo cuando se usa un punto de conexión XMLA. Como solución alternativa, use la codificación URL de caracteres especiales, por ejemplo, para una barra diagonal /, use %2F.
- Un usuario o un principal de servicio puede ser miembro de hasta 1.000 áreas de trabajo.