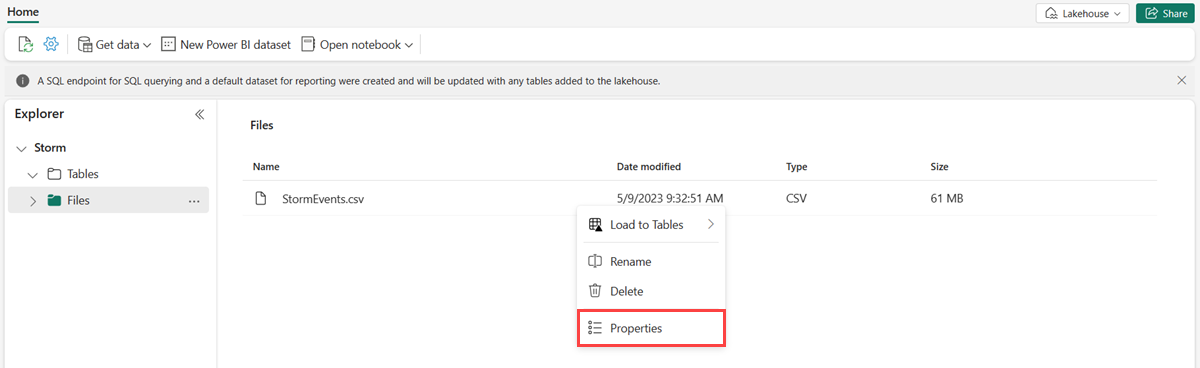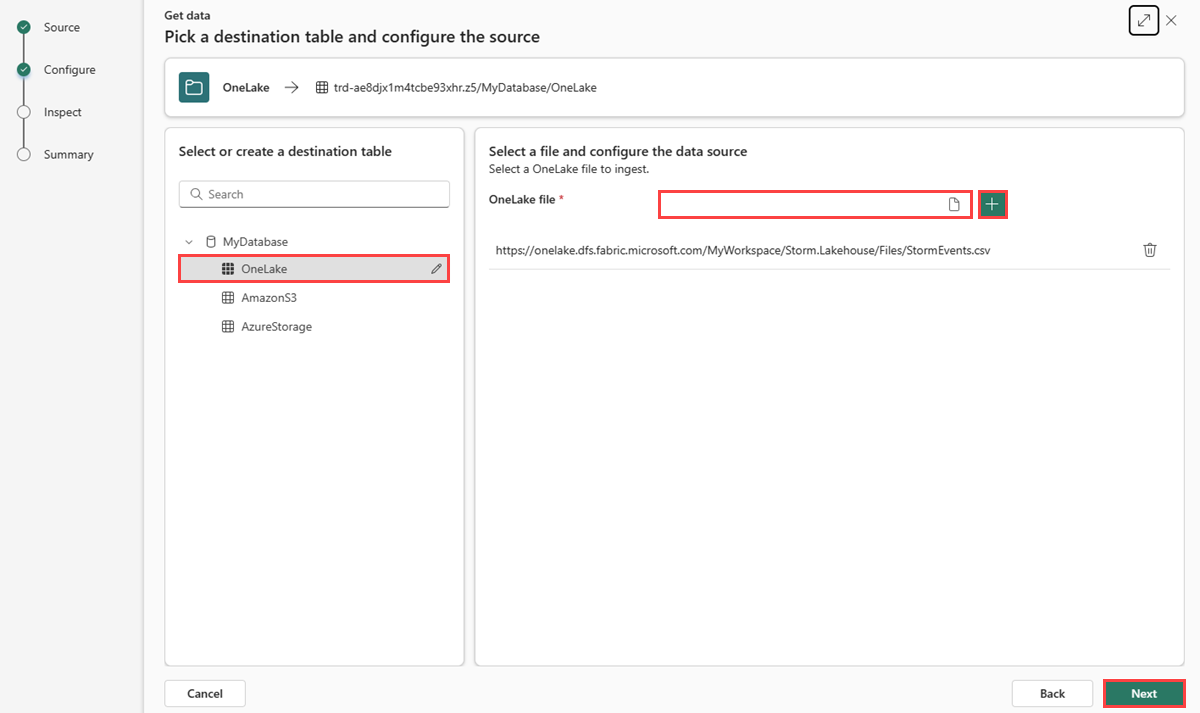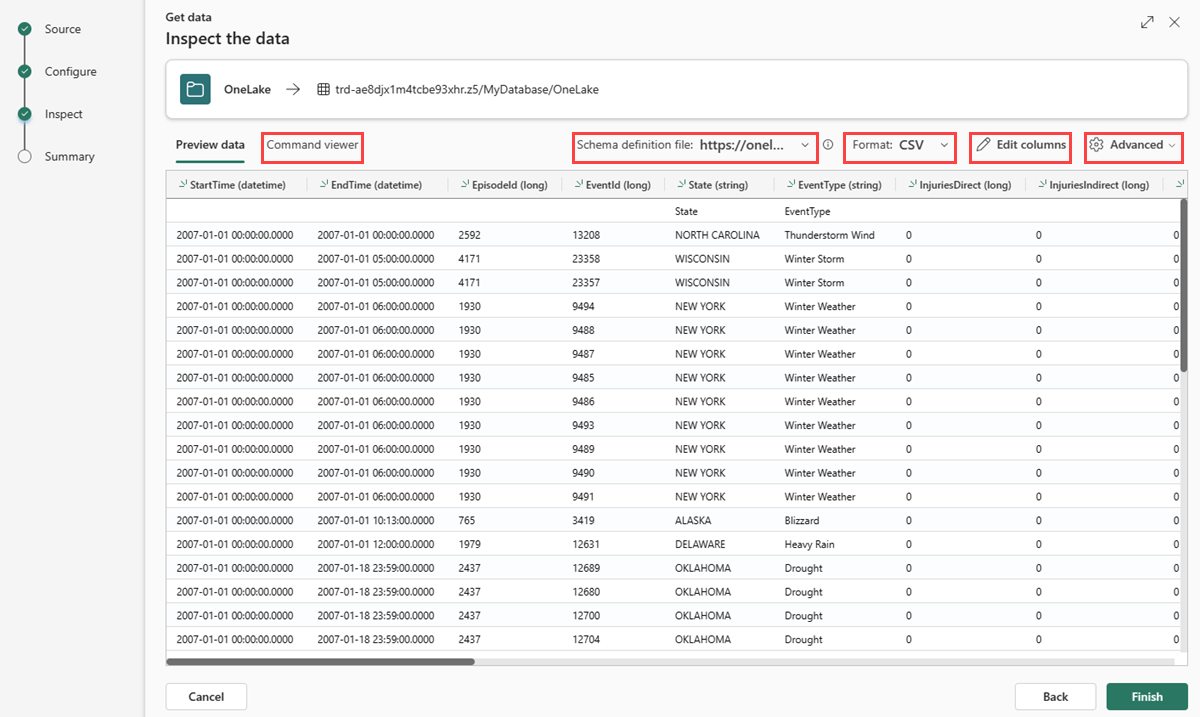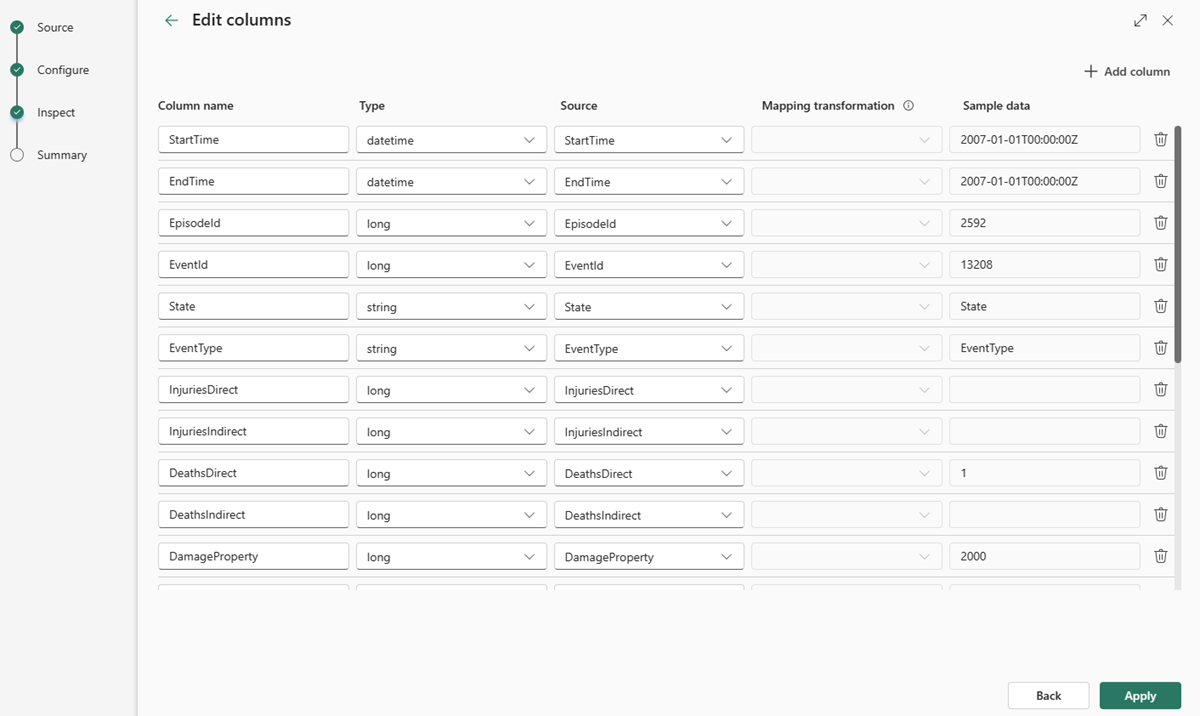Obtener datos de OneLake
En este artículo, aprenderá a obtener datos de OneLake en una tabla nueva o existente.
Requisitos previos
- Un área de trabajo con una capacidad habilitada para Microsoft Fabric
- Un almacén de lago
- Una base de datos KQL con permisos de edición
Copia de la ruta de acceso del archivo desde Lakehouse
En el conmutador de experiencia, elija Ingeniería de datos.
Seleccione el entorno de almacén de lago que contiene el origen de datos que quiere usar.
Coloque el cursor sobre el archivo deseado y seleccione el menú Más y, luego, seleccione Propiedades.
Importante
- No se admiten rutas de acceso de carpeta.
- No se admiten los caracteres comodín (*).
En URL, seleccione el icono Copiar en el Portapapeles y guárdelo en algún lugar para recuperarlo en un paso posterior.
Vuelva al área de trabajo y seleccione una base de datos KQL.
Origen
En la cinta inferior de la base de datos KQL, seleccione Obtener datos.
En la ventana Obtener datos, se selecciona la pestaña Origen.
Seleccione el origen de datos de la lista disponible. En este ejemplo, va a ingerir datos de OneLake.
Configurar
Seleccione una tabla de destino. Si desea ingerir datos en una nueva tabla, seleccione +Nueva tabla y escriba un nombre de tabla.
Nota:
Los nombres de tabla pueden tener hasta 1024 caracteres, entre los que se incluyen espacios, alfanuméricos, guiones y caracteres de subrayado. No se admiten caracteres especiales.
En archivo OneLake, pegue la ruta de acceso del archivo del Lakehouse que copió en Copia de la ruta de acceso del archivo desde Lakehouse.
Nota:
Puede agregar hasta 10 elementos de hasta 1 GB de tamaño sin comprimir cada uno.
Seleccione Siguiente.
Inspeccionar
La pestaña Inspeccionar se abre con una vista previa de los datos.
Para completar el proceso de ingesta, seleccione Finalizar.
Opcionalmente:
- Seleccione Visor de comandos para ver y copiar los comandos automáticos generados a partir de los valores que haya introducido.
- Use la lista desplegable Archivo de definición de esquema para cambiar el archivo del que se deduce el esquema.
- Cambie el formato de datos inferido automáticamente seleccionando el formato deseado en la lista desplegable. Para obtener más información, consulte Formatos de datos compatibles con Inteligencia en tiempo real.
- Editar columnas.
- Explore las Opciones avanzadas basadas en el tipo de datos.
Editar columnas
Nota:
- En el caso de formatos tabulares (CSV, TSV, PSV), no se puede asignar una columna dos veces. Para asignar a una columna existente, elimine primero la nueva columna.
- No se puede cambiar un tipo de columna existente. Si intenta asignar a una columna con un formato diferente, puede acabar con columnas vacías.
Los cambios que pueda realizar a una tabla dependerán de los siguientes parámetros:
- El tipo de tabla es nuevo o existente
- El tipo de asignación es nuevo o existente
| Tipo de tabla. | Tipo de asignación | Ajustes disponibles |
|---|---|---|
| Tabla nueva | Asignación nueva | Cambio del nombre de columna, cambio del tipo de datos, cambio del origen de datos, la asignación de transformaciones, adición de columna, eliminación de columna |
| Tabla existente | Asignación nueva | Adición de columna (en la que puede cambiar el tipo de datos, cambiar el nombre y actualizar) |
| Tabla existente | Asignación existente | None |
Asignación de transformaciones
Algunas de las asignaciones de formato de datos (Parquet, JSON y Avro) admiten transformaciones sencillas en el momento de la ingesta. Para aplicar la asignación de transformaciones, cree o actualice una columna en la ventana Editar columnas.
La asignación de transformaciones se puede realizar en una columna de tipo string o datetime y un origen con un tipo de datos int o long. Las asignaciones de transformaciones que se admiten son:
- DateTimeFromUnixSeconds
- DateTimeFromUnixMilliseconds
- DateTimeFromUnixMicroseconds
- DateTimeFromUnixNanoseconds
Opciones avanzadas basadas en el tipo de datos
Tabular (CSV, TSV, PSV):
Si va a ingerir formatos tabulares en una tabla existente, puede seleccionar Opciones avanzadas>Mantener esquema de tabla. Los datos tabulares no incluyen necesariamente los nombres de columna que se usan para asignar datos de origen a las columnas existentes. Cuando se activa esta opción, la asignación se realiza por orden y el esquema de tabla es el mismo. Si esta opción está desactivada, se crean nuevas columnas para los datos entrantes, independientemente de la estructura de datos.
Para usar la primera fila como nombres de columna, seleccione Opciones avanzadas>La primera fila es el encabezado de la columna.
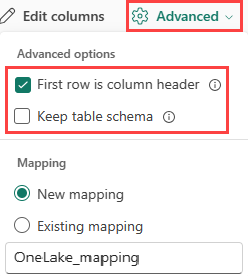
JSON:
Para determinar la división de columnas de datos JSON, seleccione Opciones avanzadas>Niveles anidados, de 1 a 100.
Si selecciona Opciones avanzadas>Omitir líneas JSON con errores, los datos se ingieren en formato JSON. Si no selecciona esta casilla, los datos se ingieren en formato de JSON múltiple.
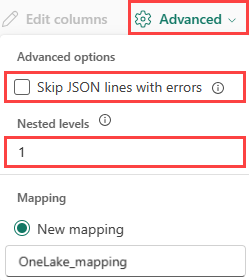
Resumen
En la ventana Preparación de datos, los tres pasos se marcan con marcas de verificación verdes cuando la ingesta de datos se haya completado correctamente. Puede seleccionar una tarjeta a la que consultar, quitar los datos ingeridos o ver un panel del resumen de ingesta.