Nota
El acceso a esta página requiere autorización. Puede intentar iniciar sesión o cambiar directorios.
El acceso a esta página requiere autorización. Puede intentar cambiar los directorios.
Emparejar dispositivos Bluetooth
HoloLens 2 admite las siguientes clases de dispositivos Bluetooth:
-
HID:
- Mouse
- Keyboard
- Dispositivos de salida de audio (A2DP)
HoloLens 2 admite las siguientes API de Bluetooth:
Importante
Es posible que tenga que instalar las aplicaciones complementarias correspondientes de Microsoft Store para usar realmente los dispositivos HID y GATT.
HoloLens (1.ª generación) admite las siguientes clases de dispositivos Bluetooth:
- Mouse
- Keyboard
- Clicker de HoloLens (1.ª generación)
Nota:
Otros tipos de dispositivos Bluetooth, como altavoces, auriculares, smartphones y almohadillas de juego, pueden aparecer como disponibles en la configuración de HoloLens. Sin embargo, estos dispositivos no se admiten en HoloLens (1.ª generación). Para obtener más información, consulte Configuración de HoloLens que muestra los dispositivos como disponibles, pero los dispositivos no funcionan.
Emparejar un teclado o un mouse Bluetooth
Encienda el teclado o el mouse y haga que sea reconocible. Para obtener información sobre cómo hacer que el dispositivo sea reconocible, busque información sobre el dispositivo (o su documentación) o visite el sitio web del fabricante.
Use el gesto de floración (HoloLens (1.ª generación)) o el gesto de inicio (HoloLens 2) para ir a Inicio y, a continuación, seleccione Configuración.
Seleccione Dispositivos y asegúrese de que Bluetooth está activado.
Cuando vea el nombre del dispositivo, seleccione Emparejar y siga las instrucciones.
Deshabilitar Bluetooth
Este procedimiento desactiva los componentes rf de la radio Bluetooth y deshabilita toda la funcionalidad bluetooth en Microsoft HoloLens.
Use el gesto de floración (HoloLens (1.ª generación)) o el gesto de inicio (HoloLens 2) para ir a Inicio y, a continuación, seleccione Dispositivos de configuración>.
Mueva el control deslizante para Bluetooth a la posición Desactivado .
HoloLens 2: Conexión de dispositivos USB-C
HoloLens 2 admite las siguientes clases de dispositivos USB-C:
- Dispositivos de almacenamiento masivo (como unidades thumb)
- Adaptadores Ethernet (incluidos ethernet y carga)
- Adaptadores de audio digital usb de C a 3,5 mm
- Auriculares de audio digitalES USB-C (incluidos adaptadores de auriculares y carga)
- Micrófonos externos USB-C (Windows Holographic, versión 21H1 y versiones posteriores)
- Mouse con cable
- Teclado con cable
- Concentradores PD combinados (carga USB A más PD)
Nota:
En respuesta a los comentarios de los clientes, hemos habilitado un soporte limitado para la conectividad de telefonía móvil anclada directamente a HoloLens a través de USB-C. Para obtener más información, consulte Conexión a telefonía móvil y 5G .
Compatibilidad con micrófono externo USB-C
Importante
Conectar un micrófono USB no lo establecerá automáticamente como dispositivo de entrada. Al conectar un conjunto de auriculares USB-C, los usuarios observarán que el audio de los auriculares se redirigirá automáticamente a los auriculares, pero el sistema operativo HoloLens prioriza la matriz interna de micrófonos por encima de cualquier otro dispositivo de entrada. Para usar un micrófono USB-C, siga estos pasos.
Nota:
No se pueden usar micrófonos externos en compilaciones anteriores a Windows Holographic, versión 21H1, para usar un micrófono externo, asegúrese de que está en la compilación 20346.1002 o posterior.
Los usuarios pueden seleccionar micrófonos externos conectados a USB-C mediante el panel Configuración de sonido . Los micrófonos USB-C se pueden usar para llamar, grabar, etc.
Abra la aplicación Configuración y seleccione Sonido del sistema>.

Importante
Para usar micrófonos externos con Asistencia remota, los usuarios tendrán que hacer clic en el hipervínculo "Administrar dispositivos de sonido".
A continuación, use la lista desplegable para establecer el micrófono externo como Predeterminado o Predeterminado de comunicaciones. Elegir Predeterminado significa que el micrófono externo se usará en todas partes.
Elegir Comunicaciones predeterminadas significa que el micrófono externo se usará en Asistencia remota y otras aplicaciones de comunicaciones, pero la matriz de micrófonos HoloLens puede seguir utilizándose para otras tareas.

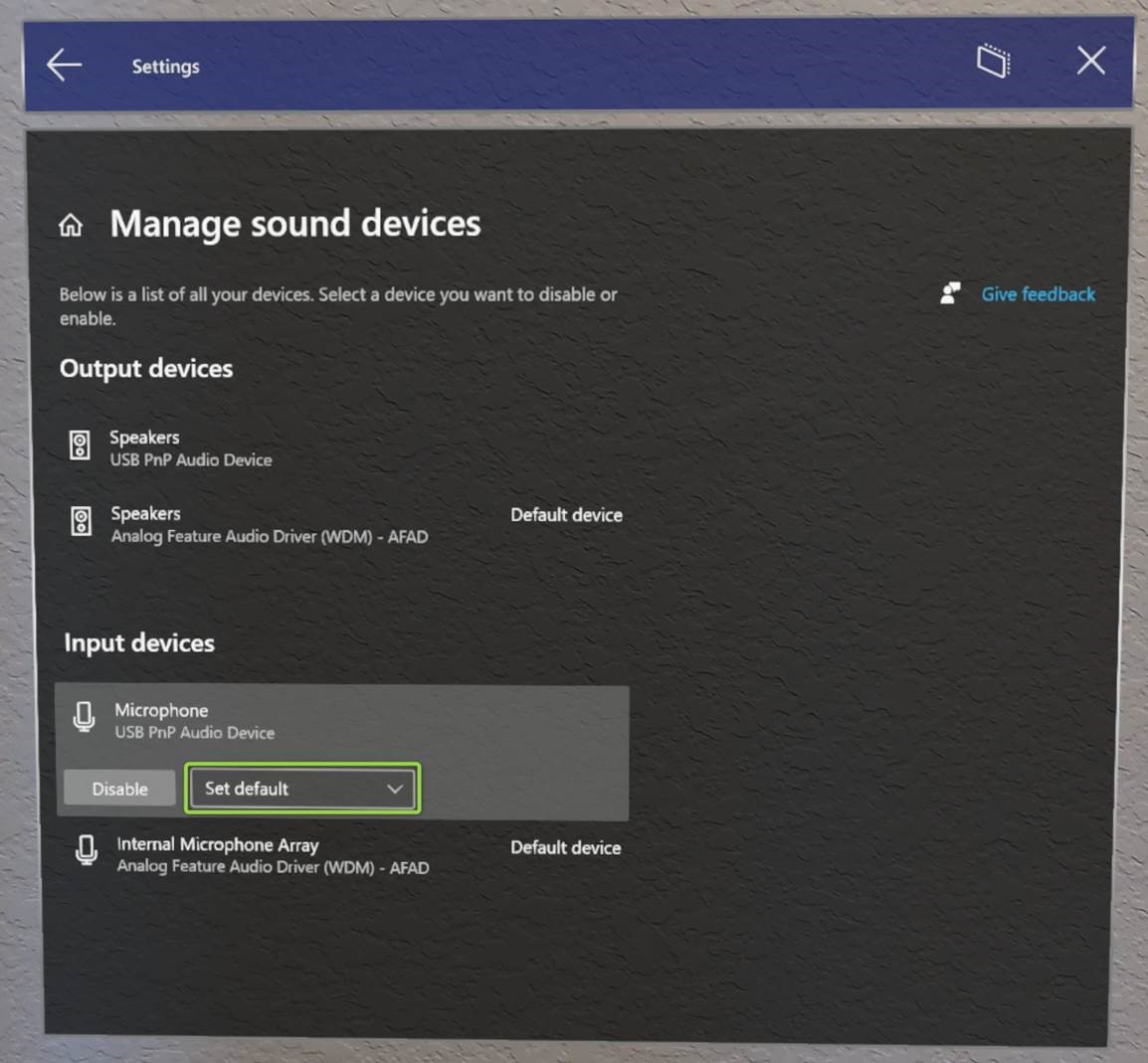
¿Qué ocurre con la compatibilidad con micrófonos Bluetooth?
Desafortunadamente, los micrófonos Bluetooth todavía no se admiten actualmente en HoloLens 2.
Concentradores USB-C
Es posible que algunos usuarios necesiten conectar varios dispositivos a la vez. Para los usuarios que quieran usar un micrófono USB-C junto con otro dispositivo conectado, los concentradores USB-C pueden satisfacer las necesidades del cliente. Microsoft no ha probado estos dispositivos ni puede recomendar ninguna marca específica.
Requisitos para el concentrador USB-C y los dispositivos conectados:
- Los dispositivos conectados no deben requerir la instalación de un controlador.
- El consumo total de energía de todos los dispositivos conectados debe ser inferior a 4,5 vatios.
Conexión a Miracast
Para usar Miracast, siga estos pasos:
Realiza una de las siguientes acciones:
- Abra el menú Inicio y seleccione el icono Mostrar .
- Diga "Conectar" mientras mira el menú Inicio .
En la lista de dispositivos que aparece, seleccione un dispositivo disponible.
Complete el emparejamiento para empezar a proyectar.