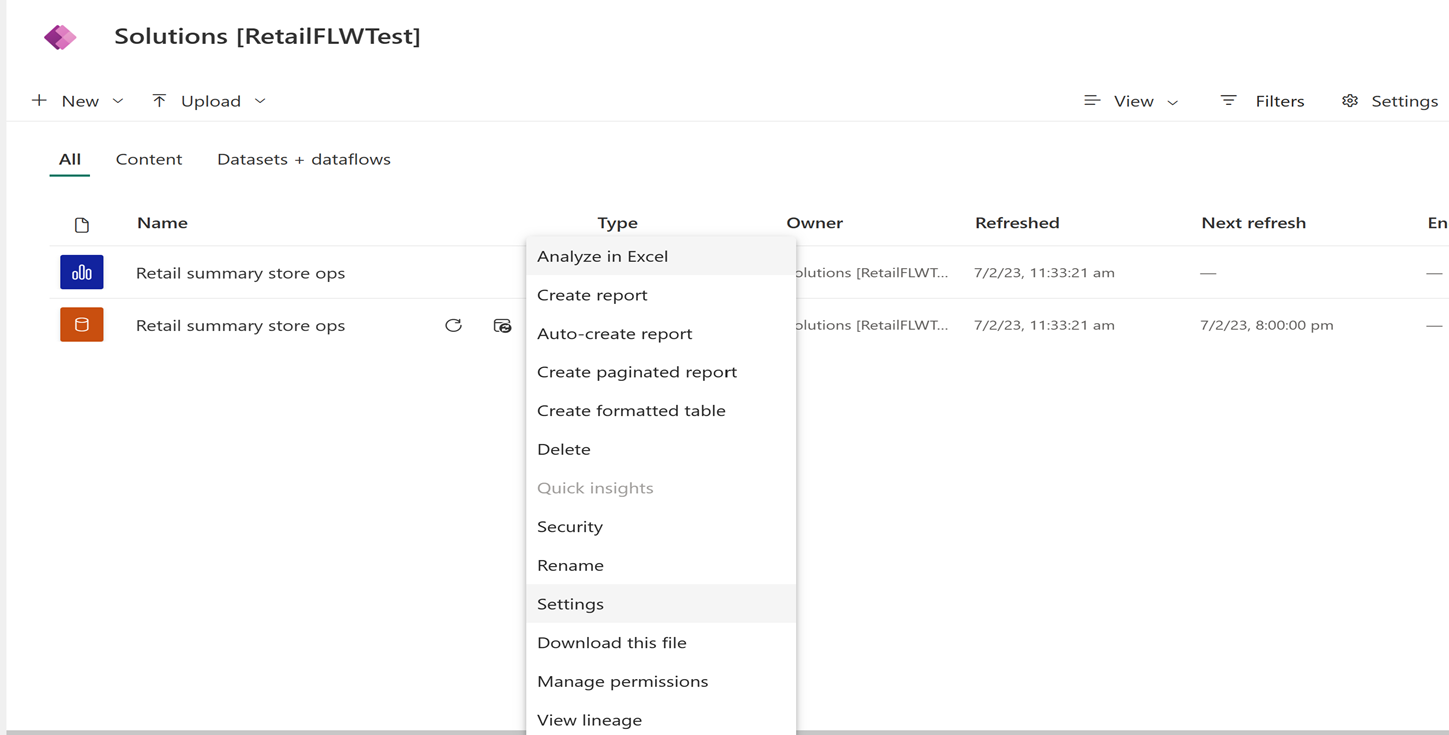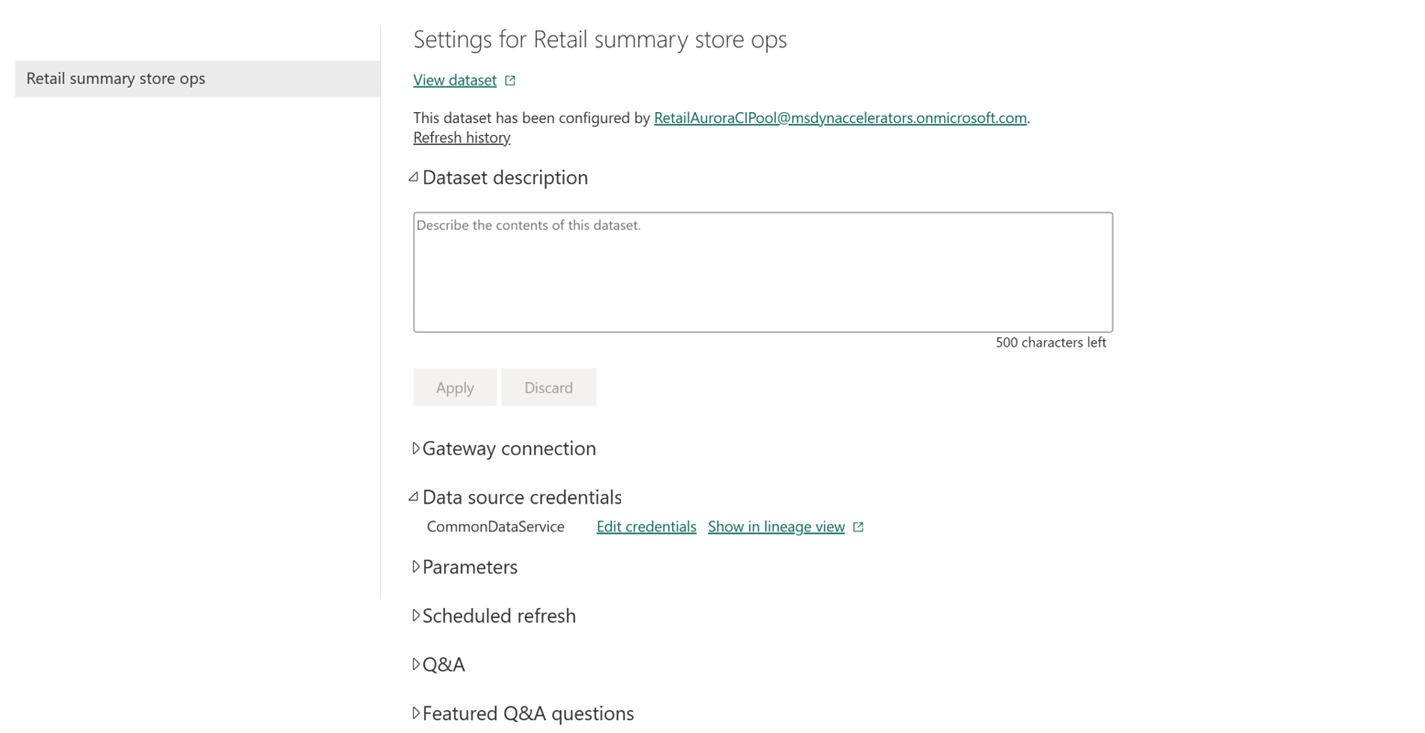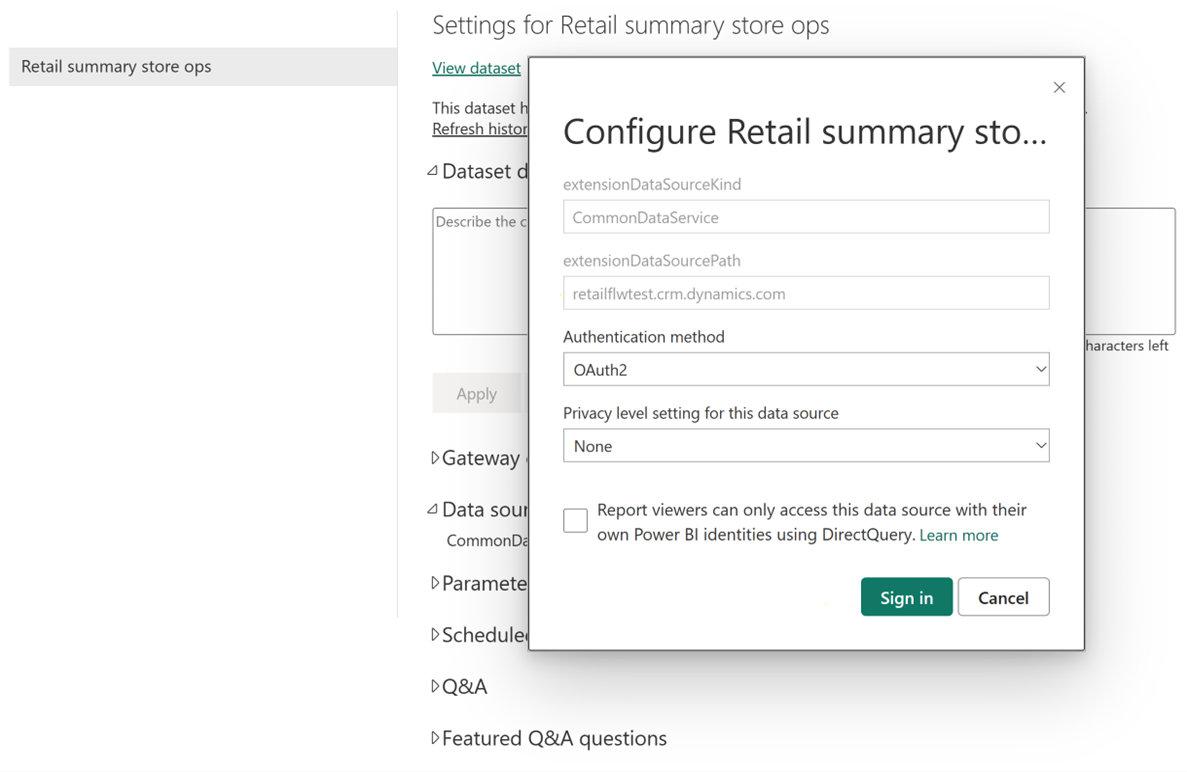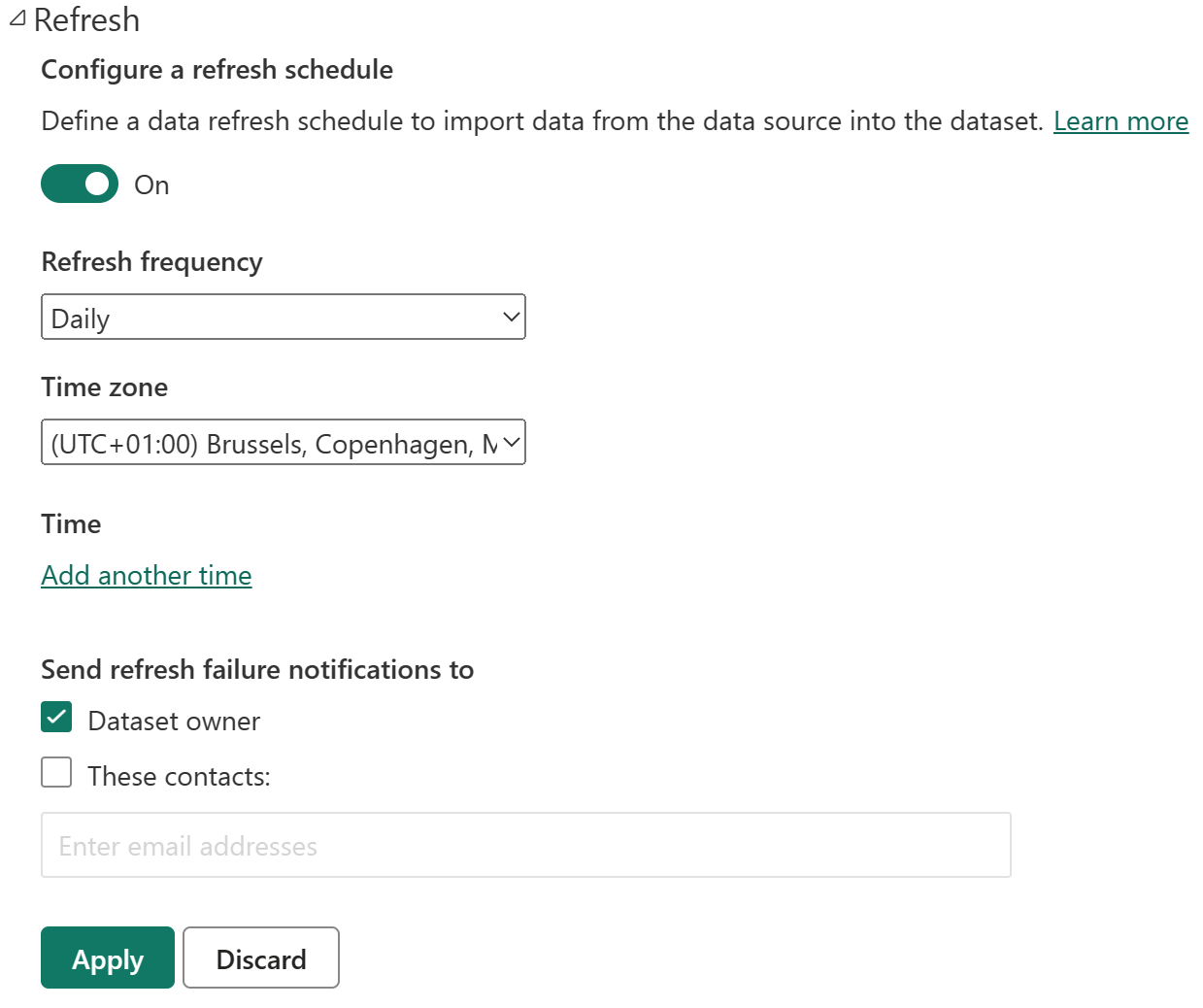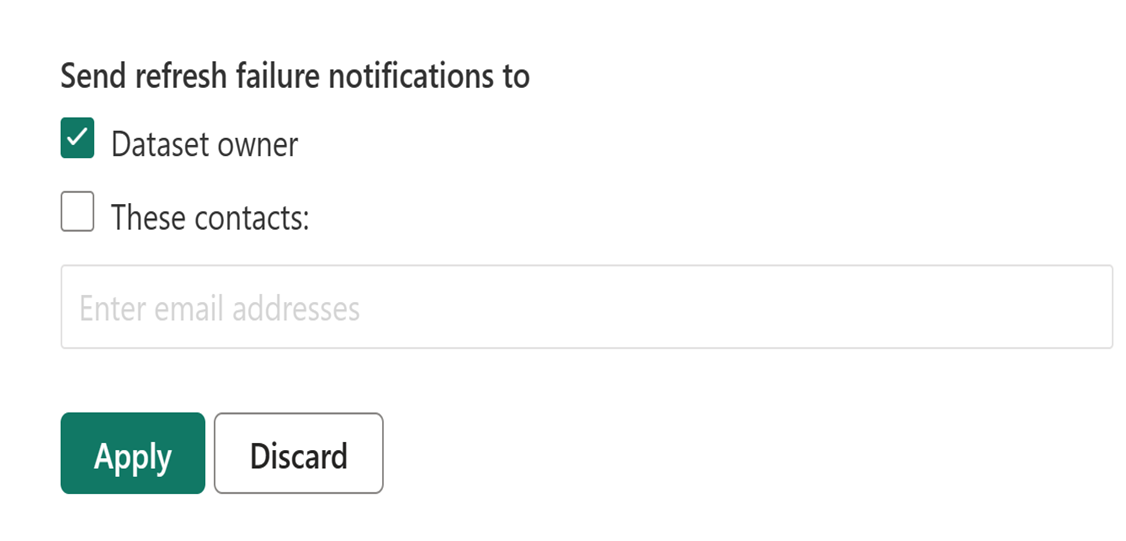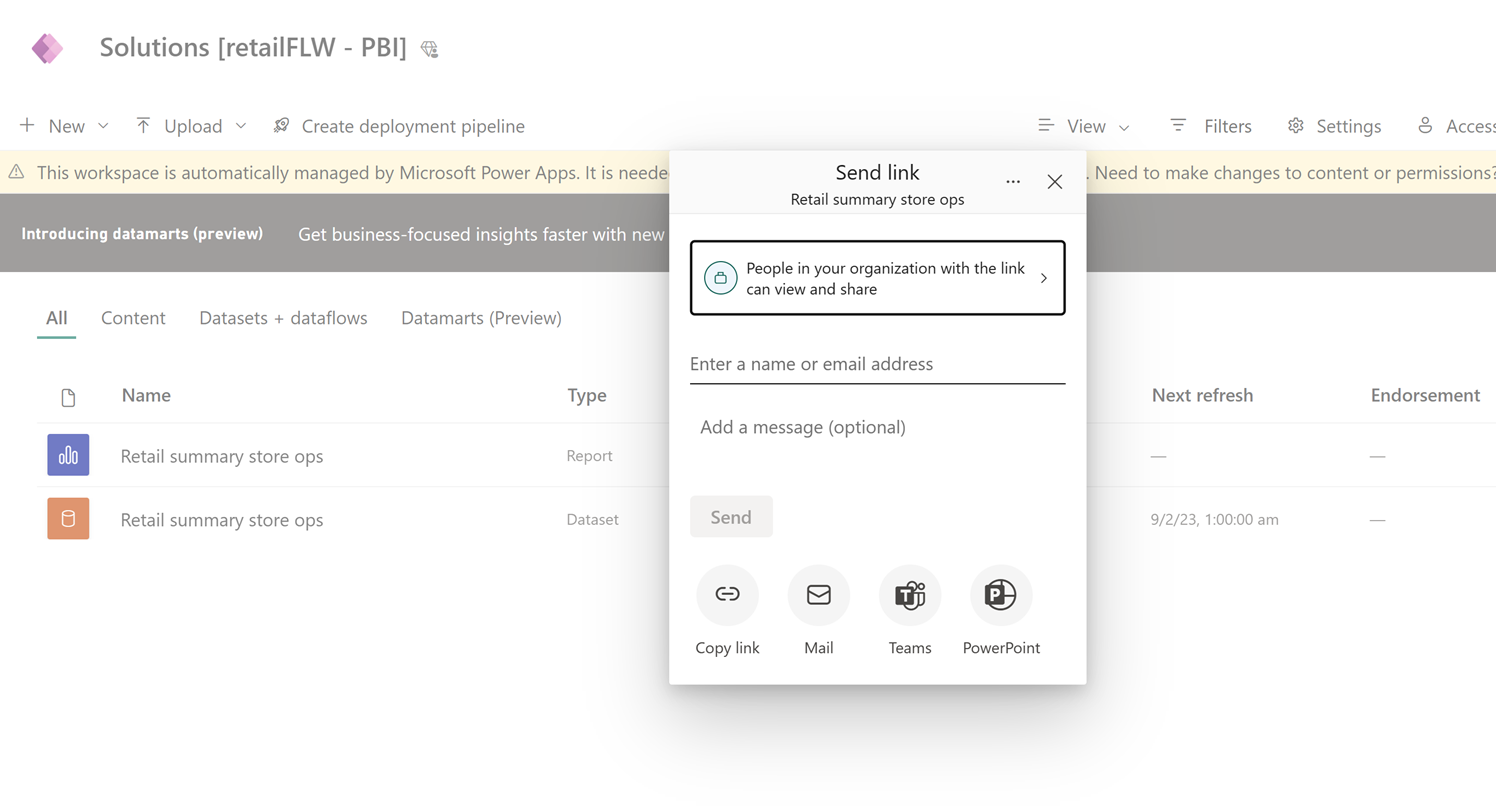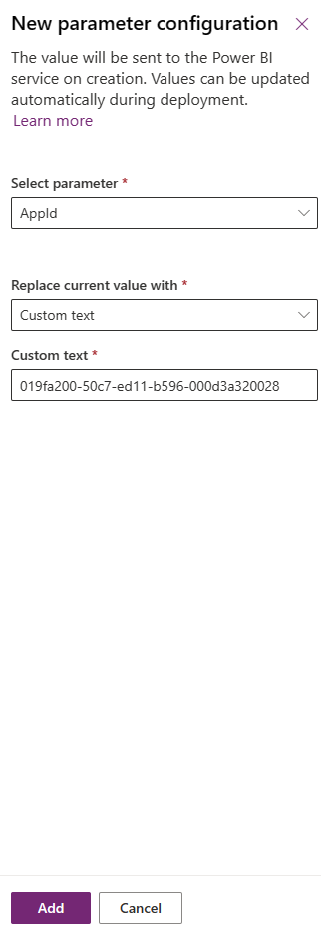Configurar el panel de información para el sector minorista en Store Operations Assist
Después de implementar el paquete de Power BI, debe realizar los siguientes pasos de configuración para asegurarse de que puede ver el análisis de datos en el panel de Retail Insights.
Configuración en Power BI
Inicie sesión en Power BI con la licencia de usuario de Power BI.
Seleccione su espacio de trabajo y realice los pasos de configuración detallados en las siguientes secciones.
Después de completar la configuración, vaya a Store Operations Assist > Información comercial y verifique si puede ver los detalles del panel de Retail Insights.
Configurar la ruta del origen de datos
Debe asegurarse de que los datos de la fuente adecuada se ingieran en el panel de información de minoristas.
Seleccione los tres puntos junto al conjunto de datos y navegue hasta Configuración.
Navegue a Credenciales de origen de datos y seleccione Editar credenciales.
Compruebe el valor extensionDataSourcePath correcto y seleccione Iniciar sesión (mismo usuario con licencia).
Seleccione el espacio de trabajo administrado y actualice conjunto de datos después de iniciar sesión correctamente.
Configurar una actualización programada
Debe configurar una actualización programada para asegurarse de que los datos se actualicen periódicamente en todos los informes del panel de Retail Insights.
Seleccione los tres puntos junto al conjunto de datos y navegue hasta Configuración.
Expanda Actualizar y cambie el indicador de configuración a Activado. Configure la Frecuencia de actualización y seleccione la zona horaria y la hora adecuadas.
Nota
Con una licencia premium, conjunto de datos se puede actualizar ocho veces, por lo que puede configurar ocho intervalos de tiempo.
Agregue los usuarios requeridos para recibir notificaciones de error de actualización y seleccione Aplicar para finalizar la configuración.
Configurar roles de seguridad
Debe configurar funciones de seguridad para asegurarse de que los usuarios puedan acceder a los informes y ver los datos en función de sus funciones.
Seleccione los tres puntos junto al conjunto de datos y navegue hasta Seguridad.
Agregue todos los usuarios requeridos al rol de Gerente según el acceso otorgado en Dataverse y seleccione Guardar.
Configurar el acceso del informe
Para proporcionar acceso al informe a los usuarios necesarios:
Configuración en Power Apps Maker Portal
Debe completar los pasos de la siguiente sección para completar la configuración posterior a la implementación del panel de Retail Insights.
Configurar parámetros
Debe identificar y configurar los parámetros DomainName y AppId para crear la URL utilizada para navegar a cada una de las secciones destacadas de hoy en el panel de Retail Insights.
Para encontrar su AppId, vaya a Store Operation Assist. Puede obtener el AppId de la URL de su navegador. En la imagen que se muestra, el DomainName es retailsoastaging y AppId es 019fa200-50c7-ed11-b596-000d3a320028.
Vaya a Power Apps Maker Portal y seleccione su entorno.
Seleccione Soluciones>Solución predeterminada>Conjuntos de datos>Resumen de operaciones de tiendas minoristas y seleccione Editar parámetros.
Seleccione Agregar parámetro.
Especifique el valor para el parámetro AppId como se copió en el paso anterior y seleccione Agregar.
Especifique el valor para el parámetro DomainName como se copió en el paso anterior y seleccione Agregar.
Vuelva a, y seleccione Soluciones > Solución predeterminada y seleccione Publicar todas las personalizaciones.
Cierre y vuelva a abrir Store Operations Assist en el explorador. El cambio se propagará a PBI con la próxima actualización del conjunto de datos.
Nota
Para ver el cambio inmediatamente, vaya a apps.powerbi.com, busque el espacio de trabajo que pertenece a su entorno y actualice el conjunto de datos Resumen de operaciones de la tienda minorista.