Configurar Smart Store Analytics
Después de implementar Smart Store Analytics, debe configurar la solución para comenzar a usarla.
Configurar el acceso al área de trabajo de Power BI
La aplicación Smart Store Analytics necesita acceso al espacio de trabajo de Power BI relacionado para habilitar la integración de análisis.
Inicie sesión en el portal de Power BI como administrador de Power BI.
Encuentre su área de trabajo administrada de Power BI en la sección Áreas de trabajo. El espacio de trabajo lleva el nombre de su entorno de Dataverse.
En la página de la lista de contenido del espacio de trabajo, seleccione Acceso.
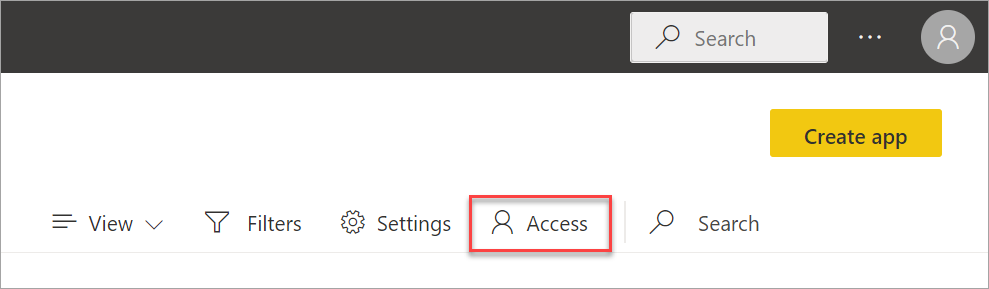
Agregue la entidad de servicio RetailCloud como colaborador. Aquí, RetailCloud es la entidad principal de servicio de Microsoft de primera parte a la que otorga acceso al espacio de trabajo de Power BI.

Vaya al Portal de administración de Power BI y seleccione Configuración de inquilinos.
En el panel derecho, desplácese hasta Configuración del desarrollador y luego expanda Permitir que las entidades principales de servicio usen Power BI API. Cambie Habilitado a Activo. Si solo desea permitir el acceso a grupos específicos, asegúrese de incluir la aplicación RetailCloud para ellos.
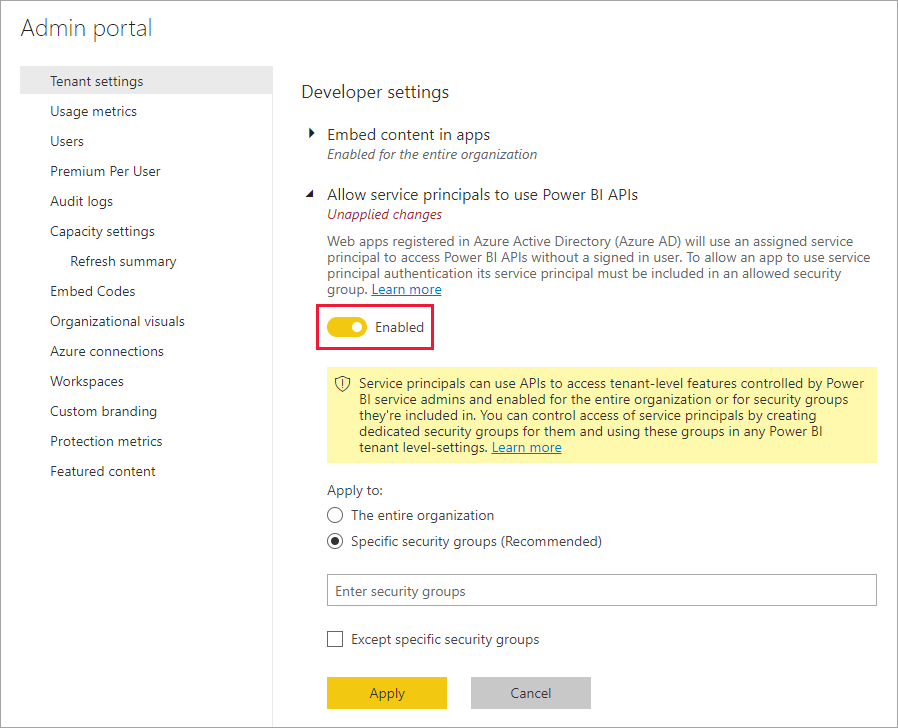
Seleccione Aplicar.
Vuelva a Smart Store Analytics para ver los análisis de datos.
Configurar la conexión de datos
El producto Smart Store Analytics funciona con los datos de sus tiendas inteligentes, recopilados y transferidos por su proveedor autorizado de tiendas inteligentes. Estos datos incluyen datos de disposición de la tienda, datos de planogramas, datos de transacciones (como compradores, clientes y pedidos) y datos de interacción del comprador (movimiento del comprador dentro de las tiendas para descubrir, considerar y comprar productos).
En la página de inicio, sección Primeros pasos, seleccione Comenzar en la opción Conectar Smart Store Analytics a su proveedor de datos.
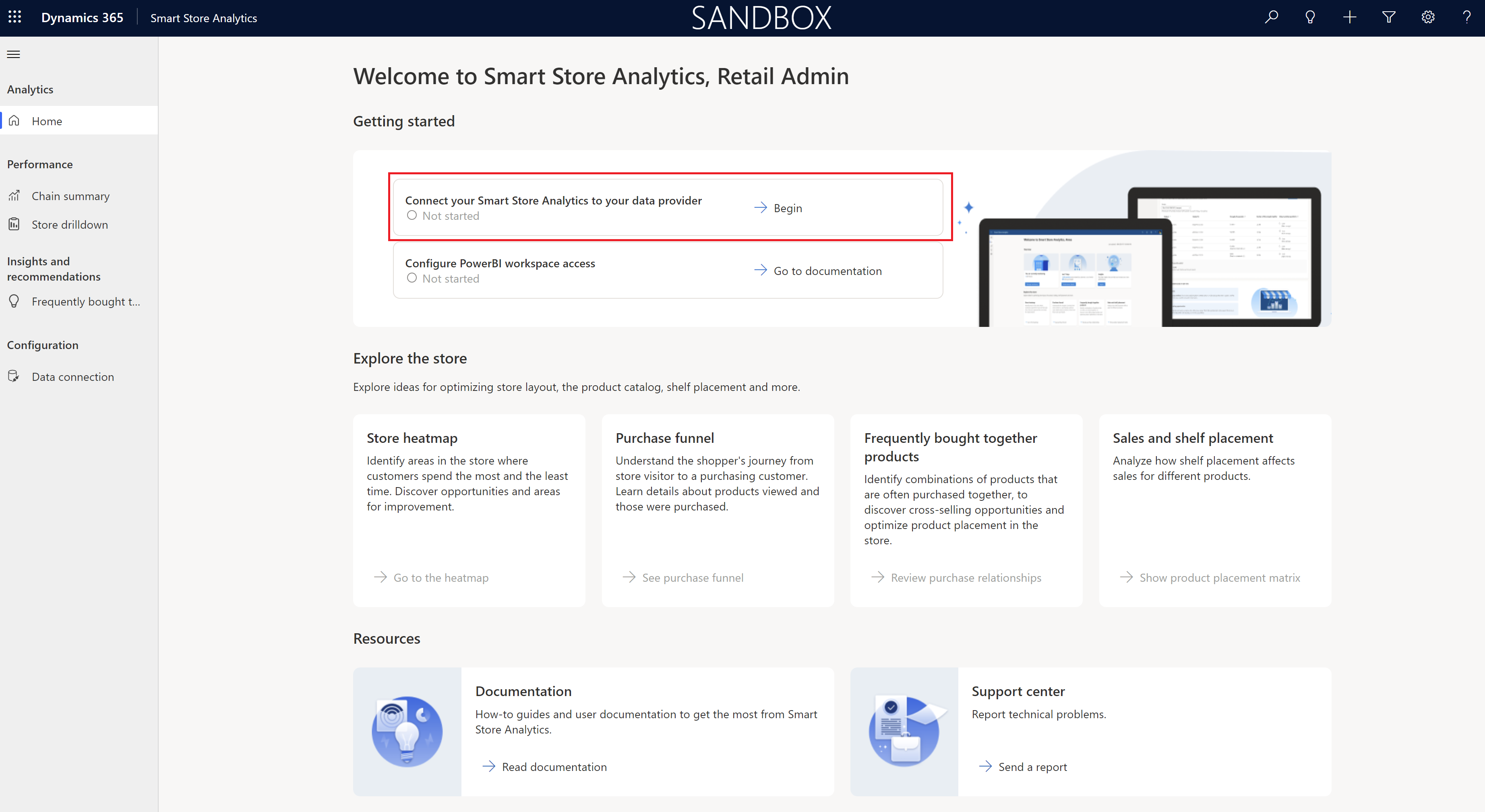
Se abre la sección Configuración > Conexión de datos de la aplicación Smart Store Analytics. Para configurar una conexión de datos entre su proveedor de tienda inteligente (AiFi) y la aplicación Smart Store Analytics, siga el proceso de tres pasos:
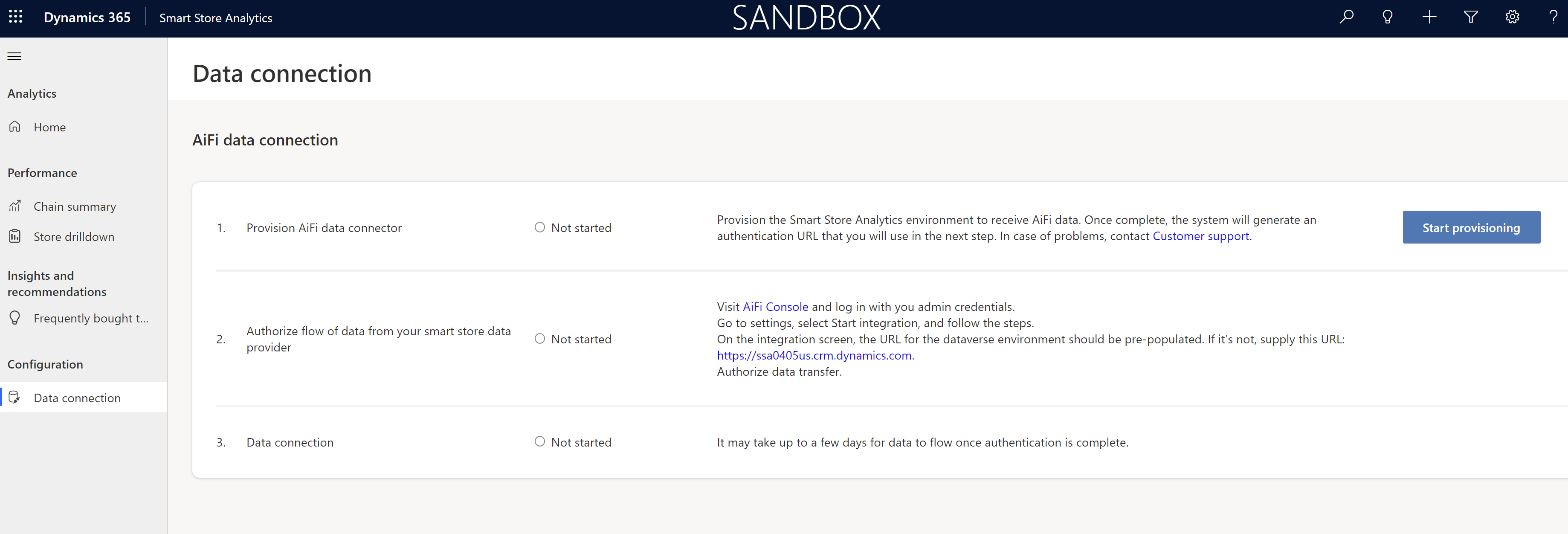
En el Paso 1: Aprovisionar el conector de datos de AiFi, seleccione Comenzar a aprovisionar para configurar el entorno de Smart Store Analytics para recibir datos de AiFi.
A continuación, debe completar el Paso 2: Autorizar el flujo de datos de su proveedor de tienda inteligente. Este paso crea una instancia y mantiene el flujo de datos de su flota de tiendas inteligentes procedentes de los sistemas AiFi en su solución Smart Store Analytics. Puede iniciar sesión en la consola AiFi con sus credenciales de administrador y seguir las instrucciones para iniciar la transferencia de datos.
En el Paso 3: Conexión de datos, puede confirmar que la conexión de datos funciona.
Nota
Puede tomar hasta una semana para que fluyan todos los datos de AiFi. Es una limitación actual.
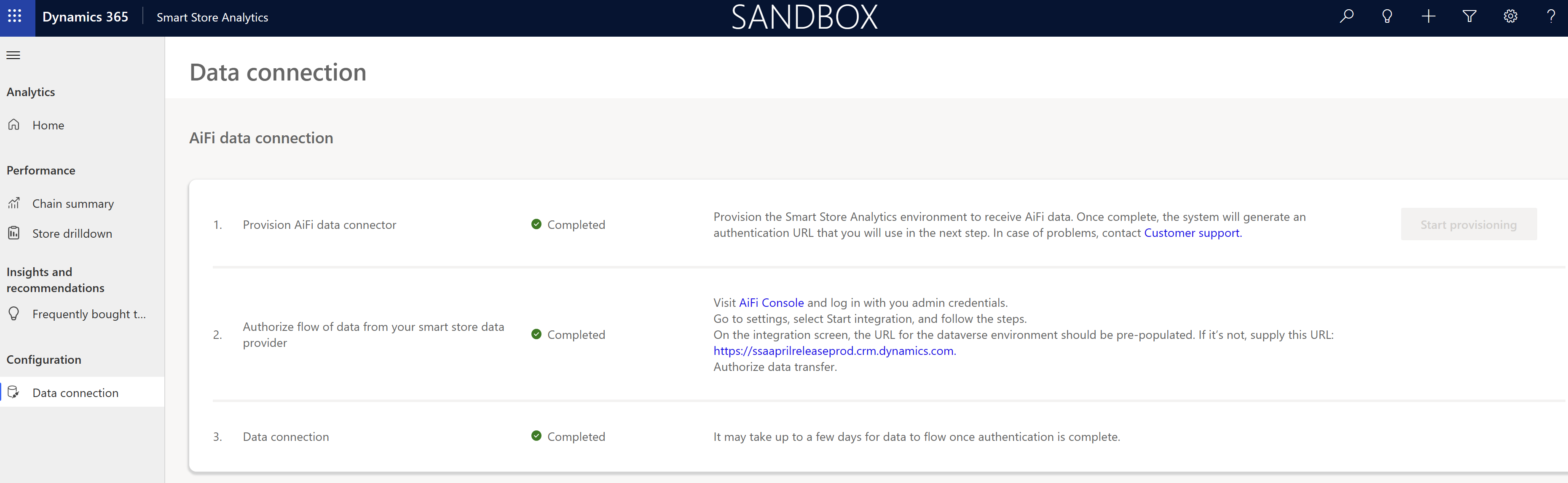
Una vez que se completa la conexión de datos de AiFi-Smart Store Analytics, puede usar la aplicación para generar análisis.
Cree cuentas de usuario para acceder a Smart Store Analytics
Vaya a Centro de administración de Microsoft 365 para crear cuentas de usuario para cada usuario que necesite acceso a Smart Store Analytics.
Asigne el rol de Visor de Smart Store Analytics a las cuentas de usuario para que puedan acceder a los informes de Smart Store Analytics.
Asegúrese de que estas cuentas de usuario tengan las licencias necesarias para Microsoft Power Platform, Microsoft Power BI Pro y una licencia AiFi.
Solicite a los propietarios de las cuentas de usuario que inicien sesión en Power BI primero para verificar su acceso antes de usar Smart Store Analytics.