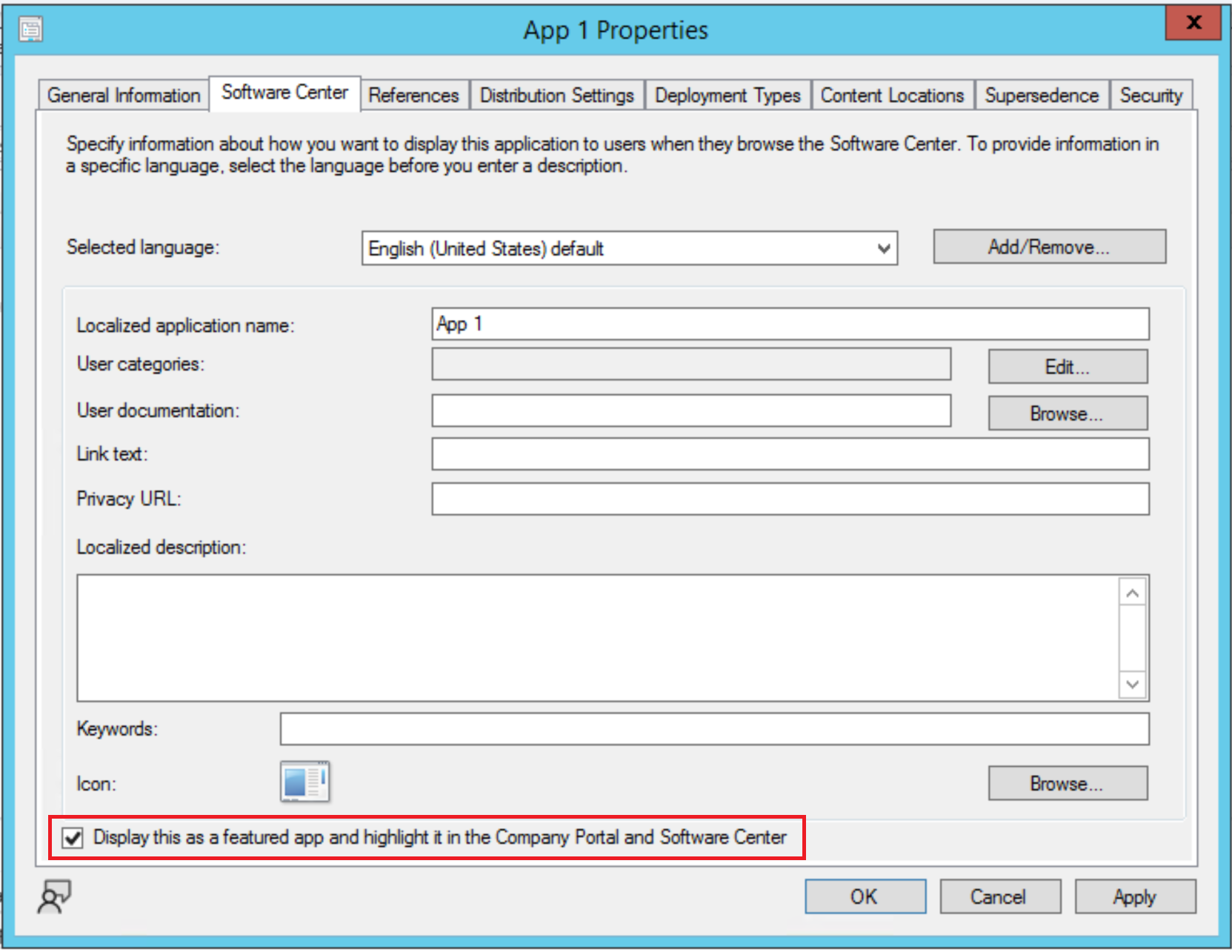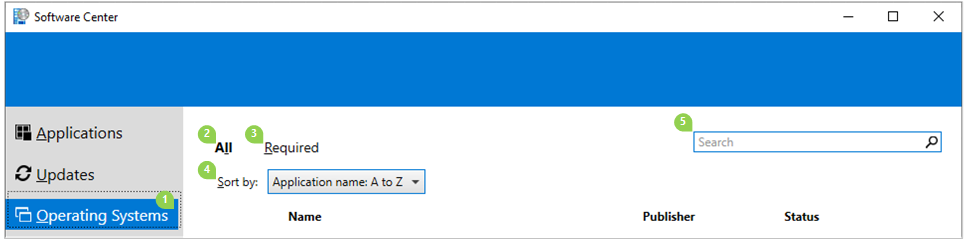Guía de usuario del Centro de software
Se aplica a: Configuration Manager (rama actual)
El administrador de TI de su organización usa el Centro de software para instalar aplicaciones, actualizaciones de software y actualizar Windows. En esta guía del usuario se explica la funcionalidad del Centro de software para los usuarios del equipo.
El Centro de software se instala automáticamente en los dispositivos Windows que administra su organización de TI. Para empezar, consulte Cómo abrir el Centro de software.
Notas generales sobre la funcionalidad del Centro de software:
En este artículo se describen las características más recientes del Centro de software. Si su organización usa una versión anterior pero compatible del Centro de software, no todas las características están disponibles. Para obtener más información, póngase en contacto con el administrador de TI.
Es posible que el administrador de TI deshabilite algunos aspectos del Centro de software. Su experiencia específica puede variar.
Si varios usuarios usan un dispositivo al mismo tiempo, el usuario con el identificador de sesión más bajo será el único que verá todas las implementaciones disponibles en el Centro de software. Por ejemplo, varios usuarios en un entorno de escritorio remoto. Es posible que los usuarios con identificadores de sesión superiores no vean algunas de las implementaciones en el Centro de software. Por ejemplo, los usuarios con identificadores de sesión superiores pueden ver aplicaciones implementadas, pero no paquetes implementados o secuencias de tareas. Mientras tanto, el usuario con el identificador de sesión más bajo verá todas las aplicaciones, paquetes y secuencias de tareas implementados. La pestaña Usuarios del Administrador de tareas de Windows muestra todos los usuarios y sus identificadores de sesión.
El administrador de TI puede cambiar el color del Centro de software y agregar el logotipo de su organización.
Cómo abrir el Centro de software
El Centro de software se instala automáticamente en los dispositivos Windows que administra su organización de TI. Para obtener el método más sencillo para iniciar el Centro de software, vaya a Inicio y escriba Software Center. Es posible que no necesite escribir toda la cadena para que Windows encuentre la mejor coincidencia.
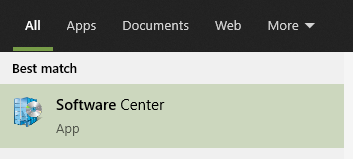
Para navegar por el menú Inicio, busque en el grupo Microsoft Endpoint Manager el icono del Centro de software.
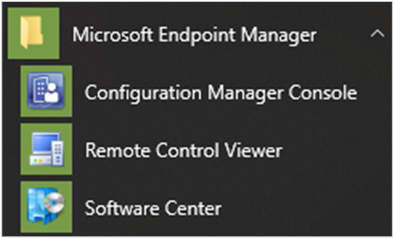
Nota:
La ruta de acceso del menú Inicio anterior es para las versiones de noviembre de 2019 (versión 1910) o posterior. En versiones anteriores, el nombre de la carpeta se Microsoft System Center.
Si no encuentra el Centro de software en el menú Inicio, póngase en contacto con el administrador de TI.
Aplicaciones
Seleccione la pestaña Aplicaciones (1) para buscar e instalar las aplicaciones que el administrador de TI implementa en usted o en este equipo.
Todo (2): muestra todas las aplicaciones disponibles que puede instalar.
Obligatorio (3): el administrador de TI aplica estas aplicaciones. Si desinstala una de estas aplicaciones, el Centro de software la vuelve a instalar.
Filtros (4): el administrador de TI puede crear categorías de aplicaciones. Si está disponible, seleccione la lista desplegable para filtrar la vista solo a las aplicaciones de una categoría específica. Seleccione Todo para mostrar todas las aplicaciones.
Ordenar por (5): reorganizar la lista de aplicaciones. De forma predeterminada, esta lista se ordena por Más reciente. Las aplicaciones disponibles recientemente se muestran con un banner Nuevo que está visible durante siete días.
Búsqueda (6): ¿Sigue sin encontrar lo que está buscando? Escriba palabras clave en el cuadro Buscar para encontrarlo.
Cambiar la vista (7): seleccione los iconos para cambiar la vista entre la vista de lista y la vista de icono. De forma predeterminada, la lista de aplicaciones se muestra como iconos gráficos.
| Icono | View | Descripción |
|---|---|---|

|
Modo de selección múltiple | Instale más de una aplicación a la vez. Para obtener más información, consulte Instalación de varias aplicaciones. |

|
Vista de lista | Esta vista muestra el icono, el nombre, el publicador, la versión y el estado de la aplicación. |

|
Vista Mosaico | El administrador de TI puede personalizar los iconos. Debajo de cada icono se muestra el nombre de la aplicación, el publicador y la versión. |
Instalación de una aplicación
Seleccione una aplicación de la lista para ver más información al respecto. Seleccione Instalar para instalarlo. Si una aplicación ya está instalada, es posible que tenga la opción Desinstalar.
Es posible que algunas aplicaciones requieran aprobación antes de instalarlas.
Al intentar instalarlo, puede escribir un comentario y, a continuación, solicitar la aplicación.
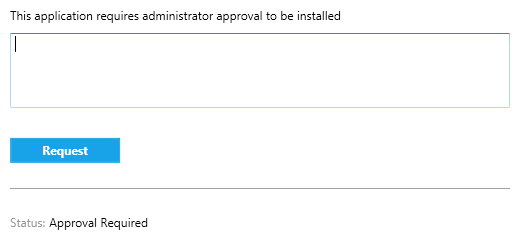
El Centro de software muestra el historial de solicitudes y puede cancelar la solicitud.
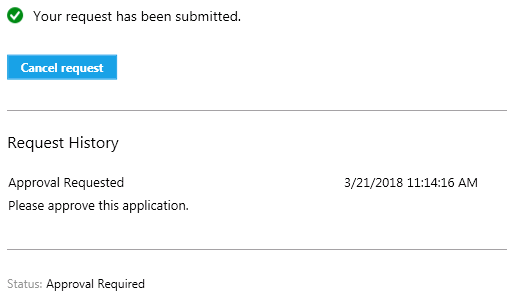
Cuando un administrador aprueba la solicitud, puede instalar la aplicación. Si espera, el Centro de software instala automáticamente la aplicación durante el horario no comercial.
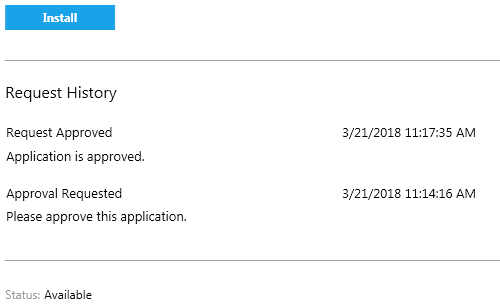
Instalación de varias aplicaciones
Instale más de una aplicación a la vez en lugar de esperar a que finalice una antes de iniciar la siguiente. Las aplicaciones seleccionadas deben calificar:
- La aplicación es visible para usted
- La aplicación no se está descargando ni instalada
- El administrador de TI no requiere aprobación para instalar la aplicación
Para instalar más de una aplicación a la vez:
Seleccione el icono de selección múltiple en la esquina superior derecha:

Seleccione dos o más aplicaciones para instalar. Active la casilla situada a la izquierda de cada aplicación de la lista.
Seleccione el botón Instalar seleccionado para iniciar.
Las aplicaciones se instalan de forma normal, solo ahora en sucesión.
Compartir una aplicación
Para compartir un vínculo a una aplicación específica, después de seleccionar la aplicación, seleccione el icono Compartir en la esquina superior derecha: ![]()
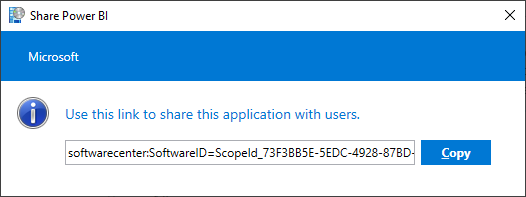
Copie la cadena y péguela en otro lugar, como un mensaje de correo electrónico. Por ejemplo, softwarecenter:SoftwareID=ScopeId_73F3BB5E-5EDC-4928-87BD-4E75EB4BBC34/Application_b9e438aa-f5b5-432c-9b4f-6ebeeb132a5a. Cualquier otra persona de su organización con el Centro de software puede usar el vínculo para abrir la misma aplicación.
Aplicaciones destacadas
La pestaña Destacada del Centro de software muestra las aplicaciones destacadas. Con esta pestaña, el administrador de TI puede marcar las aplicaciones como "destacadas" y animar a los usuarios finales a usar estas aplicaciones. Actualmente, esta característica solo está disponible para las aplicaciones "User Available". Además, los administradores pueden hacer que la pestaña Destacados del Centro de software sea la pestaña predeterminada de Configuración de cliente.
Si una aplicación está marcada como Destacada y se implementa en una colección de usuarios como una aplicación disponible, se mostrará en la tabla dinámica Destacada del Centro de software.
Actualizaciones
Seleccione la pestaña Novedades (1) para ver e instalar las actualizaciones de software que el administrador de TI implementa en este equipo.
Todo (2): muestra todas las actualizaciones que puede instalar
Obligatorio (3): el administrador de TI aplica estas actualizaciones.
Ordenar por (4): reorganizar la lista de actualizaciones. De forma predeterminada, esta lista se ordena por nombre de aplicación: de A a Z.
Búsqueda (5): ¿Sigue sin encontrar lo que está buscando? Escriba palabras clave en el cuadro Buscar para encontrarlo.
Para instalar actualizaciones, seleccione Instalar todo (6).
Para instalar solo actualizaciones específicas, seleccione el icono para entrar en el modo de selección múltiple (7):  compruebe las actualizaciones que desea instalar y, a continuación, seleccione Instalar seleccionado.
compruebe las actualizaciones que desea instalar y, a continuación, seleccione Instalar seleccionado.
Sistemas operativos
Seleccione la pestaña Sistemas operativos (1) para ver e instalar las versiones de Windows que el administrador de TI implementa en este equipo.
Todo (2): muestra todas las versiones de Windows que puede instalar.
Obligatorio (3): el administrador de TI aplica estas actualizaciones.
Ordenar por (4): reorganizar la lista de actualizaciones. De forma predeterminada, esta lista se ordena por nombre de aplicación: de A a Z.
Búsqueda (5): ¿Sigue sin encontrar lo que está buscando? Escriba palabras clave en el cuadro Buscar para encontrarlo.
Estado de instalación
Seleccione la pestaña Estado de instalación para ver el estado de las aplicaciones. Es posible que vea los siguientes estados:
Instalado: El Centro de software ya instaló esta aplicación en este equipo.
Descarga: el Centro de software está descargando el software para instalarlo en este equipo.
Error: el Centro de software no pudo instalar el software.
Programado para instalar después: muestra la fecha y hora de la siguiente ventana de mantenimiento del dispositivo para instalar el próximo software. El administrador de TI define las ventanas de mantenimiento.
El estado se puede ver en la pestaña Todos y Próximo .
Puede instalar antes de la hora de la ventana de mantenimiento seleccionando el botón Instalar ahora .
Cumplimiento de dispositivos
Seleccione la pestaña Cumplimiento del dispositivo para ver el estado de cumplimiento de este equipo.
Seleccione Comprobar el cumplimiento para evaluar la configuración de este dispositivo con respecto a las directivas de seguridad definidas por el administrador de TI.
Opciones
Seleccione la pestaña Opciones para ver la configuración adicional de este equipo.
Información sobre el trabajo
Indique las horas que normalmente trabaja. El administrador de TI puede programar instalaciones de software fuera del horario comercial. Espere al menos cuatro horas al día para las tareas de mantenimiento del sistema. El administrador de TI todavía puede instalar aplicaciones críticas y actualizaciones de software durante el horario comercial.
Seleccione las primeras y últimas horas que use este equipo. De forma predeterminada, estos valores son de 5:00 a.m. a 10:00 p.m.
Seleccione los días de la semana que normalmente usa este equipo. De forma predeterminada, el Centro de software solo selecciona los días laborables.
Especifique si usa periódicamente este equipo para realizar su trabajo. Es posible que el administrador instale automáticamente las aplicaciones o que las aplicaciones adicionales estén disponibles para los equipos principales. Si el equipo que usa es un equipo principal, seleccione Uso regularmente de este equipo para realizar mi trabajo.
Administración de energía
El administrador de TI puede establecer directivas de administración de energía. Estas directivas ayudan a su organización a conservar la electricidad cuando este equipo no está en uso.
Para que este equipo esté exento de estas directivas, seleccione No aplicar la configuración de energía de mi departamento de TI a este equipo. De forma predeterminada, esta configuración está deshabilitada y el equipo aplica la configuración de energía.
Mantenimiento del equipo
Especifique cómo el Centro de software aplica los cambios al software antes de la fecha límite.
Instale o desinstale automáticamente el software necesario y reinicie el equipo solo fuera del horario comercial especificado: esta configuración está deshabilitada de forma predeterminada.
Suspender actividades del Centro de software cuando mi equipo está en modo de presentación: esta configuración está habilitada de forma predeterminada.
Nota:
Esta configuración está diseñada para que la administren los usuarios finales y no afecten a las fechas límite de implementación.
Cuando el administrador de TI lo indique, seleccione Directiva de sincronización. Este equipo comprueba con los servidores cualquier cosa nueva, como aplicaciones, actualizaciones de software o sistemas operativos.
Teledirigido
Especifique la configuración de acceso remoto y control remoto para el equipo.
Usar la configuración de acceso remoto desde el departamento de TI: de forma predeterminada, el departamento de TI define la configuración para ayudarle de forma remota. En la otra configuración de esta sección se muestra el estado de la configuración que define el departamento de TI. Para cambiar cualquier configuración, deshabilite primero esta opción.
Nivel de acceso remoto permitido
- No permitir el acceso remoto: los administradores de TI no pueden acceder de forma remota a este equipo para ayudarle.
- Solo ver: un administrador de TI solo puede ver la pantalla de forma remota.
- Completo: un administrador de TI puede controlar este equipo de forma remota. Esta configuración es la opción predeterminada.
Permitir el control remoto de este equipo por parte de los administradores cuando esté fuera. Esta configuración es Sí de forma predeterminada.
Cuando un administrador intenta controlar este equipo de forma remota
- Solicitar permiso cada vez: esta configuración es la opción predeterminada.
- No pedir permiso
Mostrar lo siguiente durante el control remoto: estas notificaciones visuales están habilitadas de forma predeterminada para que sepa que un administrador tiene acceso remoto al dispositivo.
- Icono de estado en el área de notificación
- Una barra de conexión de sesión en el escritorio
Reproducir sonido: esta notificación audible le permite saber que un administrador tiene acceso remoto al dispositivo.
- Cuando comienza y finaliza la sesión: esta configuración es la opción predeterminada.
- Repetidamente durante la sesión
- Never
Pestañas personalizadas
El administrador de TI puede quitar las pestañas predeterminadas o agregar pestañas adicionales al Centro de software. El administrador asigna un nombre a las pestañas personalizadas y abre un sitio web que el administrador especifica. Por ejemplo, es posible que tenga una pestaña denominada "Help Desk" que abra el sitio web del departamento de soporte técnico de su organización de TI.
Más información para los administradores de TI
Hay más información disponible para los administradores de TI sobre cómo planear y configurar el Centro de software en los artículos siguientes: