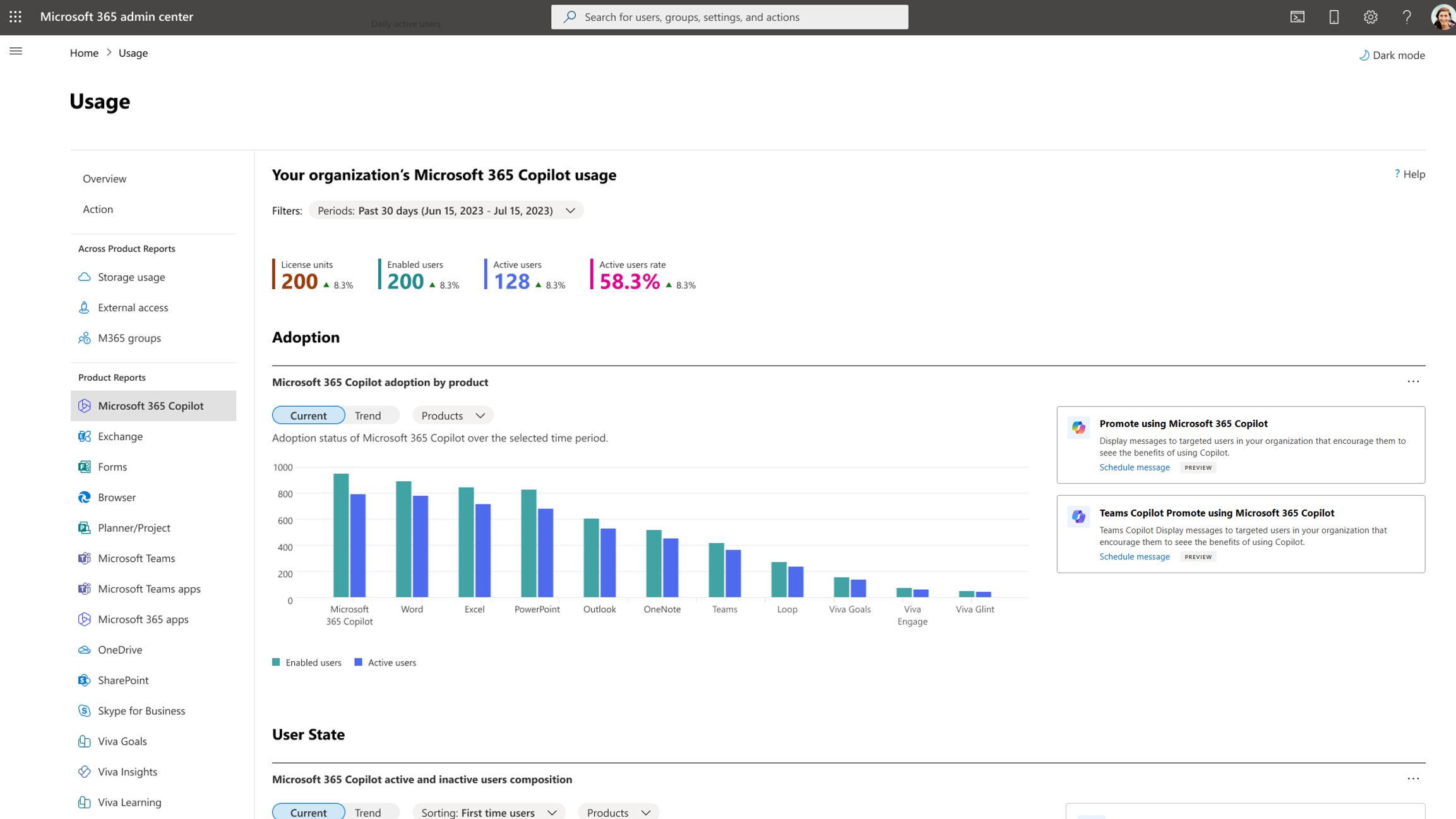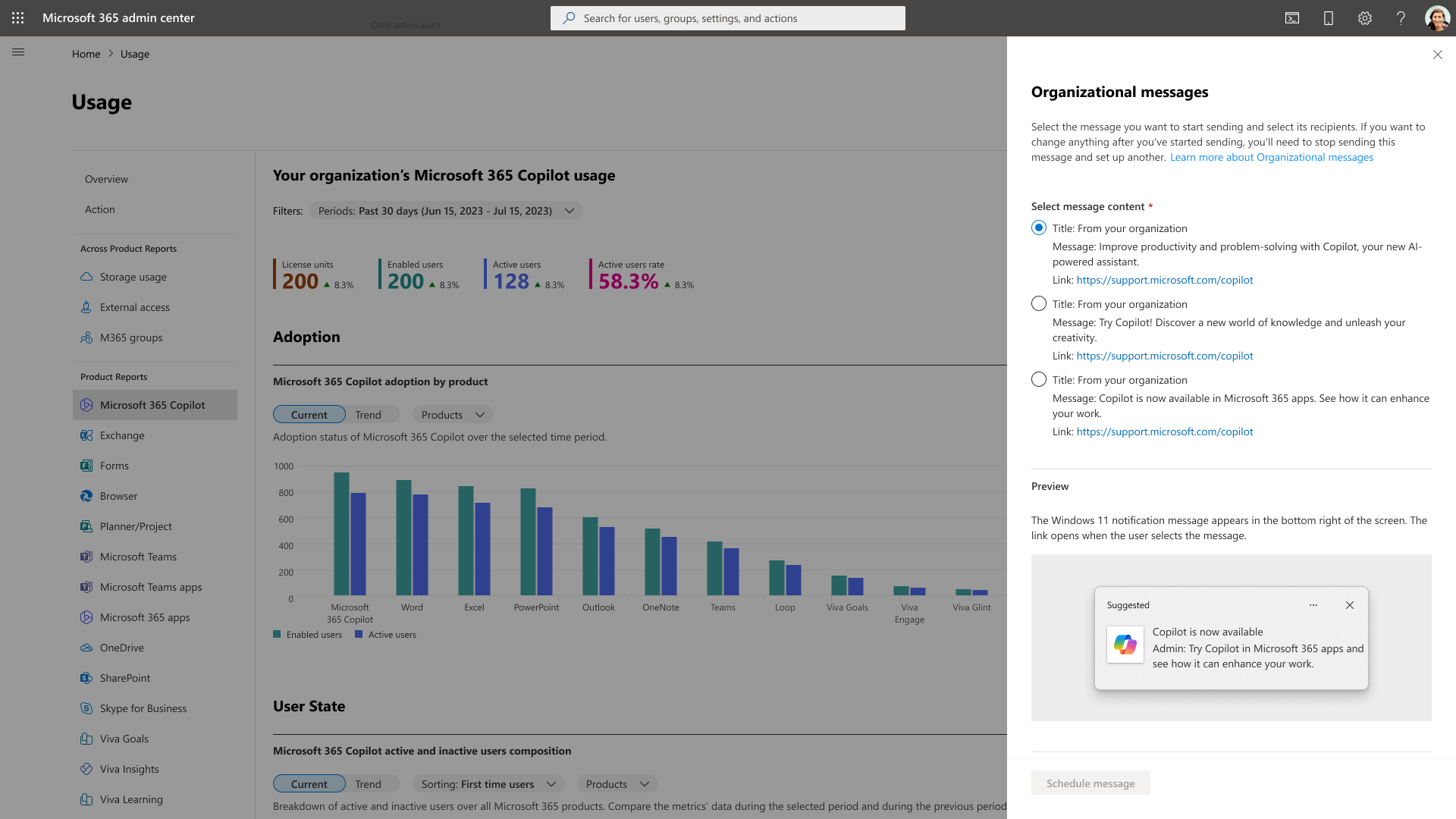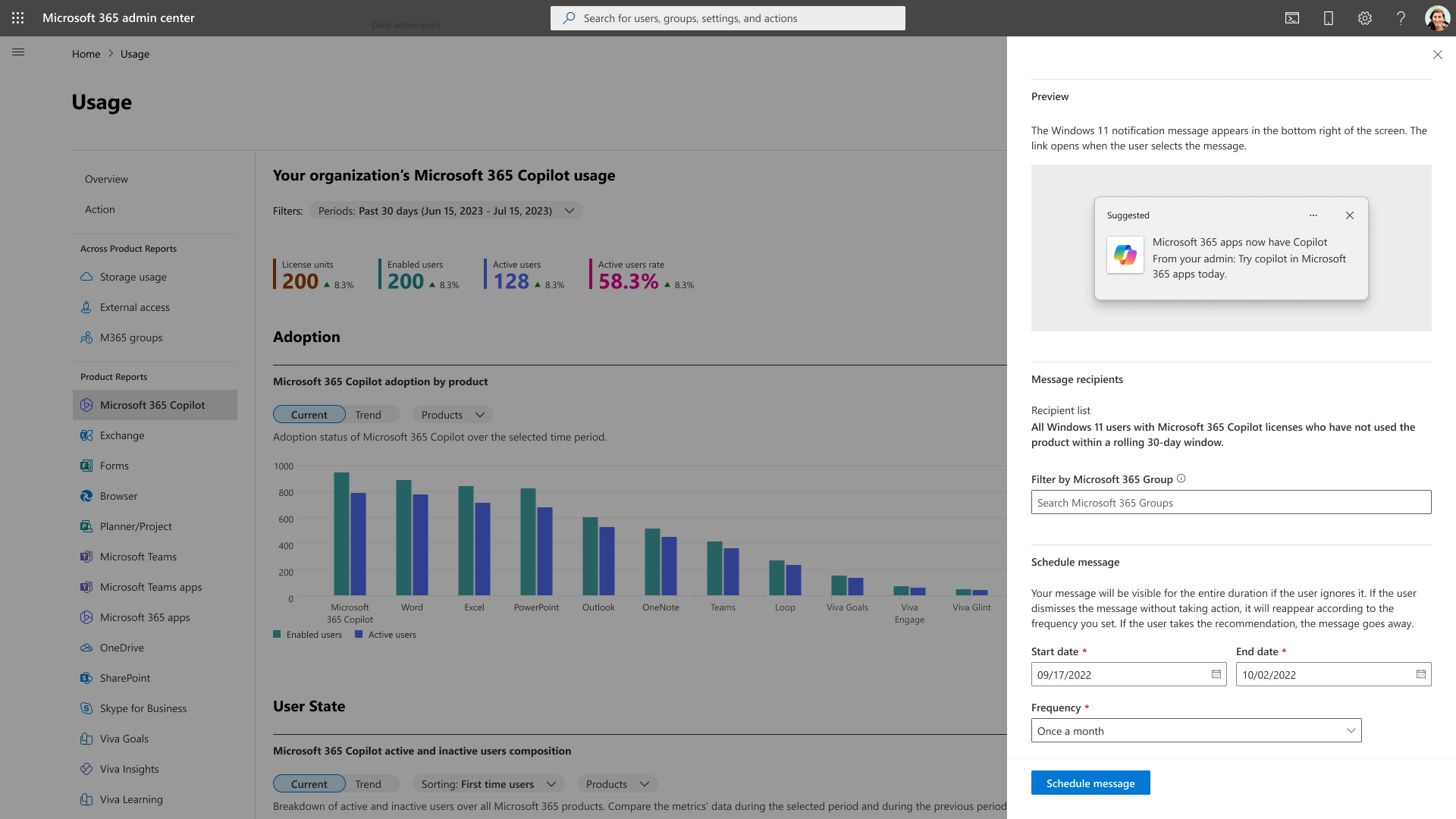Copilot para Microsoft 365 adopción de características mediante mensajes de la organización
Los mensajes de la organización permiten a los administradores de empresa entregar mensajes claros y procesables en el producto a los usuarios de experiencias de Microsoft 365. Para obtener más información sobre los mensajes de la organización, consulte Mensajes organizativos en La puntuación de adopción y Mensajes organizativos en Intune.
Para ayudar con la adopción de características de Copilot para Microsoft 365, los mensajes de la organización en el informe de análisis de uso de Microsoft 365 permiten a los administradores enviar mensajes a sus usuarios con licencia de Microsoft 365 que no han usado recientemente ninguna característica de Copilot. En la canalización, planeamos expandir los mensajes de la organización entre plataformas como Teams, Outlook, Excel, PowerPoint y Word para mejorar aún más la adopción de características específicas de Copilot.
¿Quién puede usar la característica?
Para obtener una vista previa de los mensajes de la organización en el informe de uso de Copilot para Microsoft 365, debe tener uno de los siguientes roles de administrador:
Administrador global
Escritor de mensajes de la organización
El rol Escritor de mensajes organizativos es un rol integrado que permite a los administradores asignados ver y configurar los mensajes de la organización para su inquilino. Tenga en cuenta que este rol no concede acceso a los detalles de nivel de usuario en los informes de uso ni a la capacidad de modificar la configuración de permisos. Para más información sobre el rol Escritor de mensajes organizativos, consulte Acerca de los roles de administrador.
El administrador global puede asignar el rol Escritor de mensajes organizativos a un usuario administrador siguiendo estos pasos:
Vaya a Roles>Asignaciones de roles.
Búsqueda y seleccione Escritor de mensajes organizativos.
En Asignado, seleccione Agregar usuarios o Agregar grupos.
Elija un grupo de administradores al que quiera asignar el rol y seleccione Agregar.
Requisitos previos
Hay ciertas directivas, si no están configuradas correctamente, que pueden bloquear la entrega de mensajes de la organización a los empleados. Para obtener instrucciones sobre cómo ajustar toda la configuración de directiva dentro de Microsoft Intune y asegurarse de que la entrega a los usuarios funciona según lo previsto, consulte Requisitos previos para los mensajes de la organización.
Introducción
En el Centro de administración de Microsoft 365, vaya a Informes>de uso > Copilot para Microsoft 365.
Seleccione Programar mensaje en la tarjeta de recomendación y siga estos pasos para crear un mensaje organizativo:
Paso 1: Seleccionar contenido del mensaje
En la sección Mensaje del panel Mensajes de la organización, elija uno del conjunto de contenido creado previamente, cada uno con un título, un mensaje y un vínculo para que los usuarios lo visiten cuando interactúen con el mensaje. A continuación, puede revisar el aspecto que tendrá el mensaje para los usuarios de destino en la sección Vista previa . En la versión preliminar, se admite la notificación de Windows 11 y la ventana emergente Teaching en los nuevos Teams.
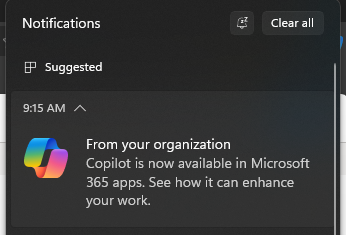
Los usuarios ven la notificación Windows 11 recomendando que usen Copilot para Microsoft 365.
Nota:
Los mensajes se alinearán con la configuración del idioma del sistema del equipo. Actualmente se admiten 15 idiomas. Si su idioma no está entre ellos, usaremos de forma predeterminada la opción más cercana disponible. Compruebe el apéndice para ver qué idiomas se admiten.
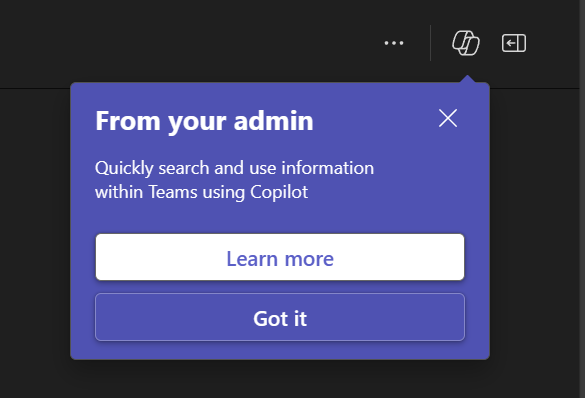
Los usuarios ven a Teams en el producto Teaching Popovers en el nuevo Teams recomendando que usen Copilot en Teams.
Nota:
Los mensajes de la organización solo se mostrarán en los nuevos Teams.
Paso 2: Seleccionar los destinatarios
En este escenario de reconocimiento de Copilot, los destinatarios del mensaje se seleccionan de forma predeterminada en función de sus actividades. En consecuencia, en la sección Destinatarios, la lista de destinatarios de los mensajes incluirá, como mínimo, a los usuarios del inquilino que tengan licencias de Microsoft 365 pero que no hayan usado activamente ninguna característica de Copilot para Microsoft 365 en el último mes. Puede restringir aún más el mensaje para que lo vean solo los miembros del grupo de Microsoft 365 que especifique con el componente Filtrar por grupo de Microsoft 365 .
Paso 3: Programar un período de tiempo y una frecuencia para la entrega de los mensajes
Dentro de la sección Programación, debe seleccionar una fecha de inicio y una fecha de finalización para el mensaje seleccionado. Además, elegirá una frecuencia, que determina la frecuencia con la que se puede mostrar el mensaje al mismo usuario de destino dentro del período de tiempo programado. Es importante tener en cuenta que el mensaje se puede entregar a un usuario según la programación y la frecuencia establecidas. Sin embargo, si el usuario toma la recomendación o descarta el mensaje, el mensaje no volverá a aparecer para ese usuario a menos que el equipo cree un mensaje posterior con esta experiencia.
Paso 4: Confirmación y finalización
Una vez que esté satisfecho con la configuración del mensaje, active la casilla de confirmación y, a continuación, seleccione Programar mensaje. Esto hace que el mensaje se registre para su entrega según sus selecciones.
¿Qué sigue?
El mensaje organizativo comenzará a enviarse en la fecha de inicio proporcionada. Puede confirmar el estado del mensaje en la tarjeta de recomendación o seleccionando Ver detalles. Si necesita realizar cambios, puede cancelar el mensaje actual en el panel de detalles y crear uno nuevo repitiendo el proceso descrito anteriormente.
preguntas más frecuentes
¿Puedo personalizar el texto en los mensajes?
Actualmente no, pero se pueden habilitar opciones de personalización adicionales en futuras versiones.
¿Con qué frecuencia se actualiza la lista de destinatarios?
La lista de destinatarios se actualiza diariamente. Los usuarios que adoptaron las prácticas recomendadas se quitarán de las listas de destinatarios.
¿Pueden los usuarios de Windows 10 ver los mensajes?
No, la visualización de estos mensajes requiere Windows 11.
Apéndice
Se admite la localización de mensajes.
| Idiomas | Locale |
|---|---|
| Chino (simplificado) | zh-hans |
| Chino (tradicional) | zh-hant |
| Neerlandés | nl |
| Inglés (Estados Unidos) | en |
| Francés (Francia) | fr |
| Alemán | de |
| Italiano | it |
| Japonés | ja |
| Coreano | ko |
| Polaco | pl |
| Portugués (Brasil) | pt-br |
| Portugués (Portugal) | pt-pt |
| Ruso | ru |
| Español (España) | es |
| Turco | tr |
Vínculos relacionados
Comentarios
Próximamente: A lo largo de 2024 iremos eliminando gradualmente las Cuestiones de GitHub como mecanismo de retroalimentación para el contenido y lo sustituiremos por un nuevo sistema de retroalimentación. Para más información, consulta: https://aka.ms/ContentUserFeedback.
Enviar y ver comentarios de