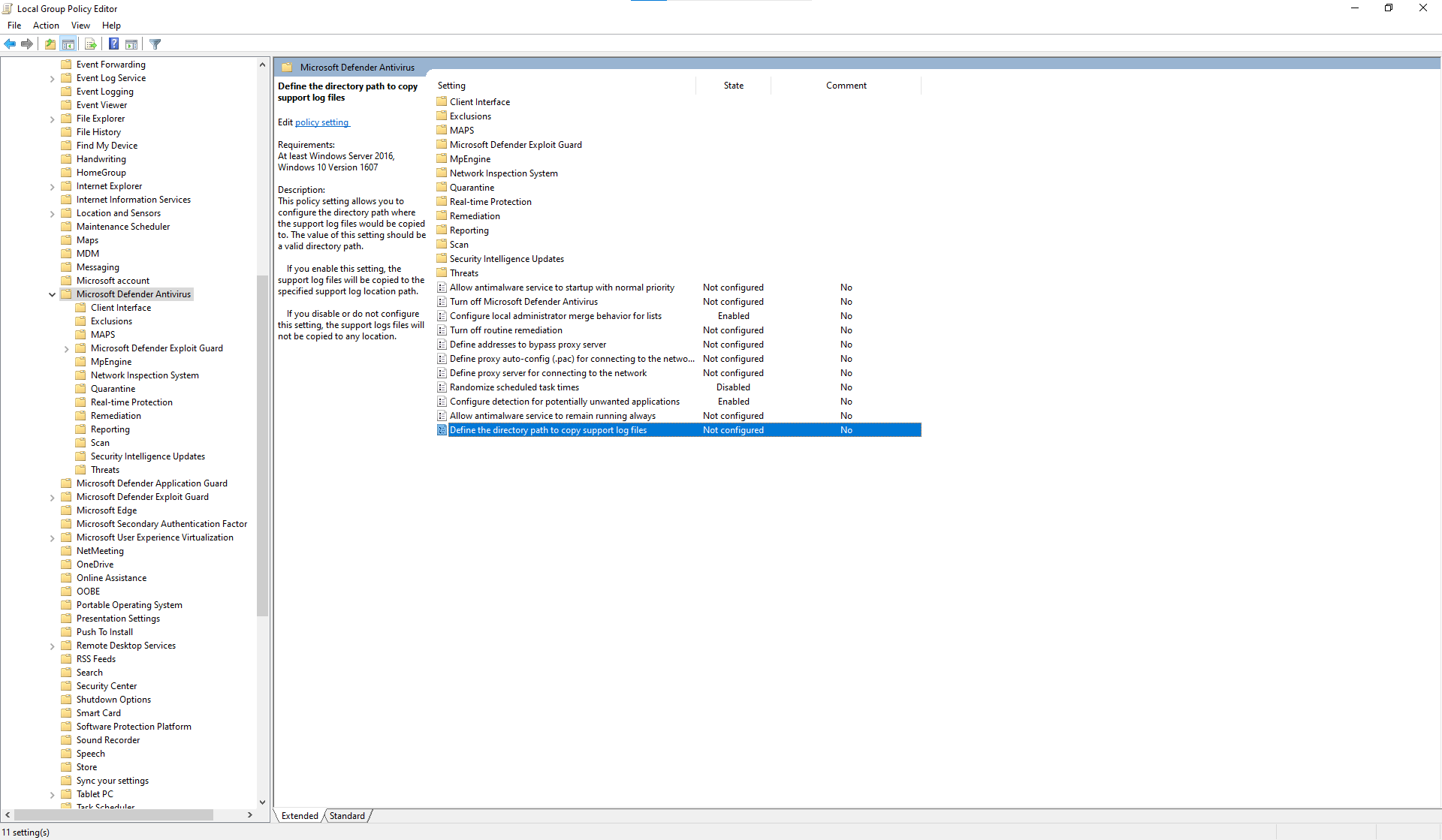Recopilación de datos de diagnóstico Microsoft Defender Antivirus
Se aplica a:
Antivirus de Microsoft Defender
En este artículo se describe cómo recopilar datos de diagnóstico que usan los equipos de ingeniería y soporte técnico de Microsoft cuando ayudan a solucionar problemas con Microsoft Defender Antivirus.
Nota:
Como parte del proceso de investigación o respuesta, puede recopilar un paquete de investigación de un dispositivo. A continuación se muestra cómo: Recopilar el paquete de investigación de los dispositivos.
Para ver problemas específicos del rendimiento relacionados con Microsoft Defender Antivirus, consulte: Analizador de rendimiento para Microsoft Defender Antivirus.
Obtención de los archivos de diagnóstico
En al menos dos dispositivos que experimentan el mismo problema, obtenga el .cab archivo de diagnóstico siguiendo estos pasos:
Abra el símbolo del sistema como administrador siguiendo estos pasos:
a. Abra el menú Inicio .
b. Escriba cmd. Haga clic con el botón derecho en símbolo del sistema y seleccione Ejecutar como administrador.
c. Especifique las credenciales de administrador o apruebe el símbolo del sistema.
Vaya al directorio de Microsoft Defender Antivirus:
cd C:\ProgramData\Microsoft\Windows Defender\Platform\<version>¿Dónde
<version>está la versión real que comienza por4.18.2xxxx.xEscriba el comando siguiente y, a continuación, presione Entrar.
mpcmdrun.exe -GetFilesSe genera un
.cabarchivo que contiene varios registros de diagnóstico. La ubicación del archivo se especifica en la salida del símbolo del sistema. De forma predeterminada, la ubicación esC:\ProgramData\Microsoft\Windows Defender\Support\MpSupportFiles.cab.Nota:
Para redirigir el archivo cab a otra ruta de acceso o recurso compartido UNC, use el siguiente comando:
mpcmdrun.exe -GetFiles -SupportLogLocation <path>Para obtener más información, consulte Redirección de datos de diagnóstico a un recurso compartido UNC.
Copie estos archivos .cab en una ubicación a la que pueda acceder el soporte técnico de Microsoft. Un ejemplo podría ser una carpeta de OneDrive protegida con contraseña que puede compartir con nosotros.
Redirigir datos de diagnóstico a un recurso compartido UNC
Para recopilar datos de diagnóstico en un repositorio central, puede especificar el parámetro SupportLogLocation.
mpcmdrun.exe -GetFiles -SupportLogLocation <path>
Copia los datos de diagnóstico en la ruta de acceso especificada. Si no se especifica la ruta de acceso, los datos de diagnóstico se copian en la ubicación especificada en la configuración de ubicación del registro de soporte técnico.
Cuando se usa el parámetro SupportLogLocation, se creará una estructura de carpetas como la siguiente en la ruta de acceso de destino:
<path>\<MMDD>\MpSupport-<hostname>-<HHMM>.cab
| campo | Description |
|---|---|
| ruta de acceso | Ruta de acceso especificada en la línea de comandos o recuperada de la configuración |
| MMDD | Mes y día en que se recopilaron los datos de diagnóstico (por ejemplo, 0530) |
| Host | Nombre de host del dispositivo en el que se recopilaron los datos de diagnóstico |
| HHMM | Horas y minutos en que se recopilaron los datos de diagnóstico (por ejemplo, 1422) |
Nota:
Al usar un recurso compartido de archivos, asegúrese de que la cuenta usada para recopilar el paquete de diagnóstico tiene acceso de escritura al recurso compartido.
Especificar la ubicación donde se crean los datos de diagnóstico
También puede especificar dónde se crea el archivo de diagnóstico .cab mediante un objeto directiva de grupo (GPO).
Abra el directiva de grupo Editor Local y busque el GPO SupportLogLocation en:
HKEY_LOCAL_MACHINE\SOFTWARE\Policies\Microsoft\Windows Defender\SupportLogLocation.Seleccione Definir la ruta de acceso del directorio para copiar los archivos de registro compatibles.
Dentro del editor de directivas, seleccione Habilitado.
Especifique la ruta de acceso del directorio donde desea copiar los archivos de registro de soporte técnico en el campo Opciones .

Seleccione Aceptar o Aplicar.
Sugerencia
Sugerencia de rendimiento Debido a una variedad de factores (ejemplos que se enumeran a continuación) Microsoft Defender Antivirus, al igual que otros software antivirus, puede causar problemas de rendimiento en los dispositivos de punto de conexión. En algunos casos, es posible que tenga que ajustar el rendimiento de Microsoft Defender Antivirus para aliviar esos problemas de rendimiento. El analizador de rendimiento de Microsoft es una herramienta de línea de comandos de PowerShell que ayuda a determinar qué archivos, rutas de acceso de archivo, procesos y extensiones de archivo podrían estar causando problemas de rendimiento; Algunos ejemplos son:
- Rutas de acceso principales que afectan al tiempo de examen
- Archivos principales que afectan al tiempo de examen
- Principales procesos que afectan al tiempo de examen
- Extensiones de archivo principales que afectan al tiempo de examen
- Combinaciones: por ejemplo:
- archivos principales por extensión
- rutas de acceso superiores por extensión
- procesos principales por ruta de acceso
- exámenes superiores por archivo
- exámenes superiores por archivo por proceso
Puede usar la información recopilada mediante el Analizador de rendimiento para evaluar mejor los problemas de rendimiento y aplicar acciones de corrección. Consulte: Analizador de rendimiento para Microsoft Defender Antivirus.
Consulte también
- Solución de problemas de informes de antivirus de Microsoft Defender
- Analizador de rendimiento para Microsoft Defender Antivirus
Sugerencia
¿Desea obtener más información? Engage con la comunidad de seguridad de Microsoft en nuestra comunidad tecnológica: Microsoft Defender para punto de conexión Tech Community.
Comentarios
Próximamente: A lo largo de 2024 iremos eliminando gradualmente las Cuestiones de GitHub como mecanismo de retroalimentación para el contenido y lo sustituiremos por un nuevo sistema de retroalimentación. Para más información, consulta: https://aka.ms/ContentUserFeedback.
Enviar y ver comentarios de