Introducción al lienzo de Live Share
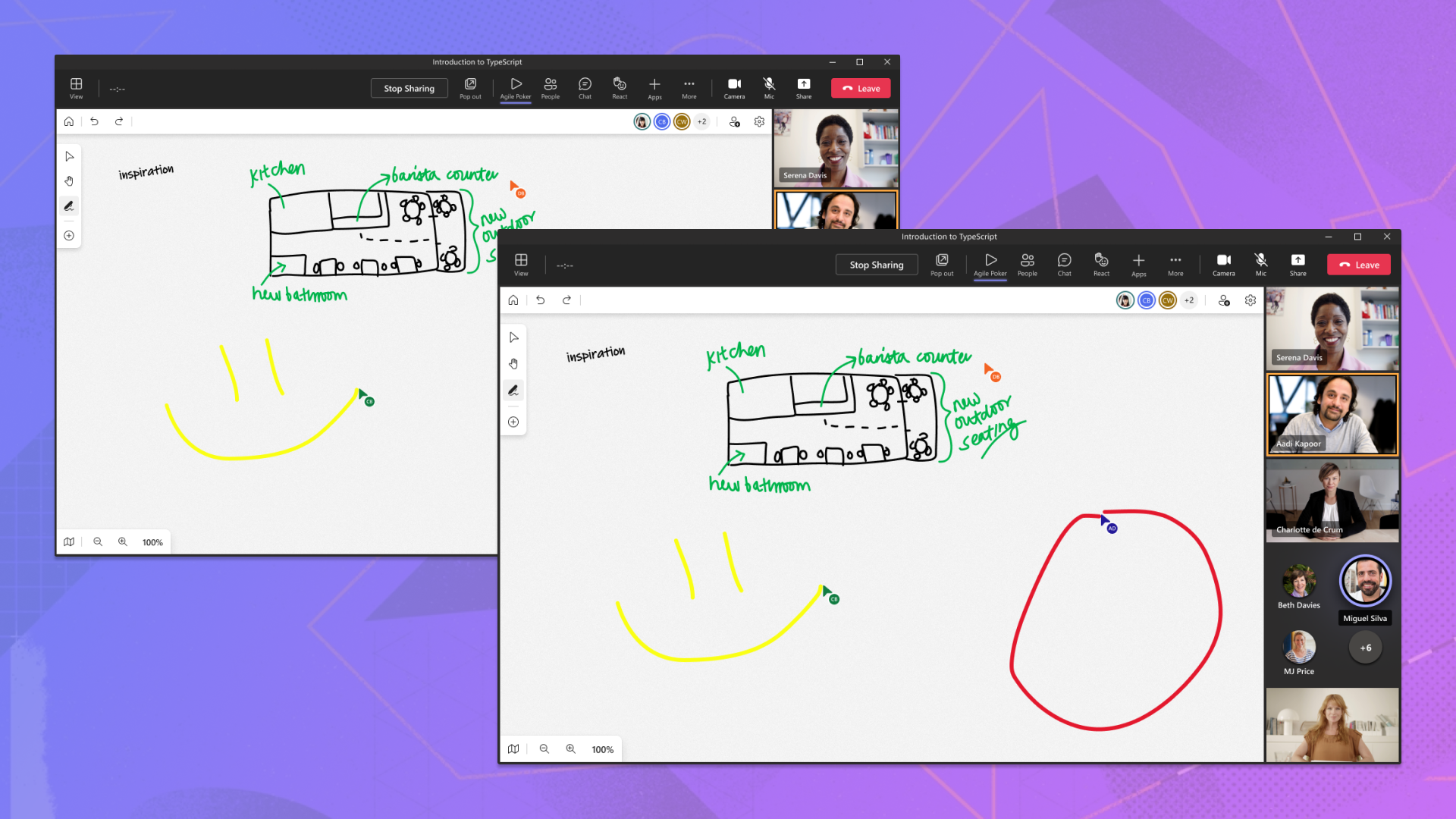
En salas de conferencias y aulas de todo el mundo, las pizarras son una parte fundamental de la colaboración. Sin embargo, en los tiempos modernos, la pizarra ya no es suficiente. Con numerosas herramientas digitales como PowerPoint como punto focal de colaboración en la era moderna, es esencial habilitar el mismo potencial creativo.
Para permitir una colaboración más fluida, Microsoft creó PowerPoint Live, que se ha convertido en un elemento fundamental para cómo trabajan los usuarios en Microsoft Teams. Los presentadores pueden anotar sobre diapositivas para que todos puedan ver, usando plumas, resaltadores y punteros láser para llamar la atención sobre los conceptos clave. Con el lienzo de Live Share, la aplicación puede aportar el poder de las herramientas de entrada manuscrita de PowerPoint Live con un esfuerzo mínimo.
Instalar
Live Share Canvas es un paquete de JavaScript publicado en npm y se puede descargar a través de npm o yarn. También debe instalar sus dependencias del mismo nivel, que incluyen @microsoft/live-share, fluid-frameworky @fluidframework/azure-client. Si usa Live Share en la aplicación de pestaña, también debe instalar @microsoft/teams-js la versión 2.11.0 o posterior.
npm install @microsoft/live-share @microsoft/live-share-canvas fluid-framework @fluidframework/azure-client --save
npm install @microsoft/teams-js --save
O
Para agregar la versión más reciente del SDK a la aplicación mediante Yarn:
yarn add @microsoft/live-share @microsoft/live-share-canvas fluid-framework @fluidframework/azure-client
yarn add @microsoft/teams-js
Configuración del paquete
El lienzo de Live Share tiene dos clases principales que permiten la colaboración llave en turno: InkingManager y LiveCanvas.
InkingManager es responsable de adjuntar un elemento completo <canvas> a la aplicación, mientras que LiveCanvas administra la sincronización remota con otros participantes conectados. Si se usan juntos, la aplicación puede tener una funcionalidad completa similar a la pizarra en solo unas pocas líneas de código.
| Clases | Descripción |
|---|---|
| InkingManager | Clase que adjunta un <canvas> elemento a un determinado <div> para administrar automáticamente trazos de lápiz o resaltador, puntero láser, líneas y flechas, y borrados. Expone un conjunto de API (para controlar qué herramienta está activa) y valores de configuración básicos. |
| LiveCanvas | Clase SharedObject que sincroniza trazos y posiciones de cursor de InkingManager para todos los usuarios de una sesión de Live Share. |
Ejemplo:
<body>
<div id="canvas-host"></div>
</body>
import { LiveShareClient } from "@microsoft/live-share";
import { InkingManager, LiveCanvas } from "@microsoft/live-share-canvas";
import { LiveShareHost } from "@microsoft/teams-js";
// Setup the Fluid container
const host = LiveShareHost.create(host);
const liveShare = new LiveShareClient(host);
const schema = {
initialObjects: { liveCanvas: LiveCanvas },
};
const { container } = await liveShare.joinContainer(schema);
const { liveCanvas } = container.initialObjects;
// Get the canvas host element
const canvasHostElement = document.getElementById("canvas-host");
const inkingManager = new InkingManager(canvasHostElement);
// Begin synchronization for LiveCanvas
await liveCanvas.initialize(inkingManager);
inkingManager.activate();
Herramientas y cursores de lienzo
Ahora que el lienzo de Live Share está configurado y sincronizado, puede configurar el lienzo para la interacción del usuario, como botones para seleccionar una herramienta de lápiz. En esta sección, analizaremos qué herramientas están disponibles y cómo usarlas.
Herramientas de entrada manuscrita
Cada herramienta de entrada manuscrita en el lienzo de Live Share representa trazos a medida que los usuarios dibujan. Si se usa una pantalla táctil o un lápiz óptico, las herramientas también admiten la dinámica de presión, lo que afecta al ancho del trazo. Los valores de configuración incluyen el color del pincel, el grosor, la forma y una flecha final opcional.
Herramienta Lápiz
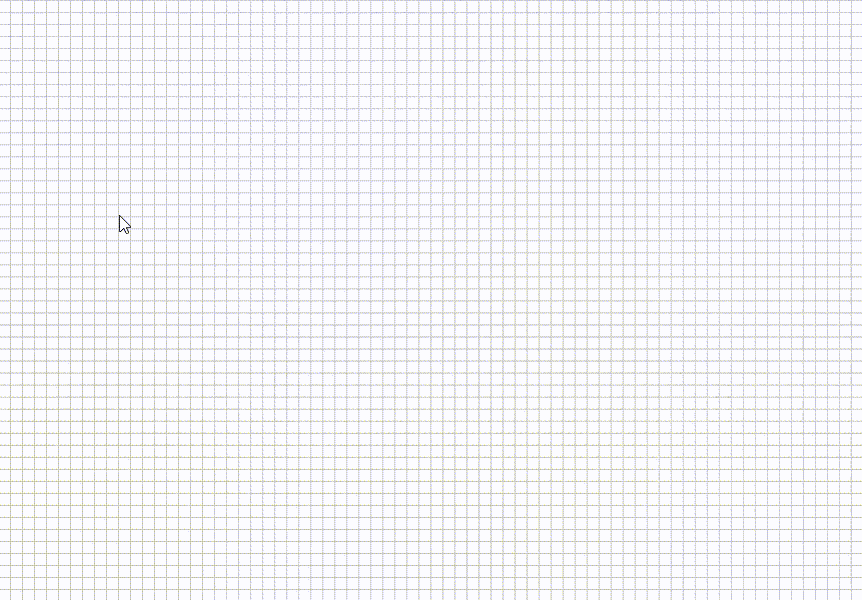
La herramienta pluma dibuja trazos sólidos que se almacenan en el lienzo. La forma de sugerencia predeterminada es un círculo.
<div>
<button id="pen">Enable Pen</button>
<label for="pen-color">Select a color:</label>
<input type="color" id="color" name="color" value="#000000" />
<button id="pen-tip-size">Increase pen size</button>
</div>
import {
InkingManager,
InkingTool,
fromCssColor,
} from "@microsoft/live-share-canvas";
// ...
// Change the selected tool to pen
document.getElementById("pen").onclick = () => {
inkingManager.tool = InkingTool.pen;
};
// Change the selected color for pen
document.getElementById("pen-color").onchange = () => {
const colorPicker = document.getElementById("color");
inkingManager.penBrush.color = fromCssColor(colorPicker.value);
};
// Increase the tip size for pen
document.getElementById("pen-tip-size").onclick = () => {
inkingManager.penBrush.tipSize = inkingManager.penBrush.tipSize + 1;
};
Herramienta Resaltador
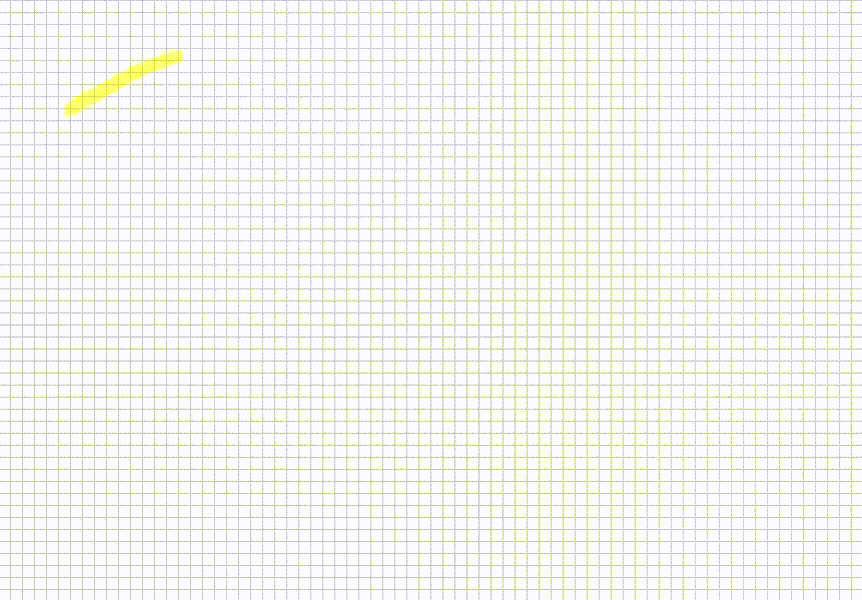
La herramienta de resaltado dibuja trazos translúcidos que se almacenan en el lienzo. La forma predeterminada de la punta es un cuadrado.
<div>
<button id="highlighter">Enable Highlighter</button><br />
<label for="highlighter-color">Select a color:</label>
<input type="color" id="highlighter-color" name="highlighter-color" value="#FFFC00" />
<button id="highlighter-tip-size">Increase tip size</button>
</div>
import {
InkingManager,
InkingTool,
fromCssColor,
} from "@microsoft/live-share-canvas";
// ...
// Change the selected tool to highlighter
document.getElementById("highlighter").onclick = () => {
inkingManager.tool = InkingTool.highlighter;
};
// Change the selected color for highlighter
document.getElementById("highlighter-color").onchange = () => {
const colorPicker = document.getElementById("highlighter-color");
inkingManager.highlighterBrush.color = fromCssColor(colorPicker.value);
};
// Increase the tip size for highlighter
document.getElementById("highlighter-tip-size").onclick = () => {
inkingManager.highlighterBrush.tipSize = inkingManager.penBrush.tipSize + 1;
};
Herramienta borrador
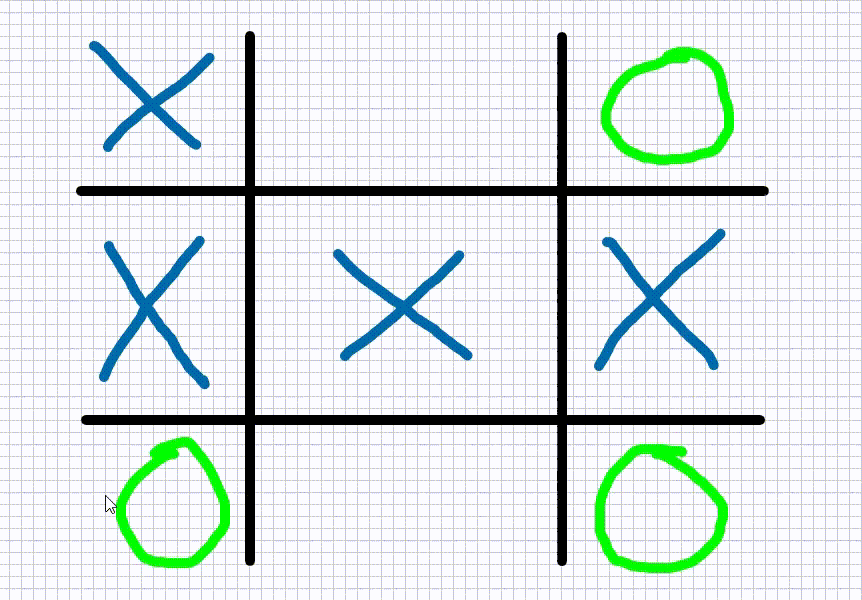
La herramienta borrador borra trazos completos que cruzan su camino.
<div>
<button id="eraser">Enable Eraser</button><br />
<button id="eraser-size">Increase eraser size</button>
</div>
import {
InkingManager,
InkingTool,
} from "@microsoft/live-share-canvas";
// ...
// Change the selected tool to eraser
document.getElementById("eraser").onclick = () => {
inkingManager.tool = InkingTool.eraser;
};
// Increase the tip size for eraser
document.getElementById("eraser-size").onclick = () => {
inkingManager.eraserSize = inkingManager.eraserSize + 1;
};
Herramienta de borrador de punto
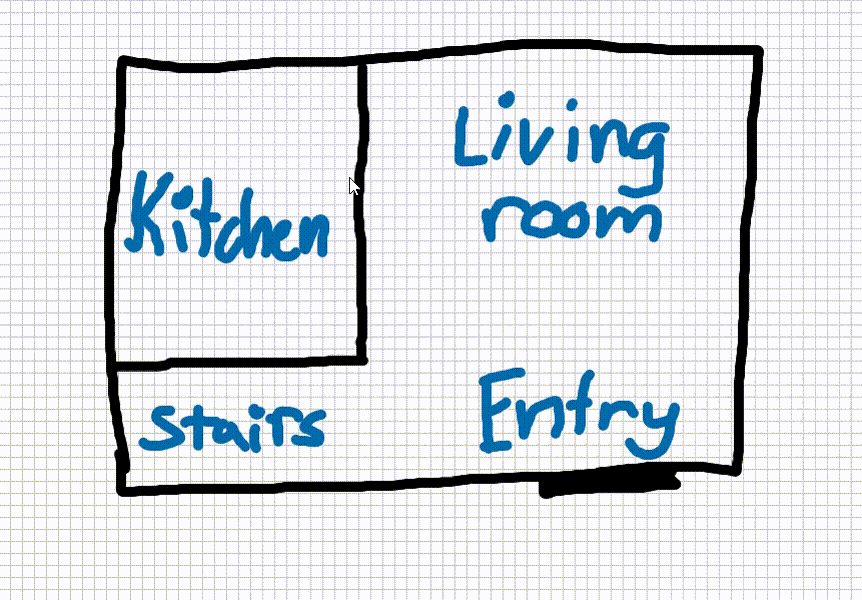
La herramienta borrador de puntos borra puntos individuales dentro de trazos que cruzan su ruta dividiendo los trazos existentes por la mitad. Esta herramienta es costosa computacionalmente y puede dar lugar a velocidades de fotogramas más lentas para los usuarios.
Nota:
El borrador de punto comparte el mismo tamaño de punto de borrador que la herramienta de borrador normal.
<div>
<button id="point-eraser">Enable Point Eraser</button><br />
</div>
import {
InkingManager,
InkingTool,
} from "@microsoft/live-share-canvas";
// ...
// Change the selected tool to eraser
document.getElementById("point-eraser").onclick = () => {
inkingManager.tool = InkingTool.pointEraser;
};
Puntero láser
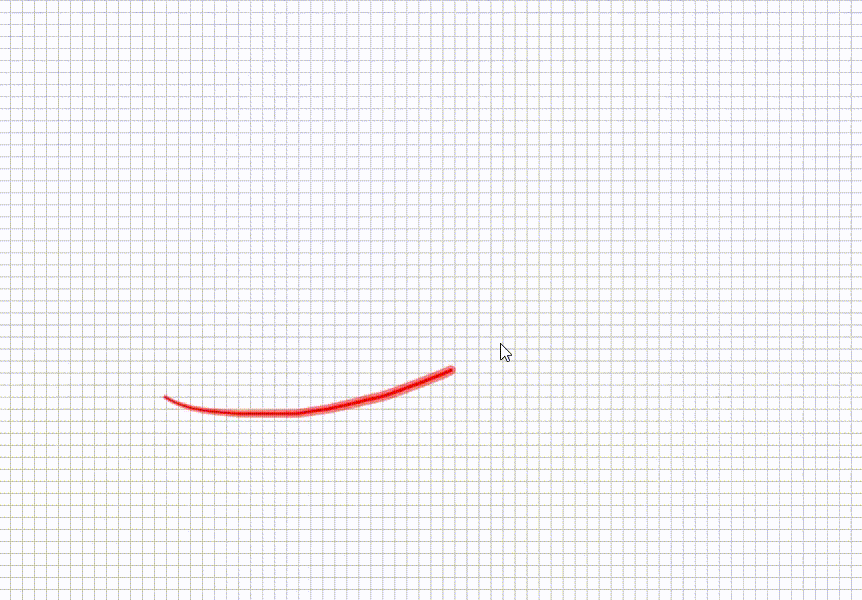
El puntero láser es único, ya que la punta del láser tiene un efecto final a medida que mueve el mouse. Al dibujar trazos, el efecto final se representa durante un breve período antes de que se desvanezca por completo. Esta herramienta es perfecta para señalar información en la pantalla durante la colaboración, ya que el moderador no tiene que cambiar entre herramientas para borrar trazos.
<div>
<button id="laser">Enable Laser Pointer</button><br />
<label for="laser-color">Select a color:</label>
<input type="color" id="laser-color" name="laser-color" value="#000000" />
<button id="laser-tip-size">Increase tip size</button>
</div>
import {
InkingManager,
InkingTool,
fromCssColor,
} from "@microsoft/live-share-canvas";
// ...
// Change the selected tool to laser pointer
document.getElementById("laser").onclick = () => {
inkingManager.tool = InkingTool.laserPointer;
};
// Change the selected color for laser pointer
document.getElementById("laser-color").onchange = () => {
const colorPicker = document.getElementById("laser-color");
inkingManager.laserPointerBrush.color = fromCssColor(colorPicker.value);
};
// Increase the tip size for laser pointer
document.getElementById("laser-tip-size").onclick = () => {
inkingManager.laserPointerBrush.tipSize = inkingManager.laserPointerBrush.tipSize + 1;
};
Herramientas de línea y flecha
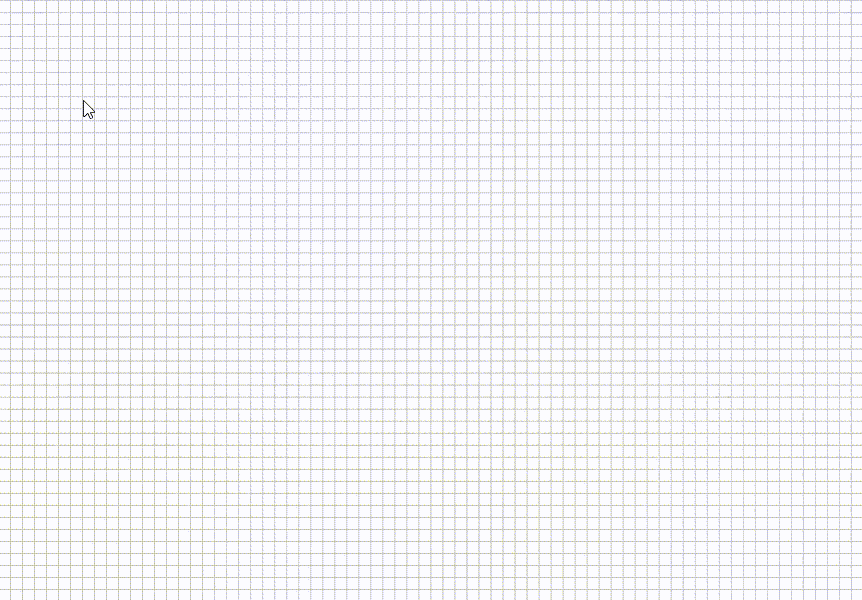
La herramienta de línea permite a los usuarios dibujar líneas rectas de un punto a otro, con una flecha opcional que se puede aplicar al final.
<div>
<button id="line">Enable Line</button><br />
<button id="line-arrow">Enable Arrow</button><br />
<input type="color" id="line-color" name="line-color" value="#000000" />
<button id="line-tip-size">Increase tip size</button>
</div>
import {
InkingManager,
InkingTool,
fromCssColor,
} from "@microsoft/live-share-canvas";
// ...
// Change the selected tool to line
document.getElementById("line").onclick = () => {
inkingManager.tool = InkingTool.line;
inkingManager.lineBrush.endArrow = "none";
};
// Change the selected tool to line
document.getElementById("line-arrow").onclick = () => {
inkingManager.tool = InkingTool.line;
inkingManager.lineBrush.endArrow = "open";
};
// Change the selected color for lineBrush
document.getElementById("line-color").onclick = () => {
const colorPicker = document.getElementById("line-color");
inkingManager.lineBrush.color = fromCssColor(colorPicker.value);
};
// Increase the tip size for lineBrush
document.getElementById("line-tip-size").onclick = () => {
inkingManager.lineBrush.tipSize = inkingManager.lineBrush.tipSize + 1;
};
Borrar todos los trazos
Puede borrar todos los trazos del lienzo llamando a inkingManager.clear(). Esto elimina todos los trazos del lienzo.
Importación y exportación de trazos sin procesar
Live Share Canvas admite la importación y exportación de trazos sin procesar desde InkingManager, lo que le permite exportarlos al back-end para usarlos más adelante en una sesión futura.
// Export raw strokes
const strokes = inkingManager.exportRaw();
// Optionally clear out existing strokes, and import strokes
inkingManager.clear();
inkingManager.importRaw(strokes);
Exportar trazos como SVG
Puede exportar todo el dibujo dentro de InkingManager a un gráfico vectorial escalable (SVG). El contenido SVG se devuelve como una cadena, que puede almacenar en el servidor como una extensión de archivo .svg.
// Export raw strokes
const svgText = inkingManager.exportSVG();
Cursores
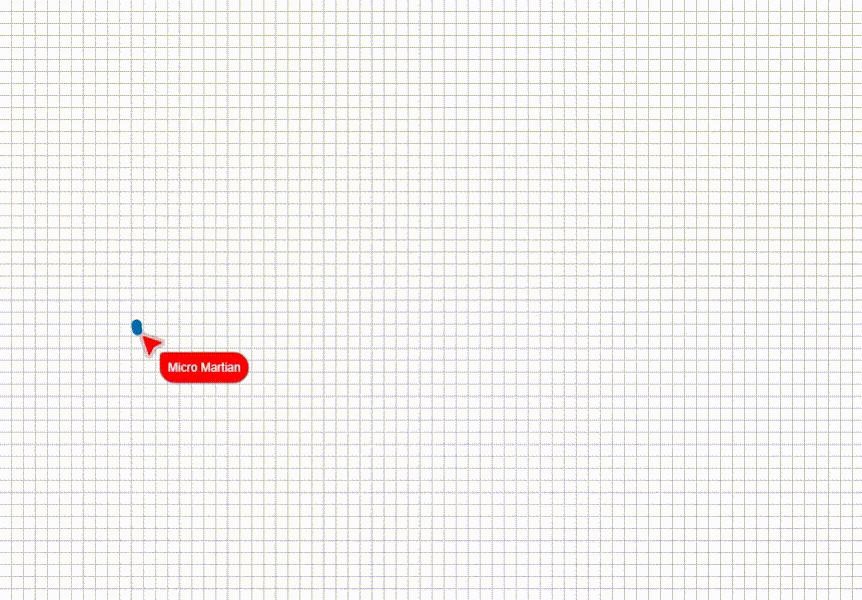
Puede habilitar cursores en directo en la aplicación para que los usuarios realicen un seguimiento de las posiciones de los cursores entre sí en el lienzo. A diferencia de las herramientas de entrada manuscrita, los cursores funcionan completamente a través de la LiveCanvas clase . Opcionalmente, puede proporcionar un nombre y una imagen para identificar a cada usuario. Puede habilitar cursores por separado o con las herramientas de entrada manuscrita.
// Optional. Set user display info
liveCanvas.onGetLocalUserPictureUrl = () => "YOUR USER PICTURE URI";
// Toggle Live Canvas cursor enabled state
liveCanvas.isCursorShared = !isCursorShared;
Optimización entre dispositivos
Para la mayoría de las aplicaciones en la web, el contenido se representa de forma diferente en función del tamaño de la pantalla o del estado variable de la aplicación. Si InkingManager no está optimizado correctamente para la aplicación, es posible que los trazos y cursores aparezcan de forma diferente para cada usuario. Live Share Canvas admite un conjunto sencillo de API, que permite ajustar las posiciones del <canvas> trazo para alinearse correctamente con el contenido.
De forma predeterminada, el lienzo de Live Share funciona mucho como una aplicación de pizarra, con el contenido alineado al centro de la ventanilla con un nivel de zoom de 1x. Solo se representa parte del contenido dentro de los límites visibles de <canvas>. Conceptualmente, es como grabar un vídeo desde la vista de pájaro. Mientras la ventanilla de la cámara está grabando una parte del mundo debajo de ella, el mundo real se extiende casi infinitamente en todas direcciones.
Este es un diagrama sencillo para ayudar a visualizar este concepto:
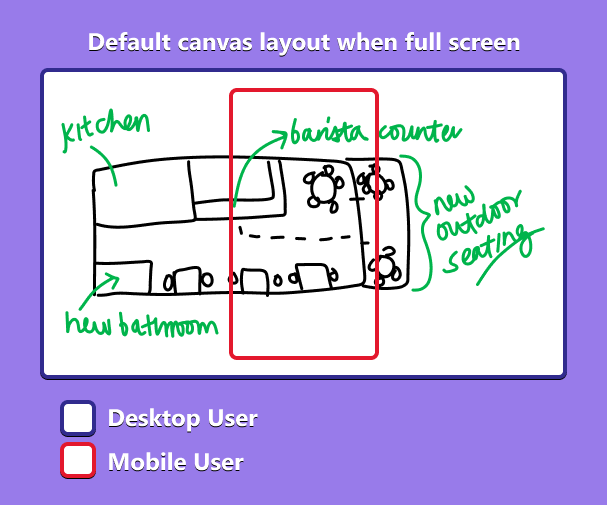
Puede personalizar este comportamiento de las siguientes maneras:
- Cambiar el punto de referencia inicial a la esquina superior izquierda del lienzo.
- Modifique las posiciones x e y del desplazamiento de píxeles de la ventanilla.
- Cambie el nivel de escala de la ventanilla.
Nota:
Los puntos de referencia, los desplazamientos y los niveles de escala son locales para el cliente y no se sincronizan entre los participantes conectados.
Ejemplo:
<body>
<button id="pan-left">Pan left</button>
<button id="pan-up">Pan up</button>
<button id="pan-right">Pan right</button>
<button id="pan-down">Pan down</button>
<button id="zoom-out">Zoom out</button>
<button id="zoom-in">Zoom in</button>
<button id="change-reference">Change reference</button>
</body>
// ...
// Pan left
document.getElementById("pan-left").onclick = () => {
inkingManager.offset = {
x: inkingManager.offset.x - 10,
y: inkingManager.offset.y,
};
};
// Pan up
document.getElementById("pan-up").onclick = () => {
inkingManager.offset = {
x: inkingManager.offset.x,
y: inkingManager.offset.y - 10,
};
};
// Pan right
document.getElementById("pan-right").onclick = () => {
inkingManager.offset = {
x: inkingManager.offset.x + 10,
y: inkingManager.offset.y,
};
};
// Pan down
document.getElementById("pan-down").onclick = () => {
inkingManager.offset = {
x: inkingManager.offset.x,
y: inkingManager.offset.y + 10,
};
};
// Zoom out
document.getElementById("zoom-out").onclick = () => {
if (inkingManager.scale > 0.1) {
inkingManager.scale -= 0.1;
}
};
// Zoom in
document.getElementById("zoom-in").onclick = () => {
inkingManager.scale += 0.1;
};
// Change reference
document.getElementById("change-reference").onclick = () => {
if (inkingManager.referencePoint === "center") {
inkingManager.referencePoint = "topLeft";
} else {
inkingManager.referencePoint = "center";
}
};
Escenarios ideales
Con las páginas web que vienen en todas las formas y tamaños, no es posible crear un lienzo de Live Share para admitir todos los escenarios. El paquete es ideal para escenarios en los que todos los usuarios miran al mismo tiempo el mismo contenido. Aunque no todo el contenido debe estar visible en la pantalla, debe ser el contenido que se escala entre dispositivos linealmente.
Estos son un par de ejemplos de escenarios en los que el lienzo de Live Share es una excelente opción para la aplicación:
- Superponer imágenes y vídeos que se representan con la misma relación de aspecto en todos los clientes.
- Ver un mapa, un modelo 3D o una pizarra desde el mismo ángulo de rotación.
Ambos escenarios funcionan bien porque el contenido se puede ver igual en todos los dispositivos, incluso si los usuarios lo miran con diferentes niveles de zoom y desplazamientos. Si el diseño o el contenido de la aplicación cambian según el tamaño de la pantalla y no es posible generar una vista común para todos los participantes, es posible que el lienzo de Live Share no sea una buena opción para su escenario.
Ejemplos de código
| Ejemplo de nombre | Descripción | JavaScript |
|---|---|---|
| Demostración de Live Canvas | Aplicación de pizarra sencilla. | Ver |
| Plantilla multimedia de React | Dibuje sobre un reproductor de vídeo sincronizado. | View |