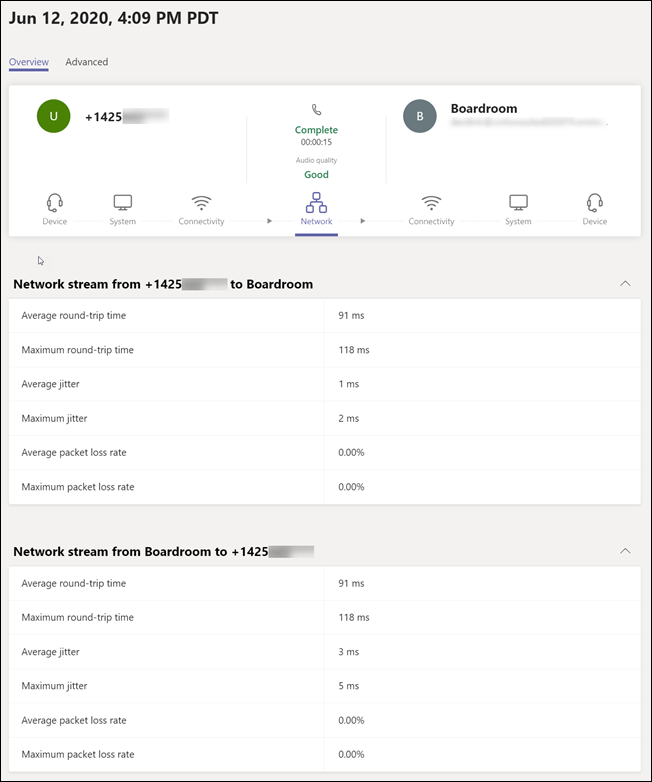Administrar salas de Microsoft Teams y Surface Hub
Si tiene un dispositivo Microsoft Teams Rooms o un Surface Hub en su organización, tiene opciones de administración flexibles. Puede administrar los dispositivos usted mismo en la misma ubicación central donde administra todas las soluciones de Teams, el centro de administración de Microsoft Teams o en Teams Rooms Pro Management.
Con el Centro de administración de Microsoft Teams, puede:
- Realizar la administración de dispositivos, como reiniciar dispositivos y descargar registros de dispositivos
- Aplicar la configuración específica de Teams
- Comprobar el estado de las salas de Microsoft Teams y sus periféricos, como cámaras, pantallas, micrófonos, etc.
- Revisar la actividad actual y pasada de la reunión (como los detalles sobre la calidad de la llamada, el estado y la conectividad de la red y el número de participantes)
- Ver periféricos (como cámaras y proyectores) conectados a salas de Microsoft Teams (solo para salas de Teams en Windows)
Para administrar los dispositivos de Salas de Teams en Teams Room Pro Management, consulte Portal de administración de Salas Pro de Microsoft Teams
Para administrar los dispositivos de Salas de Teams en el Centro de administración de Teams, abra el Centro de administración de Microsoft Teams y vaya a Dispositivos> de TeamsSalas de Teams en Windows o Surface Hub.
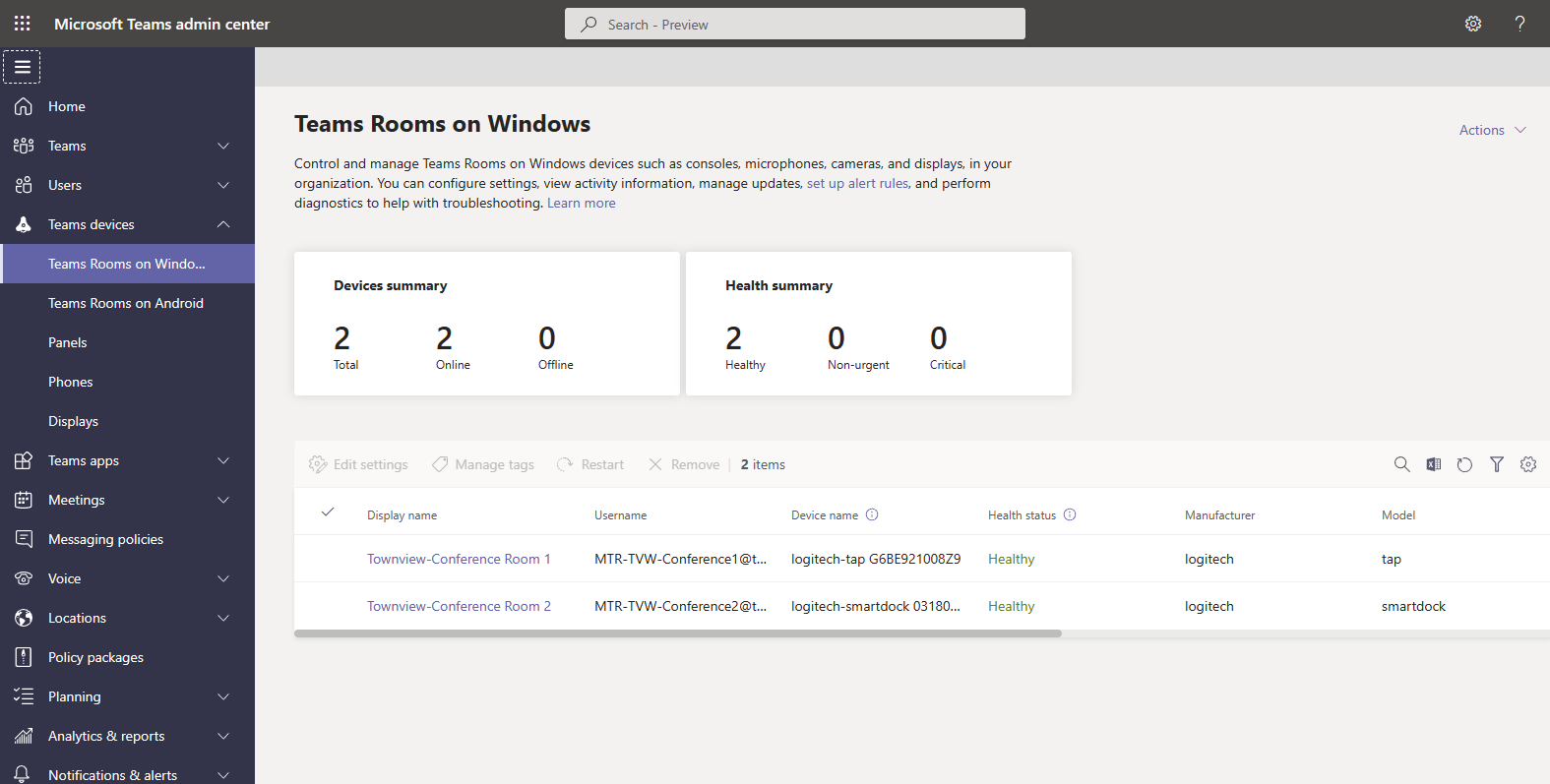
Importante
Para administrar dispositivos con el Centro de administración de Teams, debe tener asignados los roles de administrador de Teams o de administrador de dispositivos de Teams.
Para administrar dispositivos con la administración de Teams Rooms Pro, consulte Control de acceso basado en roles en el Portal de administración de Microsoft Teams Rooms Pro.
Realizar cambios en los dispositivos de salas de Teams o en Surface Hub
Si tiene más de una sala de Teams o un dispositivo Surface Hub, puede realizar la mayoría de las acciones en varios dispositivos al mismo tiempo. Por ejemplo, puede establecer la configuración de la aplicación Teams en todas las salas de Teams al mismo tiempo.
Configuración del dispositivo
Puede cambiar la configuración en una o más salas de Teams o Surface Hub de su organización. Para cambiar la configuración, selecciona el dispositivo o dispositivos que quieras administrar y, a continuación, selecciona Editar configuración. Se abrirá un nuevo panel con todas las opciones de configuración que puede cambiar. En la tabla siguiente se enumeran las opciones de configuración que puede cambiar con el Centro de administración de Teams. Algunas opciones de configuración solo están disponibles al seleccionar una única sala de Teams.
Si selecciona más de una, las opciones de configuración compatibles con la edición en masa mostrarán las dos opciones siguientes.
- Mantener el valor existente Si elige esta opción, no se realizará ningún cambio en la configuración de las salas de Teams que seleccionó.
-
Reemplazar el valor existente por Si elige esta opción, puede actualizar la configuración en las salas de Teams que seleccionó con el valor que proporcione.
Cautela
Los valores existentes en la configuración que elija actualizar se reemplazarán por el valor que proporcione. Si desea agregar a una lista de valores existentes, debe incluir los valores existentes con el valor que desea sumar. Por ejemplo, si una configuración tiene una lista de dominios existente de
contoso.com, fabrikam.com, y quieres agregarnorthwindtraders.com, el valor que debes proporcionar seríacontoso.com, fabrikam.com, northwindtraders.com.Si selecciona varias salas de Teams, la configuración en todos los dispositivos que seleccione cambiará al valor que proporcione. Si las salas de Teams tienen valores diferentes para una configuración, todas se actualizarán al mismo valor.
| Setting | Valores aceptados | Admite la edición en masa | Tipos de dispositivos compatibles |
|---|---|---|---|
| Cuenta | Salas de Teams en Windows | ||
| Dirección de correo electrónico | No | Salas de Teams en Windows | |
| Modo de reunión compatible | Solo Microsoft Teams Skype empresarial (predeterminado) y Microsoft Teams Skype para empresas y Microsoft Teams (predeterminado) Solo Skype para empresas |
Sí | Salas de Teams en Windows |
| Autenticación moderna | Activado Desactivado |
Sí | Salas de Teams en Windows |
| Dirección de Exchange | Dirección de correo electrónico | No | Salas de Teams en Windows |
| Dominio\nombre de usuario (opcional) | Nombre de usuario y dominio de la cuenta | No | Salas de Teams en Windows |
| Configurar dominio | Lista separada por comas | Sí | Salas de Teams en Windows |
| Reuniones | Salas de Teams en Windows, Surface Hubs | ||
| Uso compartido automático de la pantalla | Activado Desactivado |
Sí | Salas de Teams en Windows |
| Uso compartido de audio para ingerir HDMI | Activado Desactivado |
Sí | Salas de Teams en Windows |
| Mostrar los nombres de las reuniones | Activado Desactivado |
Sí | Salas de Teams en Windows |
| Auto-leave if everyone else left meeting | Activado Desactivado |
Sí | Salas de Teams en Windows |
| Unirse a reuniones de terceros | Cisco Webex Zoom |
Sí | Salas de Teams en Windows, Surface Hubs |
| Unirse con la información de la sala | Seleccionado No seleccionado |
Sí | Salas de Teams en Windows, Surface Hubs |
| Unirse con información personalizada | Seleccionado No seleccionado |
Sí | Salas de Teams en Windows |
| Nombre (obligatorio) | Nombre de la sala o el espacio | Sí | Salas de Teams en Windows |
| Correo electrónico (obligatorio) | Dirección de correo electrónico | Sí | Salas de Teams en Windows |
| Dispositivo | Salas de Teams en Windows | ||
| Modo de monitor dual | Activado Desactivado |
Sí | Salas de Teams en Windows |
| Permitir la duplicación de contenido | Seleccionado No seleccionado |
Sí | Salas de Teams en Windows |
| Balizas Bluetooth | Activado Desactivado |
Sí | Salas de Teams en Windows, Surface Hubs |
| Aceptar automáticamente invitaciones a reuniones basadas en proximidad | Seleccionado No seleccionado |
Sí | Salas de Teams en Windows, Surface Hubs |
| Enviar registros con comentarios | Activado Desactivado |
Sí | Salas de Teams en Windows |
| Dirección de correo electrónico para registros y comentarios | Dirección de correo electrónico | Sí | Salas de Teams en Windows |
| Coordinar reuniones | Salas de Teams en Windows | ||
| Reuniones coordinadas | Activado Desactivado |
No | Salas de Teams en Windows, Surface Hubs |
| Activar el micrófono de este dispositivo | Activado Desactivado |
No | Salas de Teams en Windows, Surface Hubs |
| Permitir que los usuarios lo habiliten al unirse a una reunión | Seleccionado No seleccionado |
No | Salas de Teams en Windows, Surface Hubs |
| Activar la cámara de este dispositivo | Activado Desactivado |
No | Salas de Teams en Windows, Surface Hubs |
| Permitir que los usuarios lo habiliten al unirse a una reunión | Seleccionado No seleccionado |
No | Salas de Teams en Windows, Surface Hubs |
| Activar la pizarra para este dispositivo | Activado Desactivado |
No | Salas de Teams en Windows, Surface Hubs |
| Cuentas de dispositivo de confianza (separadas con comas) | Lista de dispositivos | No | Salas de Teams en Windows, Surface Hubs |
| Periféricos | Salas de Teams en Windows | ||
| Micrófono de conferencia | Lista de micrófonos disponibles | No | Salas de Teams en Windows |
| Orador de conferencias | Lista de altavoces disponibles | No | Salas de Teams en Windows |
| Volumen predeterminado | 0-100 | No | Salas de Teams en Windows |
| Altavoz predeterminado | Lista de altavoces disponibles | No | Salas de Teams en Windows |
| Volumen predeterminado | 0-100 | No | Salas de Teams en Windows |
| Cámara de contenido | Lista de cámaras disponibles | No | Salas de Teams en Windows |
| Mejoras de la cámara de contenido | Activado Desactivado |
No | Salas de Teams en Windows |
| Girar la cámara de contenido 180 grados | Activado Desactivado |
No | Salas de Teams en Windows |
| Tematización | Salas de Teams en Windows | ||
| Valor predeterminado Sin tema Costumbre Lista de temas integrados |
Sí | Salas de Teams en Windows |
Consulta Administrar la configuración de Microsoft Teams en Surface Hubs para obtener más opciones para configurar Surface Hubs.
Configuración de diseño de fila frontal
La fila frontal es la opción de diseño de vista de reunión para salas de Teams en Windows.
| Dispositivo de Teams | Versión de la aplicación | Pantalla frontal de la sala |
|---|---|---|
| Salas de Microsoft Teams en Windows | 4.11.12.0 o posterior (se recomienda la versión más reciente) | Soporta pantallas únicas y duales; Tamaño mínimo: 46 pulgadas; Relación de aspecto 16:9 con resolución de 1920 x 1080 (modos de pantalla única y doble) o 21:9 con resolución de 2560 x 1080 (modo de pantalla única); Todas las pantallas deben establecerse con un ajuste de escala del 100 % en la configuración de Windows |
Consulte Mantenimiento y operaciones de salas de Microsoft Teams para ajustar la configuración de pantalla para cumplir los requisitos de la primera fila.
Para obtener información sobre cómo establecer la fila frontal como el diseño predeterminado de una sala o cómo desactivarla, vea Configurar de forma remota la fila delantera en salas de Teams.
Vea Problemas conocidos para obtener más información sobre la administración de la fila frontal.
Opciones de reinicio del dispositivo
Los cambios en la configuración del dispositivo solo se aplicarán después de reiniciar el dispositivo. Cuando realices cambios que necesiten un reinicio, puedes elegir si deseas reiniciar inmediatamente o programar un reinicio. Estas son las opciones de reinicio disponibles:
- Reinicio inmediato Si eliges esta opción, todos los dispositivos en los que realices cambios se reiniciarán en cuanto selecciones esta opción.
-
Reinicio programado Si elige esta opción, puede reiniciar los dispositivos en los que está realizando cambios en un momento que sea menos perjudicial para su organización.
- Selecciona fecha y hora : elige la fecha y hora específicas para reiniciar el dispositivo. La fecha y hora que elijas será local en el dispositivo que se reiniciará.
- Dejar la actualización para reiniciar por la noche Los dispositivos se reinician por la noche para realizar mantenimiento. Los cambios que realices en los dispositivos se aplicarán durante este reinicio.
Cautela
Las salas de Teams y Surface Hub que se usan en el momento del reinicio no estarán disponibles durante el proceso de reinicio. Se desconectarán de las reuniones en curso y no estarán disponibles para unirse a nuevas reuniones mientras se reinicia el dispositivo.
Quitar dispositivo
Al quitar un dispositivo, el dispositivo se quita de su organización y ya no aparece en la lista de salas de Teams en Windows o Surface Hub en el Centro de administración de Teams.
Si quitas un dispositivo y sigue configurado con un nombre de usuario y contraseña válidos, se volverá a agregar automáticamente a la lista de salas de Teams o Surface Hub si se conecta de nuevo a Microsoft 365.
Para quitar uno o más dispositivos, haz lo siguiente:
- Vaya a Dispositivos de Teams Salas>de Teams en Windows o Surface Hub y seleccione los dispositivos que desea quitar.
- Seleccione Quitar.
Descargar registros de dispositivos
Puedes descargar una copia de los archivos de registro de diagnóstico de un dispositivo si el soporte técnico de Microsoft lo solicita. Los archivos de registro se comprimen en un archivo zip que se puede descargar desde el Centro de administración de Teams.
Para descargar registros desde un dispositivo de Salas de Teams a su equipo, haga lo siguiente:
- Vaya a Dispositivos de Teams Salas> deTeams en Windows o Surface Hubs y seleccione el nombre del dispositivo desde el que desea descargar los registros.
- Selecciona Descargar registros de dispositivos. Los registros del dispositivo pueden tardar varios minutos en estar disponibles.
- Selecciona la pestaña Historial y, a continuación, selecciona el vínculo archivo de registro en Archivo de diagnósticos. Se descargará un archivo zip que contenga los archivos de registro de diagnóstico del dispositivo en la carpeta de descargas predeterminada del explorador.
Ver información del dispositivo
Desde el Centro de administración de Teams, puede ver el estado general de todos los dispositivos de su organización y ver los detalles de cada dispositivo individualmente.
Panel del sistema de Salas de Teams
El panel del sistema salas de Teams muestra el estado y el estado de todos los dispositivos de un vistazo.
Vista de detalles del dispositivo
Para ver información detallada sobre un dispositivo, selecciona su nombre en la lista de dispositivos. Cuando esté en la vista de detalles, puede ver la siguiente información sobre el dispositivo:
- Estado Muestra el estado general de las salas de Teams o del dispositivo Surface Hub. El estado de salud puede ser Correcto, No urgente, Crítico o Sin conexión.
- Sin conexión desde Muestra la última vez que Microsoft 365 pudo comunicarse con el dispositivo.
- Estado de uso Muestra el estado actual del dispositivo: Inactivo, Ocupado o No disponible. Solo para salas de Teams en Windows.
- Periféricos Muestra los periféricos conectados al dispositivo de salas de Teams y su estado de salud. El estado de mantenimiento puede ser Conectado o Desconectado. Solo para salas de Teams en Windows.
- Salud Muestra información detallada sobre los periféricos conectados al dispositivo de salas de Teams, la conectividad de red, el estado de inicio de sesión en los servicios necesarios e información de la versión de software.
- Detalles Muestra la información del fabricante, la dirección IP de red y la dirección de serie o MAC del dispositivo de salas de Teams.
- Actividad Muestra los detalles de la reunión pasada, incluida la fecha y la hora de la reunión, el número de participantes, la duración y la calidad del audio. Para obtener más información sobre los detalles de la reunión, consulte la sección Detalles de la actividad de la reunión más adelante en este artículo.
- Historia Muestra un historial de la actividad de administración en las salas de Teams o en el dispositivo Surface Hub, incluidas las actualizaciones de configuración, los reinicios de dispositivos y los vínculos de descarga de registros de dispositivos.
Detalles de la actividad de la reunión
La pestaña Actividad de los detalles del dispositivo muestra información detallada y de alto nivel sobre todas las reuniones en las que ha participado el dispositivo a lo largo del tiempo. En la pestaña Actividad , puede ver cuándo se celebró una reunión, cuántos participantes asistieron a la reunión y la calidad del audio durante la reunión.
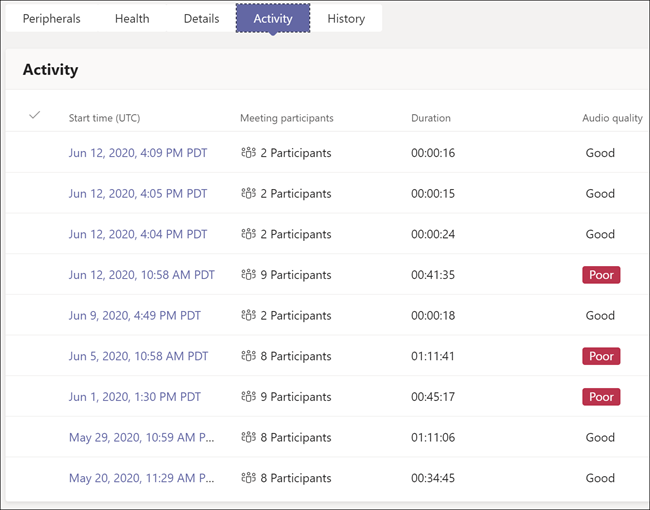
Para ver la información detallada sobre una reunión específica, seleccione la fecha y la hora de la reunión sobre la que desea obtener más información. Si una reunión solo tiene dos participantes, verá la página de detalles del participante; de lo contrario, verá una página de resumen del participante.
Resumen del participante
La página de resumen del participante muestra todos los participantes que asistieron a la reunión. Puede ver cuándo se unió cada participante a la reunión, su nombre, su calidad de audio y qué características se usaron durante la sesión. Para ver los detalles de la sesión de un participante, seleccione la hora de inicio de la sesión para ese participante.
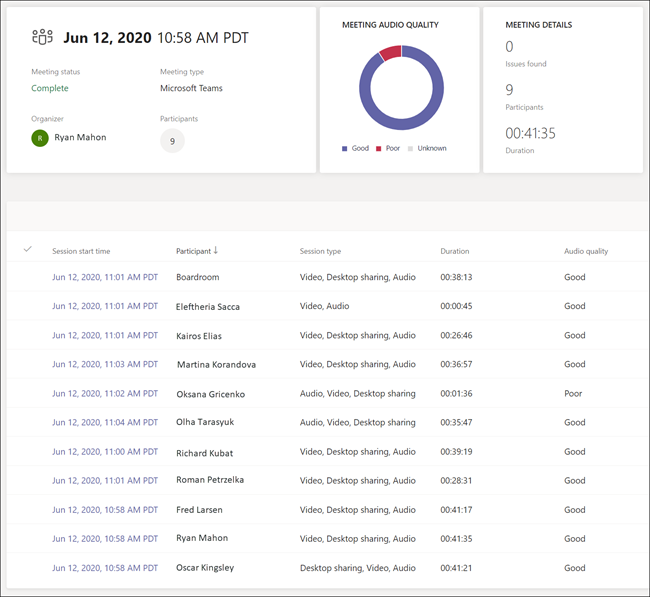
Detalles del participante
La página de detalles del participante muestra información de diagnóstico de un extremo a otro para la sesión de ese participante. Como se muestra en el siguiente gráfico, se proporciona información sobre dispositivos, sistemas y conectividad para el participante y para el dispositivo salas de Teams. También se proporciona información de diagnóstico de red entre el participante y el dispositivo salas de Teams. Seleccione el icono del contexto sobre el que desea obtener más información. Para obtener información de diagnóstico adicional, selecciona la pestaña Avanzadas .