Creación de una máquina virtual mediante su propia imagen
En este artículo se describe cómo publicar una imagen de máquina virtual que se creó en el entorno local.
Incorporación de su imagen en Azure
Cargue el VHD en una instancia de Azure Compute Gallery (anteriormente denominada Shared Image Gallery)
- En Azure Portal, busque Instancias de Azure Compute Gallery.
- Cree o use una instancia de Azure Compute Gallery existente. Se recomienda crear una instancia de Azure Compute Gallery independiente para las imágenes que se publican en Marketplace.
- Cree o use una definición de imagen existente.
- Seleccione Crear una versión.
- Elija la región y la versión de la imagen.
- Si el disco duro virtual aún no se ha cargado en Azure Portal, elija Blobs de almacenamiento (VHD) como origen y, a continuación, Examinar. Puede crear una cuenta de almacenamiento y un contenedor de almacenamiento si no los ha creado anteriormente. Cargue el disco duro virtual.
- Seleccione Revisar + crear. Una vez que finalice la validación, seleccione Crear.
Sugerencia
La cuenta del editor debe tener acceso de "Propietario" para publicar la imagen de Azure Compute Gallery. Si es necesario, siga los pasos de la sección siguiente, Definición de los permisos correctos para conceder acceso.
Definición de los permisos correctos
Si el Centro de partners es el propietario de la suscripción que hospeda una Azure Compute Gallery, no se necesita nada más para los permisos. Si no está seguro, consulte estos pasos para confirmar que se han establecido los permisos adecuados. Si solo tiene acceso de lectura a la suscripción, use una de las dos opciones siguientes.
Nota:
Si recibe un error que indica que no hemos podido acceder a la imagen de la galería al publicar o al seleccionar una versión de imagen de la galería de procesos en el Centro de partners, deberá seguir los pasos siguientes.
Opción uno: pedir al propietario que conceda permiso de propietario
Pasos para que el propietario conceda permiso de propietario:
- Inicie sesión en la suscripción de Azure que contiene la galería de proceso de Azure y las imágenes asociadas.
- Busque galerías de proceso de Azure y seleccione la galería que hospeda las imágenes.
- En la página Información general de la galería de proceso de Azure, haga clic en el vínculo a la suscripción.
- Seleccione Control de acceso (IAM) en el panel de la izquierda.
- Vaya a la pestaña Asignaciones de roles.
- Haga clic en +Agregar ->Agregar asignación de roles.
- Seleccione Agregar y, a continuación, Agregar asignación de roles.
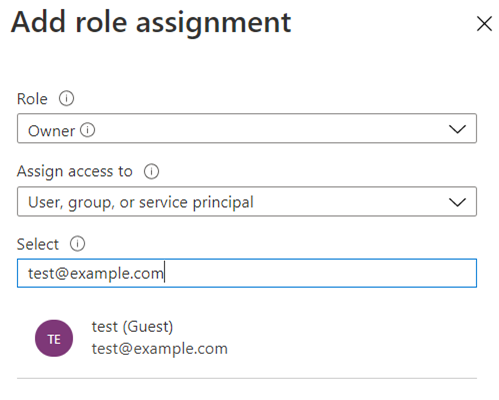
- En Rol, seleccione Propietario y haga clic en Siguiente.
- En Asignar acceso a, seleccione User, group, or service principle (Usuario, grupo o entidad de servicio).
- En Miembros, haga clic en +Seleccionar miembros y agregue el correo electrónico de la persona o grupo que publicará la imagen a través del Centro de partners.
- Seleccione Siguiente:> Revisar y asignar.
Sugerencia
Si experimenta algún problema al conceder permisos a través de Azure Portal, pruebe la opción 2 que se detalla a continuación.
Opción dos: ejecutar un comando
Pida al propietario que ejecute cualquiera de estos comandos. Independientemente del comando que use, asegúrese de especificar susbscriptionId con la suscripción que contiene la galería de procesos de Azure.
az login
az provider register --namespace Microsoft.PartnerCenterIngestion --subscription {subscriptionId}
Connect-AzAccount
Select-AzSubscription -SubscriptionId {subscriptionId}
Register-AzResourceProvider -ProviderNamespace Microsoft.PartnerCenterIngestion
Confirmación de los permisos
Ejecute el siguiente comando en la CLI de Azure para comprobar que los permisos están configurados correctamente.
az login
az provider show --namespace Microsoft.PartnerCenterIngestion --subscription {subscriptionId}
Al ejecutar el comando anterior, asegúrese de que RegistrationState dice "Registered".
"namespace": "Microsoft.PartnerCenterIngestion",
"registrationPolicy": "RegistrationRequired",
"registrationState": "Registered",
Pasos siguientes
- Pruebe la imagen de la máquina virtual para asegurarse de que cumple los requisitos de publicación de Azure Marketplace (opcional).
- Si no quiere probar la imagen de la VM, inicie sesión en el Centro de partners y publique la imagen de Azure Compute Gallery.
- Si tiene dificultades para crear un disco duro virtual basado en Azure, consulte las preguntas frecuentes que pueden surgir al crear una máquina virtual en Azure Marketplace.
Comentarios
Próximamente: A lo largo de 2024 iremos eliminando gradualmente las Cuestiones de GitHub como mecanismo de retroalimentación para el contenido y lo sustituiremos por un nuevo sistema de retroalimentación. Para más información, consulta: https://aka.ms/ContentUserFeedback.
Enviar y ver comentarios de