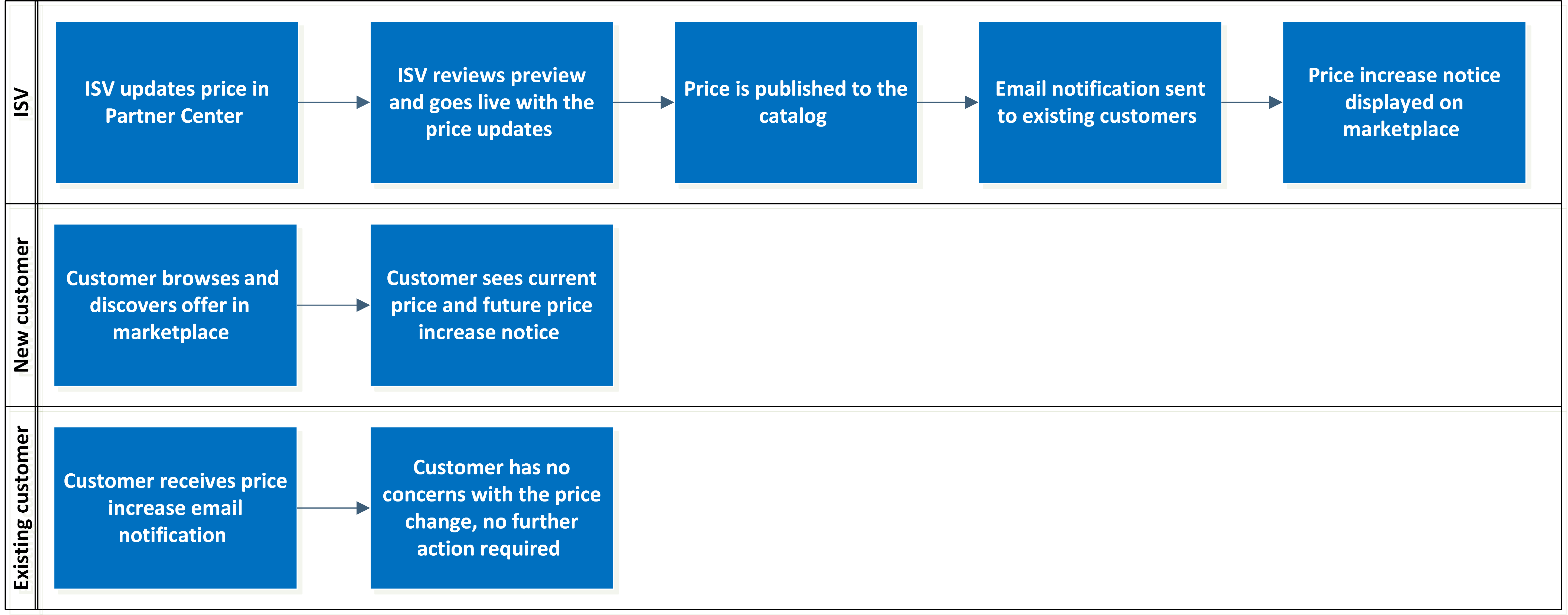Cambio de precios en ofertas activas de marketplace comercial
La función de cambio de precios permite a los publicadores cambiar los precios de las ofertas de marketplace comercializadas mediante Microsoft. En este artículo se describe cómo cambiar el precio de una oferta.
Los editores pueden actualizar los precios de los planes publicados anteriormente y publicar los cambios de precio en marketplace. Microsoft programa los cambios de precio en el futuro para adaptarse a los ciclos de facturación futuros.
Si ha aumentado el precio de una oferta, los clientes existentes de la misma reciben una notificación por correo electrónico antes de ser efectivo el aumento. En la página de listado de productos de Microsoft AppSource y Azure Marketplace comenzará a mostrarse un aviso del próximo aumento del precio.
Una vez que el cambio de precio se haga efectivo, se le cobrará a los clientes el nuevo precio. Si tienen un contrato, seguirán recibiendo el precio de contrato mientras dure este. Las renovaciones de contrato recibirán el nuevo precio.
La experiencia de cambio de precio para editores y clientes:
Ventajas de las características
La función de cambio de precios proporciona las siguientes ventajas:
- Precios fáciles de cambiar: los editores pueden aumentar o reducir los precios de las ofertas sin tener que crear un nuevo plan con el nuevo precio y retirar el plan anterior, incluidas las ofertas publicadas únicamente en la fase de versión preliminar.
- Facturación automática del nuevo precio: una vez que se haga efectivo el cambio de precio, se le cobrará a los clientes existentes el nuevo precio automáticamente sin que sea necesario que realicen ninguna acción.
- Notificaciones de clientes: se notificará a los clientes los aumentos de precio por correo electrónico y en la página de listado de productos de marketplace.
Escenarios de ejemplo
La función de cambio de precios admite los siguientes escenarios:
- Aumento o disminución de la tarifa fija mensual o anual.
- Aumento o disminución de la tarifa de SaaS mensual o anual por usuario.
- Aumento o disminución del precio por unidad de una dimensión de medidor.
- Aumente o disminuya el precio por vCPU o por tamaño de vCPU.
Tipos de oferta admitidos
La capacidad de cambiar los precios está disponible para los planes públicos y privados de todas las ofertas comercializadas a través de Microsoft.
Tipos de oferta admitidos:
- Aplicación de Azure (aplicación administrada)
- Software como servicio (SaaS)
- Máquina virtual de Azure
- Contenedor de Azure
Todavía no se admiten los cambios de precio para los siguientes tipos de oferta:
- Aplicaciones de Dynamics 365 en Dataverse y Power Apps
- Dynamics 365 Business Central
- Objeto visual de Power BI
Limitaciones y escenarios no admitidos
La función de cambio de precios no admite los siguientes escenarios:
- Cambios de precio en planes ocultos.
- Cambios de precio en planes disponibles en la nube de Azure Government.
- Aumento y disminución de precio en el mismo plan. Para realizar ambos cambios, programe antes la disminución de precio. Una vez que se haga efectivo, publique el aumento de precio. Consulte la sección relativa al plan para un cambio de precio a continuación.
- Cambio de precios de gratis o 0 USD a pagado.
- Cambio de precios a través de API.
Los cambios de precio pasarán por la certificación completa. Para evitar retrasos en la programación, no realice otros cambios en la oferta junto con el cambio de precio.
Planeación de un cambio de precio
Al planear un cambio de precio, tenga en cuenta lo siguiente:
| Consideración | Impacto | Comportamiento |
|---|---|---|
| Tipo de cambio de precio | Esto determina hasta qué punto en el futuro se programará el precio. | - Las reducciones de precios están programadas para primeros del mes siguiente. - Los aumentos de precios están programados para primeros del mes siguiente, al menos 90 días después de que se publique el cambio de precio. |
| Tipo de oferta | Esto determina cuándo debe publicar el cambio de precio a través del Centro de partners. | Los cambios de precio deben publicarse antes de que se programen los tiempos límite siguientes para el mes siguiente (según el tipo de cambio de precio): - Oferta de software como servicio: cuatro días antes de que acabe el mes. - Oferta de máquina virtual: seis días antes de que acabe el mes. - Oferta de aplicación de Azure: 14 días antes de que acabe el mes. |
Ejemplos
Para que se haga efectiva una disminución de precio en una oferta de software como servicio a primeros del mes siguiente, publique el cambio de precio al menos cuatro días antes de que acabe el mes actual.
Para que se haga efectivo un aumento de precio en una oferta de software como servicio a primeros del mes siguiente, transcurridos 90 días, publique el cambio de precio al menos cuatro días antes de que acabe el mes actual.
Nota:
Las ofertas se facturarán a los clientes en la moneda del contrato de los clientes, según el precio de mercado local que se publicó en el momento en el que se creó la oferta. El importe que pagan los clientes y que cobran los ISV depende de las tasas de cambio de divisas en el momento en el que el cliente realiza la transacción de la oferta. Obtenga más información sobre cómo convertimos la moneda.
Cambio de la tarifa fija de una oferta de aplicación de Azure o de SaaS
Para actualizar el precio mensual o anual de una oferta de aplicación de Azure o de SaaS:
Inicie sesión en el Centro de partners.
Seleccione la oferta que se va a actualizar en la tabla de ofertas.
Seleccione el plan que se va a actualizar en la página Información general del plan.
Seleccione la página Precios y disponibilidad del plan.
Desplácese hasta la sección Precios de la página y busque el plazo y precio de facturación.
Para cambiar los precios específicos de un mercado:
- Exporte los precios mediante Exportar datos de precios.
- Actualice los precios de cada mercado en la hoja de cálculo descargada y guárdela.
- Importe la hoja de cálculo mediante Importar datos de precios.
Para cambiar los precios en todos los mercados, edite el cuadro Plazo y precio de facturación deseado.
Nota:
Si el plan está disponible en varios mercados, el nuevo precio de cada mercado se calcula según los tipos de cambio actuales.
Seleccione Guardar borrador.
Confirme que comprende los efectos de cambiar el precio escribiendo el identificador del plan.
Compruebe los precios actuales y nuevos en la página Comparar, a la que se puede acceder desde la parte superior de la página de precios y disponibilidad.
Cuando esté listo para publicar los precios de la oferta actualizados, seleccione Revisar y publicar en cualquier página.
Seleccione Publicar para enviar la oferta actualizada. La oferta pasará por los pasos de validación y publicación estándar.
Revise la versión preliminar de la oferta una vez que esté disponible y seleccione Publicar para publicar los nuevos precios.
Una vez completada la publicación, recibirá un correo electrónico con la fecha efectiva del nuevo precio.
Cómo afecta este cambio de precio a los clientes
Los clientes existentes mantienen su precio de contrato durante ese plazo. Una renovación de contrato recibe el nuevo precio en vigor en ese momento.
A los nuevos clientes se les cobra el precio en vigor cuando compran.
Cambio de la tarifa por usuario de una oferta de SaaS
Para actualizar la tarifa mensual o anual por usuario de una oferta de SaaS:
Inicie sesión en el Centro de partners.
Seleccione la oferta que se va a actualizar en la tabla de ofertas.
Seleccione el plan que se va a actualizar en la página Información general del plan.
Seleccione la página Precios y disponibilidad del plan.
Desplácese hasta la sección Precios de la página y busque el plazo y precio de facturación.
Para cambiar los precios específicos de un mercado:
- Exporte los precios mediante Exportar datos de precios.
- Actualice los precios de cada mercado en la hoja de cálculo descargada y guárdela.
- Importe la hoja de cálculo mediante Importar datos de precios.
Para cambiar los precios en todos los mercados, edite el cuadro Plazo y precio de facturación deseado.
Nota:
Si el plan está disponible en varios mercados, el nuevo precio de cada mercado se calcula según los tipos de cambio actuales.
Seleccione Guardar borrador.
Confirme que comprende los efectos de cambiar el precio escribiendo el identificador del plan.
Compruebe los precios actuales y nuevos en la página Comparar, a la que se puede acceder desde la parte superior de la página de precios y disponibilidad.
Cuando esté listo para publicar los precios de la oferta actualizados, seleccione Revisar y publicar en cualquier página.
Seleccione Publicar para enviar la oferta actualizada. La oferta pasará por los pasos de validación y publicación estándar.
Revise la versión preliminar de la oferta una vez que esté disponible y seleccione Publicar para publicar los nuevos precios.
Una vez completada la publicación, recibirá un correo electrónico con la fecha de entrada en vigor del nuevo precio.
Cómo afecta este cambio de precio a los clientes
Los clientes existentes mantienen su precio de contrato durante ese plazo. Si un cliente agrega o quita un usuario durante la vigencia de ese contrato, el nuevo número de puesto tendrá el precio del contrato. Una renovación de contrato recibe el nuevo precio en vigor en ese momento.
A los nuevos clientes se les cobra el precio en vigor cuando compran.
Cambio de la dimensión de medidor de una oferta de aplicación de Azure o de SaaS
Para actualizar el precio por unidad de una dimensión de medidor de una oferta de aplicación de Azure o de SaaS:
Inicie sesión en el Centro de partners.
Seleccione la oferta que se va a actualizar en la tabla de ofertas.
Seleccione el plan que se va a actualizar en la página Información general del plan.
Seleccione la página Precios y disponibilidad del plan.
Desplácese hasta la sección Marketplace Metering Service dimension (Dimensión de servicio de medición de marketplace) de la página.
Para cambiar los precios específicos de un mercado:
- Exporte los precios mediante Exportar datos de precios.
- Busque la hoja de la dimensión que se va a actualizar en la hoja de cálculo descargada; se etiquetará con el identificador de dimensión.
- Actualice el precio por unidad de cada mercado y guárdelo.
- Importe la hoja de cálculo mediante Importar datos de precios.
Para cambiar los precios en todos los mercados:
- Busque la dimensión que se va a actualizar.
- Edite el cuadro Precio por unidad en USD.
Nota:
Si el plan está disponible en varios mercados, el nuevo precio de cada mercado se calcula según los tipos de cambio actuales.
Seleccione Guardar borrador.
Confirme que comprende los efectos de cambiar el precio escribiendo el identificador del plan.
Compruebe los precios actuales y nuevos en la página Comparar, a la que se puede acceder desde la parte superior de la página de precios y disponibilidad.
Cuando esté listo para publicar los precios de la oferta actualizados, seleccione Revisar y publicar en cualquier página.
Seleccione Publicar para enviar la oferta actualizada. La oferta pasará por los pasos de validación y publicación estándar.
Revise la versión preliminar de la oferta una vez que esté disponible y seleccione Publicar para publicar los nuevos precios.
Una vez completada la publicación, recibirá un correo electrónico con la fecha de entrada en vigor del nuevo precio.
Cómo afecta este cambio de precio a los clientes
Tanto los clientes existentes como los nuevos se facturan el nuevo precio por cualquier uso consumido después de que el nuevo precio esté en vigor, independientemente de la duración del contrato.
Cambio del precio de vCPU de una máquina virtual
Para actualizar el precio por vCPU o por tamaño de vCPU de una oferta de máquina virtual:
Inicie sesión en el Centro de partners.
Seleccione la oferta que se va a actualizar en la tabla de ofertas.
Seleccione el plan que se va a actualizar en la página Información general del plan.
Seleccione la página Precios y disponibilidad del plan.
Desplácese hasta la sección Precios de la página.
Para cambiar los precios específicos de un mercado, tiene dos opciones:
- Realice la conversión usted mismo:
- En Seleccionar una entrada de precio, seleccione la opción Tamaño por mercado y vCPU .
- En Select a market to customize prices (Seleccionar un mercado para personalizar los precios), seleccione el mercado para el que desea cambiar el precio.
- Actualice el precio por hora para cada tamaño de vCPU.
- Repita si quiere actualizar los precios de varios mercados.
- Exportar a una hoja de cálculo:
- Exporte los precios mediante Exportar datos de precios.
- Actualice los precios del mercado y del tamaño de vCPU en la hoja de cálculo descargada y guárdelo.
- Importe la hoja de cálculo mediante Importar datos de precios.
- Realice la conversión usted mismo:
Para cambiar los precios en todos los mercados:
- Por vCPU: edite el precio por vCPU en el cuadro USD/hora .
- Por tamaño de vCPU: edite cada tamaño de vCPU en el cuadro Precio por hora en USD .
Nota:
Si el plan está disponible en varios mercados, el nuevo precio de cada mercado se calcula según los tipos de cambio actuales.
Seleccione Guardar borrador.
Confirme que comprende los efectos de cambiar el precio escribiendo el identificador del plan.
Compruebe los precios actuales y nuevos en la página Comparar, a la que se puede acceder desde la parte superior de la página de precios y disponibilidad.
Cuando esté listo para publicar los precios de la oferta actualizados, seleccione Revisar y publicar en cualquier página.
Seleccione Publicar para enviar la oferta actualizada. La oferta pasará por los pasos de validación y publicación estándar.
Revise la versión preliminar de la oferta una vez que esté disponible y seleccione Publicar para publicar los nuevos precios.
Una vez completada la publicación, recibirá un correo electrónico con la fecha de entrada en vigor del nuevo precio.
Cómo afecta este cambio de precio a los clientes
A los clientes se les cobra el nuevo precio por el consumo que se hace del recurso después de que el nuevo precio entre en vigor.
Cancelación o modificación de un cambio de precio
Si el cambio de precio se ha configurado en los últimos 2 días, se puede cancelar con el botón Cancelar situado al lado del cambio de precio esperado en la fecha y, posteriormente, publicar los cambios. Para un cambio de precio configurado hace más de 2 días que aún no ha tenido efecto, envíe una solicitud de soporte técnico, que incluya el identificador del plan, el precio y el mercado (si el cambio era específico de mercado) en la solicitud. Si el cambio de precio fue un aumento y la cancelación fue después del período de 2 días, enviaremos un correo electrónico a los clientes para informarles de la cancelación una segunda vez. Después de cancelar el cambio de precio, siga los pasos descritos en la parte específica de este documento para programar un nuevo cambio de precio con las modificaciones necesarias.
Pasos siguientes
- Inicie sesión en el Centro de partners.
Comentarios
Próximamente: A lo largo de 2024 iremos eliminando gradualmente las Cuestiones de GitHub como mecanismo de retroalimentación para el contenido y lo sustituiremos por un nuevo sistema de retroalimentación. Para más información, consulta: https://aka.ms/ContentUserFeedback.
Enviar y ver comentarios de