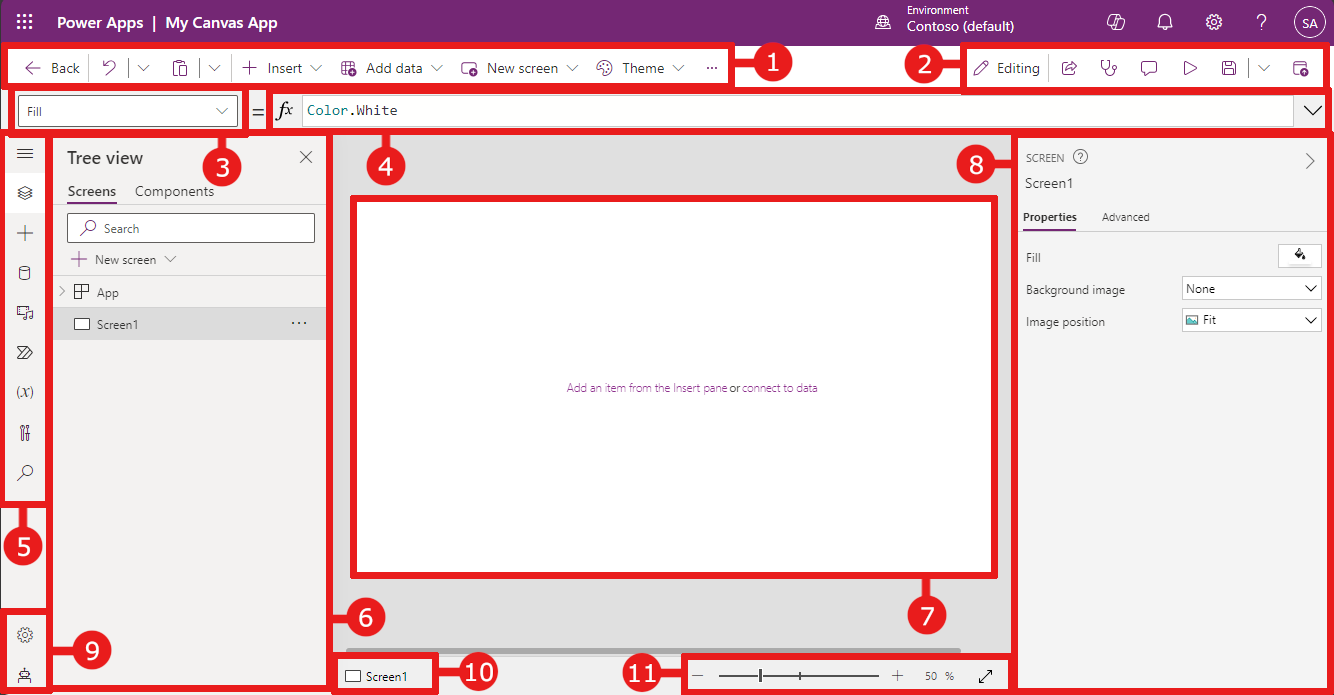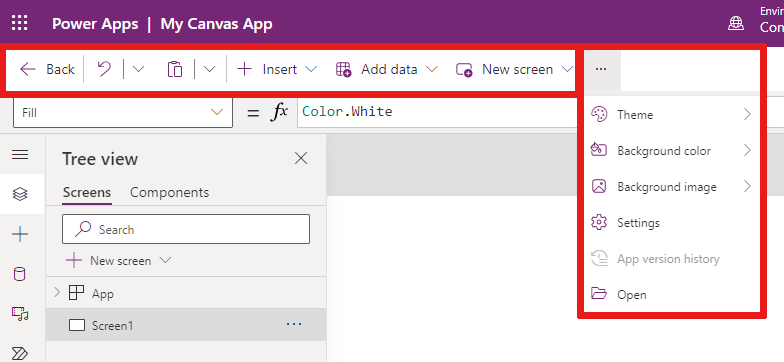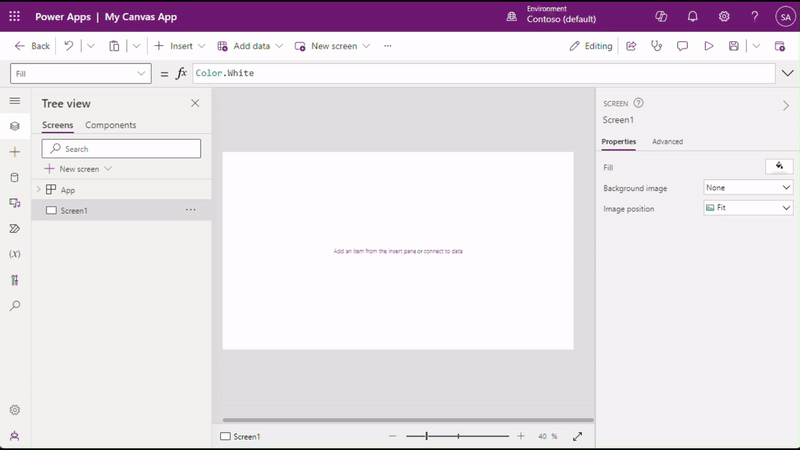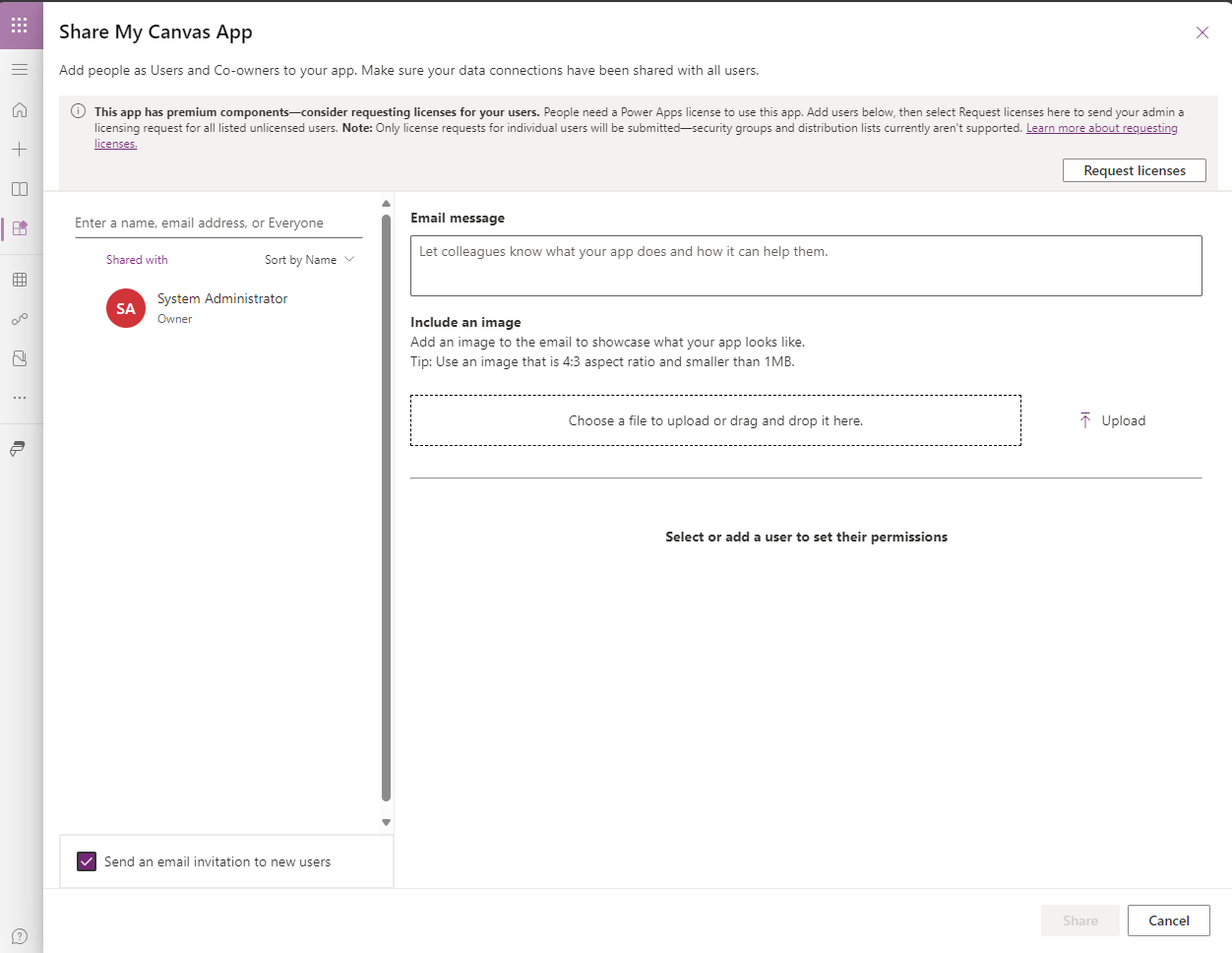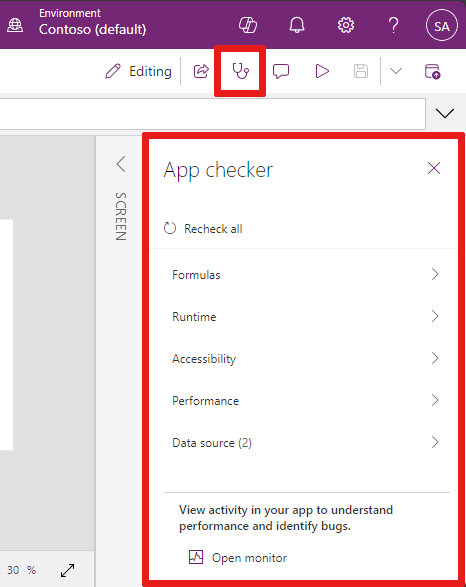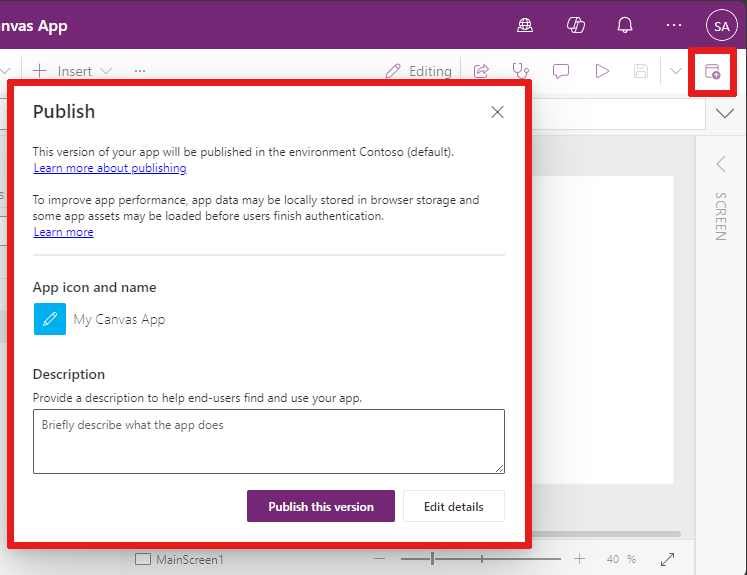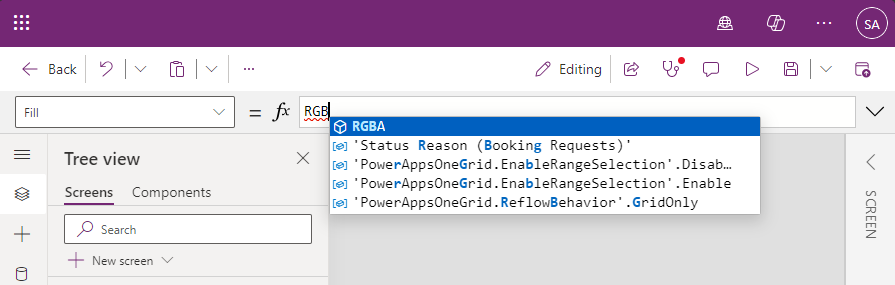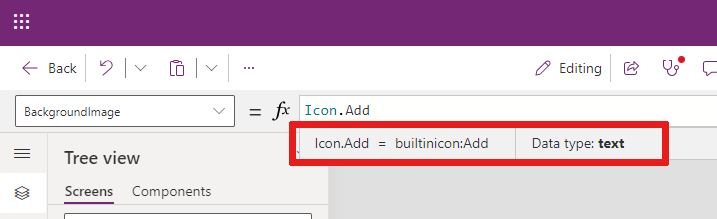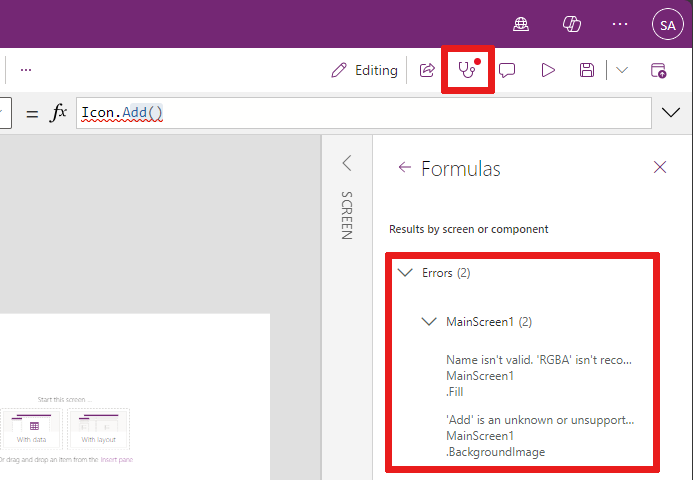Información de Power Apps Studio
Puede usar Power Apps Studio para diseñar, crear y administrar su aplicación de lienzo.
Información general de Power Apps Studio
Barra de comandos moderna de Power Apps Studio: barra de comandos dinámica que muestra un conjunto diferente de comandos según el control seleccionado.
Acciones de la aplicación: opciones para ver propiedades, agregar comentarios, ejecutar el comprobador de aplicaciones, compartir, versión preliminar, guardar o publicar la aplicación.
Lista de propiedades: lista de propiedades del objeto seleccionado, como relleno o altura.
Barra de fórmulas: redactar o editar una fórmula para la propiedad seleccionada con una o más funciones.
Menú de creación de aplicaciones: el panel de selección para cambiar entre orígenes de datos le permite insertar opciones.
Opciones de creación de aplicaciones: este panel revela la característica de creación correspondiente cuando se selecciona una característica en el menú de creación de aplicaciones.
Lienzo/pantalla: lienzo principal para componer la estructura de la aplicación.
Panel de propiedades: lista de propiedades para el objeto seleccionado en la vista de árbol.
Configuración y agente virtual: configure su aplicación en Ajustes u obtenga ayuda para crear su aplicación con un agente virtual.
Selector de pantalla: cambie entre diferentes pantallas en su aplicación. Las selecciones de la vista de árbol se muestran aquí.
Cambiar el tamaño de la pantalla de lienzo: cambie el tamaño de la pantalla del lienzo cuando cree su aplicación.
Entendamos cada opción de Power Apps Studio en detalle.
1 – Barra de comandos moderna de Power Apps Studio
Las opciones de Power Apps Studio están disponibles en la barra de comandos. Las opciones son relevantes para la sesión actual y la configuración relacionada con la aplicación.
Barra de comandos moderna
La barra de comandos moderna muestra el conjunto de comandos relevante según el control seleccionado. Por ejemplo, si selecciona un elemento para insertar, verá que la barra de comandos moderna cambia para adaptarse a su selección.
La barra de comandos cambia cuando se selecciona uno de los siguientes controles u objetos:
- Objeto App
- Pantalla
- Botón
- Forma
- Icono
- Formulario en blanco
- Formulario con datos
- Galería en blanco
- Galería con datos
- Etiqueta
- Entrada de texto
- Selector de fecha
Cuando se selecciona más de un tipo de control, la barra de comandos muestra los comandos comunes entre los controles seleccionados.
Volver
Lo lleva de regreso al centro de compilación, cerrando la sesión de Power Apps Studio actual.
Deshacer y rehacer
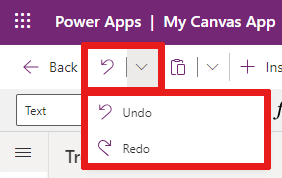
- Deshacer: deshace la última acción.
- Rehacer: repite la última acción.
Cortar, copiar y pegar
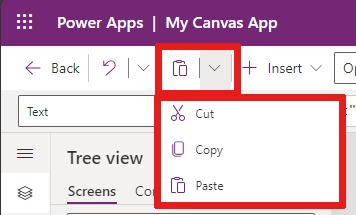
- Cortar: corta la selección y la guarda en el portapapeles.
- Copiar: copia la selección y la guarda en el portapapeles.
- Pegar: pega desde el portapapeles el último corte o la selección copiado.
Insertar
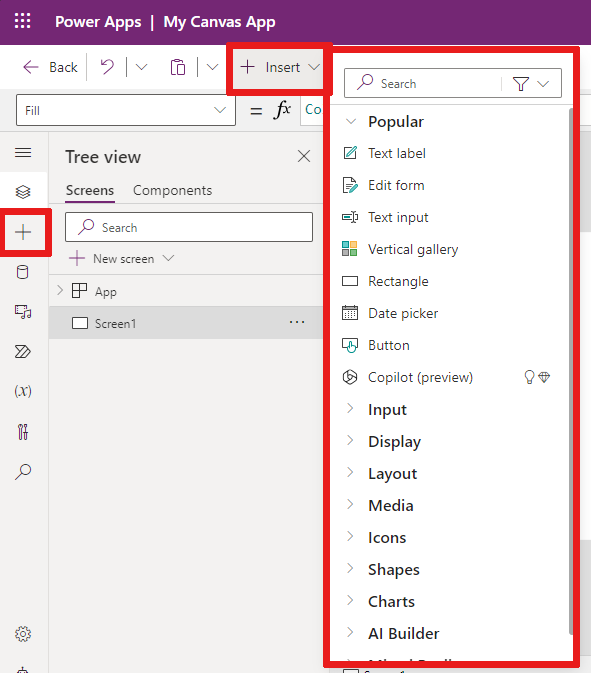
El menú Insertar está disponible desde la barra de comandos y desde el menú de creación de la aplicación.
Insertar muestra todos los objetos o controles populares que puede agregar en la pantalla seleccionada en su aplicación de lienzo. También puede expandir otras opciones o usar la opción de componentes para insertar controles de una biblioteca de componentes.
Para insertar controles en el lienzo, puede arrastrar el control al lienzo o seleccionar el control.
Controles populares para insertar
| Name | Description |
|---|---|
| Formulario | Muestra, edición o creación de un registro en un origen de datos. |
| Entrada>Botón | Un control en el que el usuario puede seleccionar para interactuar con la aplicación. |
| Entrada>Selector de fecha | Un control en el que el usuario puede seleccionar para especificar una fecha. |
| Entrada>Entrada de texto | Un cuadro de texto que permite la entrada del usuario |
| Formas>Rectángulo | Una forma rectangular para configurar la apariencia del lienzo. |
| Text | Cuadro que muestra los datos como texto, números, fechas o moneda. |
| Galería vertical | Un control que le permite agregar otros controles y mostrar un conjunto de datos. Por ejemplo, los elementos de lista compuestos por una imagen, un título y una descripción se encuentran dentro de una galería vertical. 
|
Para obtener más información sobre los controles que puede insertar, incluyendo sus propiedades y definiciones, vaya a Controles y propiedades en aplicaciones de lienzo.
Agregar datos
Agregue, actualice o elimine fuentes de datos de su aplicación de lienzo. Puede agregar una o más conexiones mediante orígenes de datos.
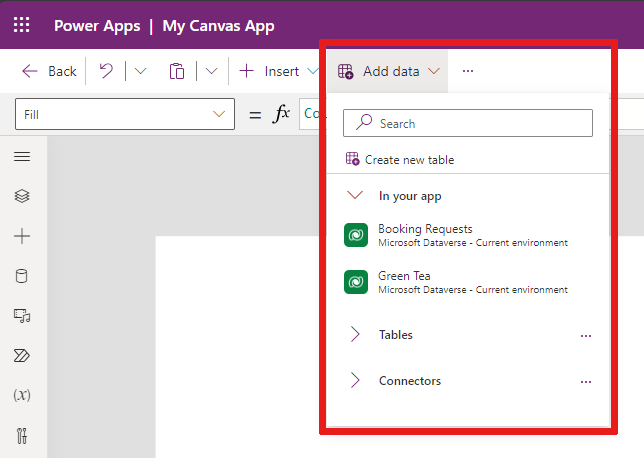
Desde el menú Agregar datos, puede:
- Seleccione cualquier otra tabla existente del entorno actual.
- Busque y seleccione un conector, como SharePoint o SQL Server.
Conectores
Además de los datos almacenados en tablas, hay numerosos conectores disponibles para interactuar con datos en sistemas y servicios de software como servicio (SaaS) populares.
Para elegir otros conectores como SharePoint, OneDrive o SQL Server, puede ingresar texto en el cuadro de búsqueda origen de datos o seleccionar de la lista de conectores.

Para obtener más información, consulte la Lista de todos los conectores de Power Apps.
Nuevos diseños de pantalla
Puede agregar una nueva pantalla a su aplicación desde la opción Nueva pantalla en la barra de comandos o la opción + Nueva pantalla en Vista de árbol.

Seleccione de la lista de diseños de pantalla disponibles, como Barra lateral, nuevos diseños en versión preliminar, como Encabezado y formulario o plantillas como Correo electrónico.
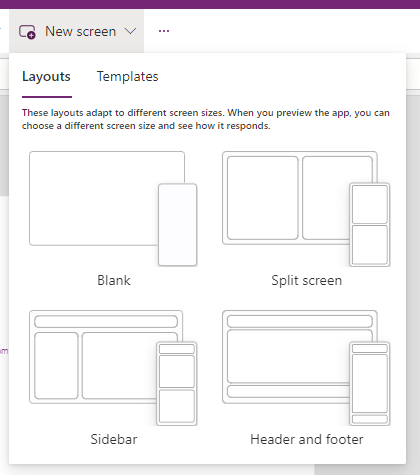
Color de fondo
Seleccione un color de fondo para una pantalla. Puede seleccionar de la lista de colores estándar o seleccionar la pestaña Personalizado y elegir su propio color.
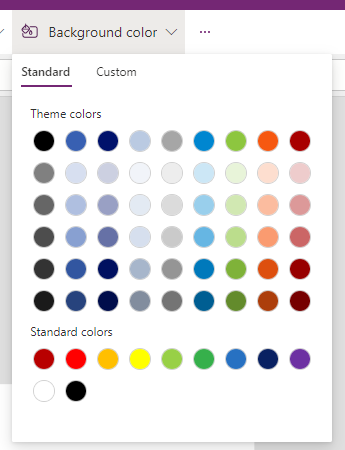
Imagen de fondo
Seleccione Cargar para cargar imágenes para establecer como imagen de fondo.
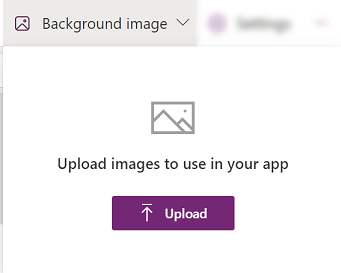
Configuración
Configure los ajustes de la aplicación desde la pestaña General, la pestaña Pantalla, la pestaña Copilot, la pestaña Actualizaciones o la pestaña Soporte.
General
- Editar el Nombre y la Descripción.
- Agregue o actualice el Icono de la aplicación. Agregue un ícono personalizado con + Agregar imagen.
- Seleccione un Icono de relleno de fondo o Icono de relleno de color.
- Active Guardar automáticamente para guardar cada dos minutos automáticamente.
- Configuración de uso sin conexión
- Establezca su Límite de filas de datos.
- Incluya información de depuración cuando publique.
- Habilite la creación automática de variables de entorno.
- Habilite la
App.OnStartpropiedad.
Por ejemplo, para editar el Nombre de la aplicación, vaya a la pestaña General de Configuración.
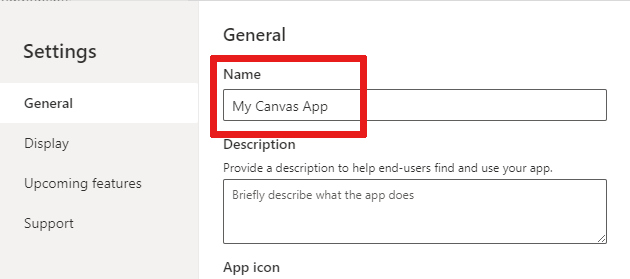
Pantalla
- Seleccione la Orientación y Tamaño de la pantalla.
- Escalarlo para encajar: escala la aplicación para que se ajuste al espacio disponible.
- Bloquear relación de aspecto: bloquea la relación entre alto y ancho.
- Orientación de bloqueo: mantiene la orientación de la aplicación cuando el dispositivo gira.
- Mostrar área de notificaciones del dispositivo móvil: muestra notificaciones en la parte superior de la pantalla.
Más información: Cambiar tamaño de pantalla y orientación.
Copilot
Puede agregar un Copilot personalizado a una aplicación de lienzo (versión preliminar).
Actualizaciones
Le permite configurar ajustes avanzados para la aplicación que incluyen funciones en versión preliminar, funciones experimentales o retiradas.
Más información: Comprender las funciones experimentales, de vista previa y retiradas en Power Apps.
Soporte técnico
Acceda a información actual de Power Apps Studio, como el entorno, la versión de creación, el ID de la sesión y los detalles de la sesión. Esta información es útil para las sesiones de soporte técnico de Microsoft.
2 - Acciones de la aplicación
Para realizar acciones específicas de la aplicación, utilice opciones tales como Propiedades, Comentarios, Comprobador de aplicaciones, Compartir, Vista previa de la aplicación, Guardar y Publicar.
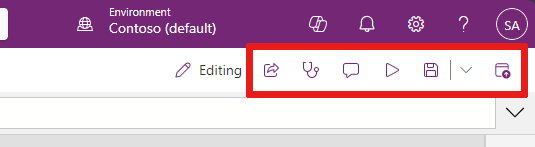
Uso compartido
Cuando selecciona la acción Compartir aplicación, verá una nueva pestaña o ventana abierta donde puede compartir la aplicación. Puede compartir con otros usuarios o agregarlos como copropietarios de su aplicación.
Propina
Debe guardar la aplicación para poder compartirla.
Comprobador de aplicaciones
Seleccione Comprobador de aplicaciones para ejecutar una verificación.
Para obtener más información, consulte PowerApps checker ahora incluye resultados del verificador de aplicaciones para aplicaciones de lienzo en las soluciones.
Comentarios
Los comentarios son notas asociadas con elementos de su aplicación. Utilice comentarios para ayudar a su equipo a revisar la aplicación y proporcionar comentarios, o proporcionar información adicional sobre los detalles de implementación en su aplicación.
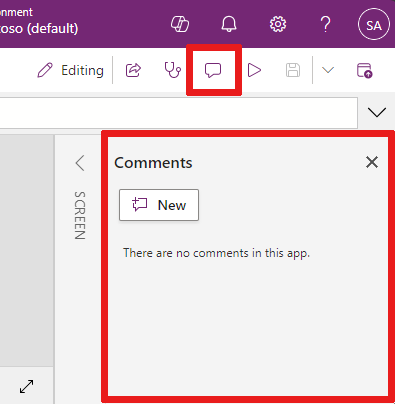
Previsualizar
Seleccione Vista previa de la aplicación para ir al modo de vista previa. Aquí puede ver e interactuar con la versión actual de la aplicación.
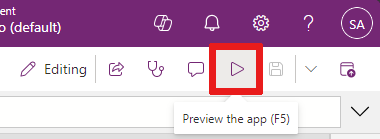
Guardar
Puede guardar su aplicación de diferentes maneras, como Guardar, Guardar con notas de versión, Guardar como, o Descargar una copia. El menú desplegable de opciones para guardar se encuentra junto a la acción de aplicación Guardar.
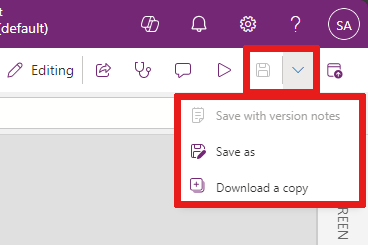
Las opciones de guardado incluyen:
- Guardar: guarda los cambios recientes y no guardados que realizó en la aplicación. Cada vez que guarda cambios, se crea una nueva versión.
- Guardar con notas de versión: guarde y agregue notas sobre sus actualizaciones.
- Guardar como: duplique la aplicación guardándola con un nombre diferente.
- Descargar una copia: descarga una copia local de la aplicación.
Publicar
Seleccione Publicar para publicar la versión actual de la aplicación. Más información: Guardar y publicar aplicaciones de lienzo.
3 - Lista de propiedades
Cuando selecciona un objeto en su lienzo, puede elegir una de las propiedades del objeto de su lista de propiedades. Para obtener una lista completa de todas las propiedades posibles, consulte Todas las propiedades.
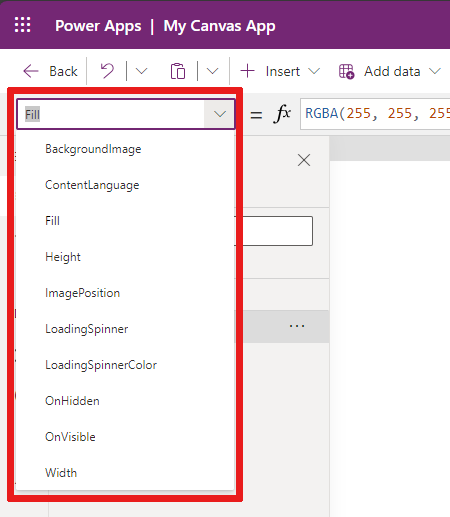
4 - Barra de fórmulas
La barra de fórmulas le permite agregar, editar o eliminar funciones de una propiedad del objeto seleccionado. Por ejemplo, seleccione la pantalla de aplicación para actualizar el color del fondo usando la función RGBA.
La barra de fórmulas está habilitada para IntelliSense. Cuando comienza a ingresar texto que coincide con una o más funciones, la barra de fórmulas muestra una lista de funciones.
Cuando selecciona una función, la barra de fórmulas muestra la ayuda de la función en línea y resalta el texto de ayuda relevante para la posición del cursor.
Si una fórmula devuelve un error, puede ver los detalles del error en el Comprobador de aplicaciones o directamente desde la vista de la aplicación en el lienzo.
Del mismo modo, encontrará ayuda cuando trabaje con funciones complejas, funciones anidadas o cuando corrija la sintaxis de una fórmula.
Para obtener una lista completa de todas las funciones de la aplicación de lienzo, consulte Referencia de fórmula - Power Apps.
5 - Menú de creación de aplicaciones
Cambie entre varias opciones de creación mientras trabaja con la aplicación.
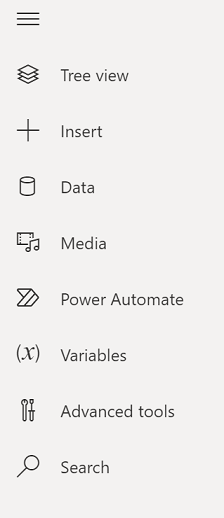
- Vista de árbol: muestra una vista de árbol de todas las pantallas y controles en la aplicación actual.
- Insertar: le permite agregar diferentes controles a la pantalla.
- Datos: agregue datos y otros conectores, como tablas que se conectan a su aplicación.
- Variables: trabaje con variables y colecciones mientras edita su aplicación.
- Búsqueda: seleccione para buscar medios, fórmulas, texto y más en su aplicación.
- Temas: elija un tema de color para la interfaz de Power Apps usuario.
- Multimedia: inserte o elimine multimedia de la aplicación.
- Power Automate: Agregue un flujo usando el panel de Power Automate.
- Herramientas avanzadas: permite acceder a las herramientas Monitor y Prueba para depurar y probar su aplicación.
Las opciones para trabajar con aplicaciones de lienzo cambian según la selección que realice en el menú de creación. Por ejemplo, al seleccionar la opción de menú Vista de árbol, verá que aparece un panel de Vista de árbol.
6 - Opciones de creación de aplicaciones
Vista de árbol
Seleccione la vista de árbol para mostrar las pantallas disponibles en la aplicación.
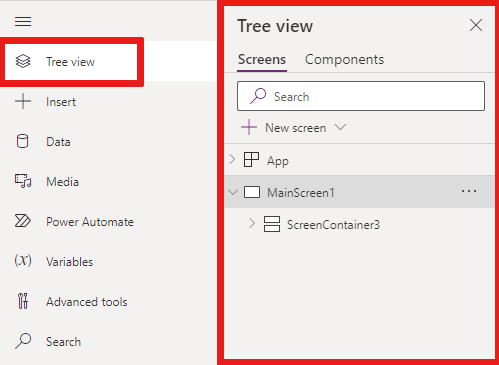
Propina
Seleccione Aplicación en la vista de árbol para trabajar con controles específicos de la aplicación. Puede cambiar el comportamiento de la aplicación, como agregar una fórmula para el evento OnStart de la aplicación.
Cambie a la pestaña Componentes de Vista de árbol para trabajar con las funciones de la biblioteca de componentes. Puede agregar nuevos componentes o reutilizar los de las bibliotecas de componentes publicadas. Más información: Biblioteca de componentes.
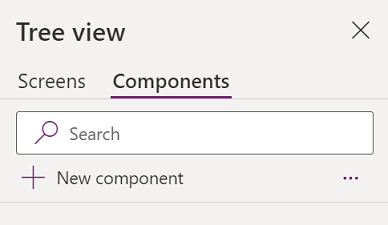
Para obtener más información sobre cómo agregar componentes seleccionando + Nuevo componente, consulte la sección Insertar .
Variables
Puede guardar datos como los valores resultantes de un conjunto de datos en un almacenamiento temporal mediante el uso de variables. Esta sección enumera las variables utilizadas por la aplicación actual. Para obtener más información, consulte Variables en aplicaciones de lienzo.
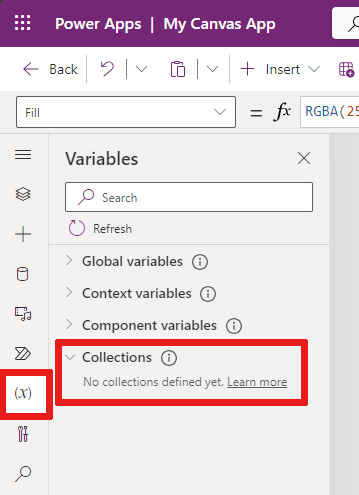
Una colección es un grupo de artículos que son similares, como los productos de una lista de productos. Para obtener más información, consulte Colecciones en aplicaciones de lienzo.
Buscar
Puede encontrar componentes en su aplicación o buscarlos y reemplazarlos.

Themes
Puede elegir un tema de color prefabricado o personalizar su propio tema de color seleccionando + Agregar un tema.

Media
Seleccione Medios para agregar imágenes, videos o archivos de audio a su aplicación. Agregar medios directamente a su aplicación carga los archivos en la aplicación y usa el almacenamiento de la aplicación.
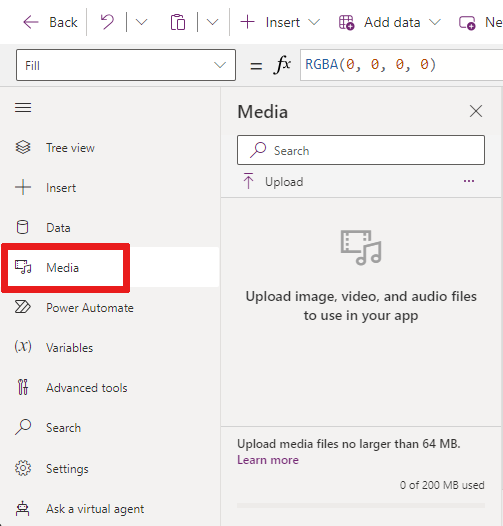
Propina
- Cada archivo cargado en la aplicación como medio debe tener 64 MB o menos.
- El tamaño de todos los archivos multimedia cargados en una aplicación no puede superar los 200 MB.
Si desea hacer referencia a más medios, considere usar controles de audio y vídeo con URL, medios de Azure Media Services, o de Microsoft Stream.
Para más información, consulte Usar archivos multimedia en Power Apps.
Power Automate
Cree un nuevo flujo con Power Automate o seleccione un flujo que ha agregado previamente.
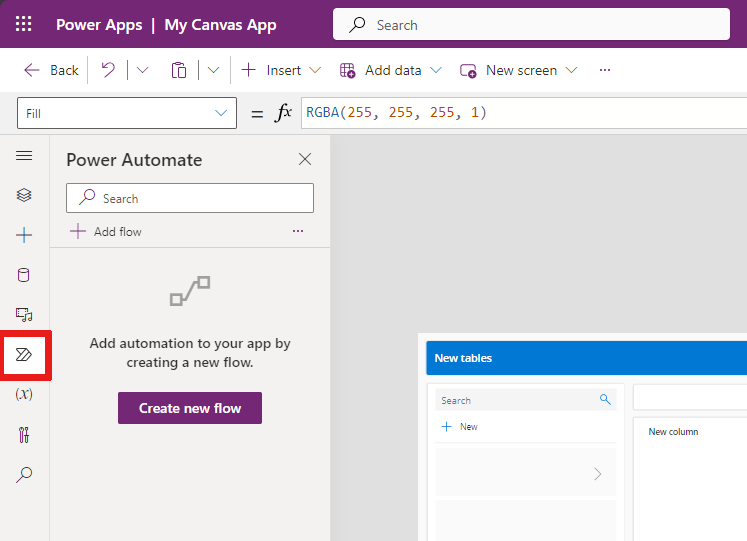
Para obtener más información, consulte Usar el panel de Power Automate.
Herramientas avanzadas
Entre las herramientas avanzadas se incluyen Supervisar y Pruebas, donde puede realizar un seguimiento y probar su aplicación.

7 - Lienzo/pantalla
El lienzo muestra la pantalla seleccionada actualmente en la Vista de árbol del menú de creación.
Puede Usar acciones en línea en Power Apps Studio cuando edita una aplicación de lienzo para no tener que salir de la vista actual. Las acciones en línea ayudan a que el proceso de desarrollo sea más eficiente.
8 – Panel Propiedades
El panel de propiedades muestra las propiedades y opciones disponibles para el objeto seleccionado actualmente en el lienzo.
La pestaña Visualización muestra opciones genéricas como el nombre, la descripción, la salida o el mensaje de salida, etc.
La pestaña Avanzado muestra opciones de personalización con pares clave-valor en las áreas de acción, datos y diseño de la aplicación.
Propina
Las propiedades avanzadas pueden estar bloqueadas para su edición, como cuando se trabaja con tarjetas de datos. Puede elegir Desbloquear para cambiar propiedades en tales situaciones.
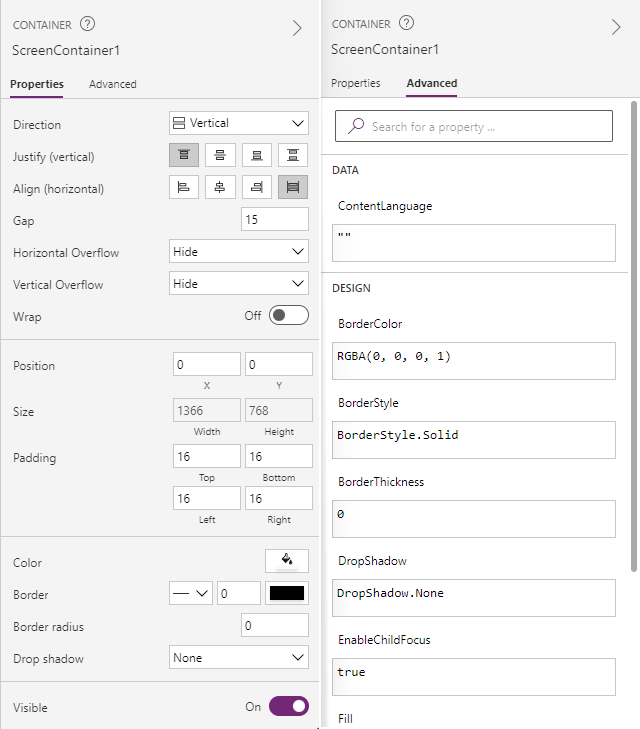
9 – Configuración y agente virtual
Puede acceder a Configuración en la parte inferior del menú de creación de aplicaciones o desde la barra de comandos, como se describió anteriormente.
Puede pedirle a un agente virtual que responda preguntas en tiempo real sobre escenarios comunes. Para obtener más información, consulte Obtenga ayuda para crear su aplicación desde un agente virtual.
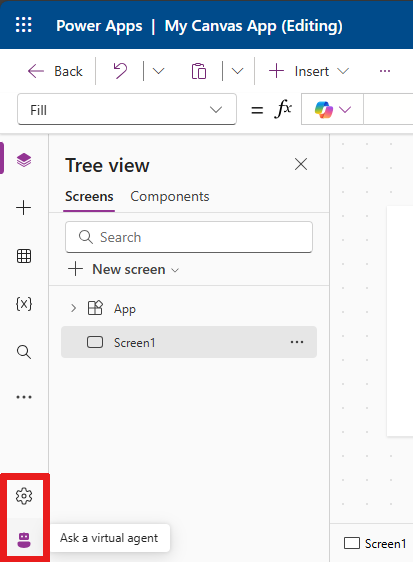
10 – Selector de pantalla
Utilice el selector de pantalla para cambiar entre pantallas cuando su aplicación de lienzo tiene varias pantallas. También puede seleccionar una pantalla del menú de creación seleccionando la vista de árbol. Si la selección actual está dentro de un contenedor, o dentro de una celda individual en una galería, el selector muestra las rutas de navegación para los elementos principales en cada nivel.
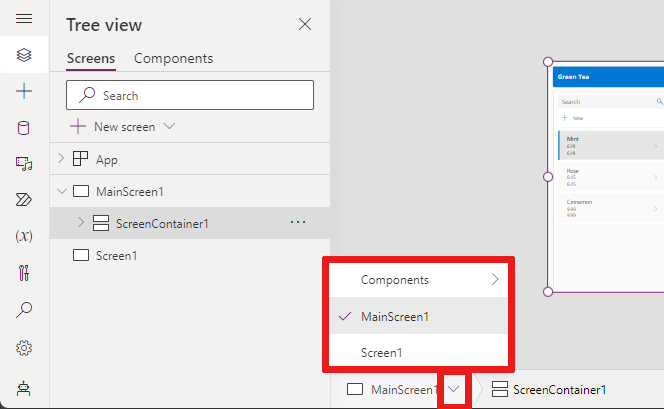
11 - Cambiar el tamaño de la pantalla de lienzo
Puede acercar o alejar la imagen mientras crea la aplicación de lienzo. Seleccione Ctrl+0 (cero) para ajustar a la ventana, que ajusta el lienzo al tamaño actual de la ventana de creación.
La siguiente imagen muestra cómo se ve el lienzo cuando se ajusta a la ventana. También puede usar los controles para acercar o alejar más el lienzo.
Nota
El porcentaje de zoom o el tamaño de la pantalla usado al crear una aplicación de lienzo no tiene ningún impacto en la relación de aspecto configurada para la aplicación. Cuando obtiene una vista previa de su aplicación o reproduce una aplicación publicada, el tamaño de su pantalla es temporal.