Personalizar una pantalla de aplicación según el estado de la columna en una lista creada usando Microsoft Lists
En este artículo de escenario, aprenderá a personalizar una pantalla de aplicación según el estado de la columna dentro de una lista. Puede personalizar formularios para listas o bibliotecas compatibles, y también puede crear aplicaciones para listas o bibliotecas.
La limitación del acceso a objetos de SharePoint se puede lograr utilizando permisos específicos de SharePoint. Sin embargo, puede resultar difícil escanear todos los elementos en la pantalla de la aplicación, especialmente cuando se usan diferentes dispositivos.
Uno de los problemas más comunes es cómo limitar los elementos en la pantalla de una aplicación de lienzo según el estado de las columnas, en lugar de controlar el acceso mediante los permisos.
Este método le permite crear múltiples pantallas para mostrar diferentes objetos de SharePoint basados en el estado de la columna, mientras al mismo tiempo no se usan permisos personalizados ni se abruma al usuario de la aplicación con toda la lista.
Requisitos previos
- Debe haber creado una aplicación con un conector de SharePoint que se conecta a una lista.
- Necesita dos cuentas de usuario con acceso a la aplicación y un sitio de SharePoint que aloje las listas.
- Debe estar bien informado sobre cómo configurar las listas y los permisos de lista/elemento.
Detalles del escenario
Puede usar la función filtrar para una columna específica de SharePoint y aplicar el filtro con una condición particular. Con este enfoque, puede configurar varias pantallas con listas de elementos filtrados.
Por ejemplo, creó una lista llamada Seguimiento de problemas, basada en la plantilla de aplicación de SharePoint de uso inmediato Seguimiento de problemas. Y quiere crear una aplicación que solo muestre problemas Activos en la pantalla de la aplicación.
Ejemplo
Cree una lista basada en la plantilla de aplicación de SharePoint lista para usar Seguimiento de problemas.
Cree algunos elementos de muestra de problemas.
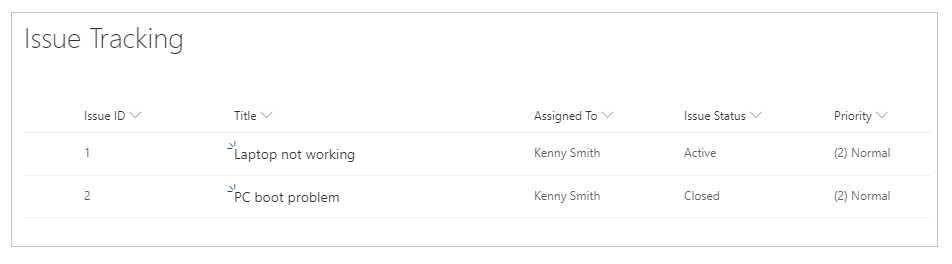
Asegúrese de que los elementos de la incidencia tengan elementos de tipo Activo y Cerrado.
Comparta la lista con un usuario, por ejemplo, Kenny Smith.
Seleccione Integrar -> Power Apps -> Crear una aplicación en la página de lista.
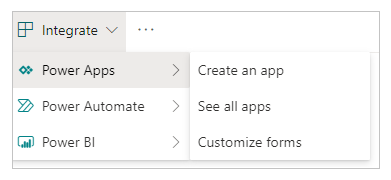
Puede ver todas las incidencias enumeradas en la aplicación, dentro del estudio.
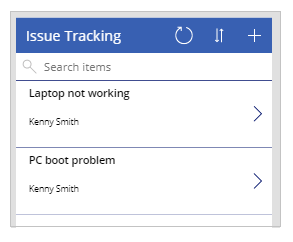
La lista de muestra solo tiene dos elementos. Sin embargo, cuando aumenta el número de problemas, resulta abrumador examinar los problemas o buscarlos, especialmente cuando el objetivo es mostrar solo los problemas activos.
Seleccione la galería de elementos, que de forma predeterminada se denomina BrowseGallery1.
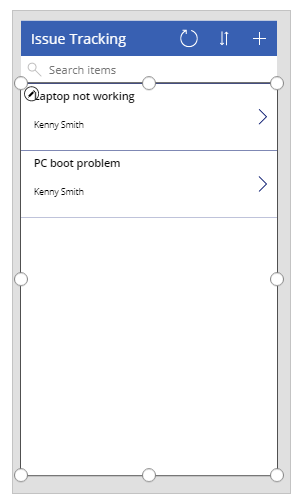
Actualizar la fórmula para la propiedad por defecto Items para incluir criterios de filtro para el estado de los problemas.
Predeterminado:
SortByColumns(Filter([@'Issue Tracking'], StartsWith(Title, TextSearchBox1.Text)), "Title", If(SortDescending1, Descending, Ascending))Actualizar a:
SortByColumns(Filter('Issue Tracking', 'Issue Status'.Value = "Active", StartsWith(Title, TextSearchBox1.Text)), "Title", If(SortDescending1, Descending, Ascending))La fórmula contiene las siguientes funciones:
- SortByColumns para ordenar columnas.
- Filtrar para filtrar elementos.
- StartsWith para permitir la búsqueda basada en el texto ingresado en el cuadro de búsqueda en la parte superior.
- If para clasificar elementos según la selección del icono de clasificación.
Guarde y publique la aplicación.
Comparta la aplicación con otro usuario. Por ejemplo, Kenny Smith.
Ejecute la aplicación como el usuario con el que compartió la aplicación (Kenny Smith, en este ejemplo).
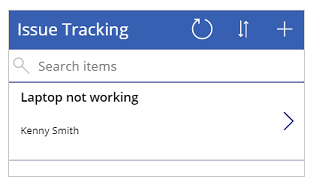
Del mismo modo, puede usar diferentes pantallas en su aplicación según el valor de la columna, como una pantalla independiente para ver todos las incidencias Cerradas.
Vea también
- Referencia de fórmulas para Power Apps
- Referencia de control para Power Apps
Nota
¿Puede indicarnos sus preferencias de idioma de documentación? Realice una breve encuesta. (tenga en cuenta que esta encuesta está en inglés)
La encuesta durará unos siete minutos. No se recopilan datos personales (declaración de privacidad).
Comentarios
Próximamente: A lo largo de 2024 iremos eliminando gradualmente las Cuestiones de GitHub como mecanismo de retroalimentación para el contenido y lo sustituiremos por un nuevo sistema de retroalimentación. Para más información, consulta: https://aka.ms/ContentUserFeedback.
Enviar y ver comentarios de