Crear tablas virtuales mediante el proveedor de conector virtual
Las tablas virtuales permiten integrar datos de orígenes de datos externos mediante una representación sencilla de esos datos como tablas en Microsoft Dataverse, sin replicación de datos. Las soluciones, aplicaciones, flujos, etc. pueden utilizar tablas virtuales como si fueran tablas de Dataverse nativas. Las tablas virtuales permiten privilegios completos de creación, lectura, actualización y eliminación a menos que el origen de datos al que se conectan lo prohíba específicamente. Más información sobre tablas virtuales: Crear y editar tablas virtuales que contengan datos de un origen de datos externo.
Este documento cubre la nueva experiencia usando Power Apps (make.powerapps.com) para crear tablas virtuales usando los siguientes proveedores de conectores virtuales:
- SQL Server
- Microsoft SharePoint
- Microsoft Fabric. Más información: Crear aplicaciones y automatizaciones, impulse acciones con información valiosa de Microsoft Fabric
- Salesforce (vista previa)
- Oracle (versión preliminar)
- Snowflake (versión preliminar)
Puede crear una tabla virtual para Excel usando el proveedor de conector virtual siguiendo el proceso heredado. Más información: Crear la tabla virtual para Microsoft Excel
Para obtener más información acerca de acciones admitidas y limitaciones con el conector, vaya a:
- Referencia del conector para el conector de SQL Server
- Referencia del conector para el conector de Microsoft Excel Online Business
- Referencia del conector para el conector de SharePoint Online
- Referencia del conector para el conector de Salesforce
- Referencia del conector para el conector de Oracle
- Referencia del conector para el conector de Snowflake
Descripción general
Las tablas virtuales incluyen los siguientes componentes:

- Origen de datos: la ubicación donde se almacenan los datos externos.
- Proveedor de datos: define el comportamiento de la tabla virtual.
- Conexión: configura la capacidad de conectarse al origen de datos y la autenticación.
- Referencia de conexión: ofrece una forma para que Dataverse use la conexión con el origen de datos.
Si fuera a crear una tabla virtual utilizando un proveedor de datos personalizado, debe escribir complementos que definan cómo interactuaría Dataverse API con la API en el sistema donde se almacenan los datos. Es un proceso largo que requiere conocimientos de codificación. Los proveedores de conectores virtuales agilizan la experiencia de creación automatizando parte de la creación y eliminando la necesidad de usar código para crear las tablas virtuales.
Al establecer una conexión remota a un origen externo mediante un origen de datos de conector, el proveedor del conector virtual recupera automáticamente una lista de todas las tablas y listas disponibles recuperando definiciones de tabla (metadatos) del origen de datos externo. Luego selecciona estas tablas y listas para generar la tabla virtual.
El origen de datos subyacente es esencial para permitir que el proveedor establezca una conexión remota autenticada con los datos externos. Utiliza una referencia de conexión que almacena detalles pertinentes sobre el origen externo. La información almacenada en la referencia de conexión es específica del tipo de conector y la conexión a los que se refiere.

Al configurar la conexión y la referencia de conexión para sus orígenes de datos, necesitará información específica. Por ejemplo, el conector de SQL Server necesita el nombre del servidor, el nombre de la base de datos, el método de autenticación, el nombre de usuario, la contraseña y (opcionalmente) los detalles de conexión de la puerta de enlace. Cada origen de datos externo necesita una referencia de conexión definida para crear la tabla virtual. Al usar la experiencia de Power Apps (make.powerapps.com), la referencia de conexión se puede generar automáticamente a menos que desee proporcionar nombres personalizados.
Nota
- Cuando utiliza el proveedor de conectores virtuales de Excel, el sistema genera una tabla Catálogo de entidades que proporciona una lista de todas las tablas disponibles utilizando las definiciones de tabla (metadatos) del origen de datos externo. El catálogo de entidades no conserva ninguna información y siempre representa el estado actual del origen de datos externo. Puede seleccionar tablas del catálogo de entidades para crear tablas virtuales. Si está trabajando con varios orígenes de datos externos, se genera un catálogo de entidades para cada origen externo.
- Actualmente, debe crear su propia referencia de conexión cuando utiliza el proveedor de conector virtual de Excel. Más información: Crear la tabla virtual para Microsoft Excel
Los permisos del conector aplican la capacidad de los usuarios de la organización para acceder a la tabla virtual y operar en ella. La conexión se puede compartir con un usuario o con toda la organización. Esto permite a los usuarios acceder a tablas virtuales y operar con ellas mediante una conexión compartida. Mediante el uso de roles de seguridad, el acceso a tablas virtuales se puede restringir a un conjunto específico de usuarios dentro de su organización. Incluso puede especificar qué roles tienen privilegios de creación, lectura, actualización o eliminación de esta manera.
La administración del ciclo de vida de las aplicaciones (ALM) es compatible con las tablas virtuales creadas con el proveedor de conector virtual. Puede incluso crear las tablas virtuales directamente desde una solución mediante Power Apps (make.powerapps.com). Las tablas virtuales deben ser parte de una solución administrada junto con la referencia de conexión para distribuir la solución. La solución puede tener otros componentes, como una aplicación basada en modelo que utilice tablas virtuales.
Más información sobre la administración del ciclo de vida de las aplicaciones (ALM) y las soluciones:
- Administración del ciclo de vida de las aplicaciones (ALM) en Microsoft Power Platform
- Información general de las soluciones
Requisitos previos
Para crear una tabla virtual, debe tener una licencia de Microsoft Dataverse a través de Power Apps o Microsoft Dynamics 365. Las licencias de Microsoft 365 o Teams no se pueden usar para crear tablas virtuales.
Crear una tabla virtual para SQL en Power Apps, SharePoint Fabric, Salesforce o Snowflake
La creación de una tabla virtual en Power Apps (make.powerapps.com) con el proveedor del conector virtual incluye los siguientes pasos:
- Elija crear una tabla usando un origen de datos externo
- Crear la tabla virtual
- Cree y seleccione la referencia de conexión (opcional)
- Elija los detalles de la conexión y seleccione el SQL o SharePoint de sus datos.
- Configurar los datos
- Configurar nombres de columnas y tablas (opcional)
- Completar la configuración
Elija crear una tabla usando un origen de datos externo
Estos pasos describen cómo crear una tabla virtual a partir de una solución. Use pasos similares para crear una tabla virtual yendo a Datos>Tablas.
- Inicie sesión en Power Apps y, a continuación, seleccione Soluciones en el panel de navegación de la izquierda. Si el elemento no se encuentra en el panel lateral, seleccione …Más y, a continuación, el elemento que desee.
- Cree una nueva solución o abra una solución no administrada existente.
- En la barra de comandos, seleccione Nuevo>Tabla>Tabla de datos externos.
Crear la tabla virtual
Vea un breve vídeo minutos que muestra cómo crear una tabla virtual con el proveedor del conector virtual.
En el asistente Nueva tabla a partir de datos externos, puede seleccionar una conexión existente, si tiene una, o elegir crear una nueva conexión.
- Si desea utilizar una conexión existente, seleccione la conexión que desea y luego seleccione Siguiente.
- Si tiene una conexión existente pero desea crear una nueva, seleccione Nueva conexión en la barra de comandos.
- Si no tiene conexiones y desea crear una nueva conexión, seleccione +Agregar conexión.
Importante
Las conexiones que se comparten con usted no están disponibles para su uso con esta característica. Solo las conexiones creadas por el usuario actual aparecen en el asistente de tabla virtual.
Se le dirigirá a una nueva pestaña del navegador. Seleccione su método de autenticación. Según el método de autenticación seleccionado, se le pedirá que proporcione la información de credenciales necesaria para crear la conexión.
- SQL Server
- Microsoft SharePoint
- Microsoft Fabric (versión preliminar)
- Salesforce (vista previa)
- Oracle (versión preliminar)
- Snowflake (versión preliminar)
Importante
Estas serán las credenciales que se usarán para toda la autenticación de la tabla virtual, por tanto, use credenciales con el nivel correcto de permisos con SQL Server.
- Microsoft Entra: seleccione e inicie sesión con sus credenciales.
- SQL Server: nombre del servidor, nombre de la base de datos, nombre de usuario, contraseña, puerta de enlace (solo implementaciones locales).
Determine si desea utilizar una referencia de conexión o una variable de entorno.
Cuando crea una tabla virtual, se crea automáticamente una referencia de conexión con la tabla virtual. Una referencia de conexión es un componente de solución que contiene información acerca del conector. Sin embargo, es posible que desee crear el suyo. Para ello, seleccione Configurar manualmente la referencia de conexión. Más información: Crear y seleccionar una referencia de conexión (opcional)
Puede asociar una tabla virtual con su propia variable de entorno. Seleccione Usar variables de entorno para vincular la variable de entorno directamente al proveedor de tablas virtuales, lo que ofrece flexibilidad para modificar los orígenes de datos al importar la tabla virtual a un nuevo entorno. Más información: Variable de entorno

Seleccione Crear.
Una vez creada la conexión, vuelva a la pestaña del explorador con el asistente, seleccione Actualizar y, a continuación, seleccione la conexión.
Referencias de conexión y variables de entorno
Cree y seleccione una referencia de conexión (opcional)
Cuando crea una tabla virtual, se crea automáticamente una referencia de conexión con la tabla virtual. Una referencia de conexión es un componente de solución que contiene información acerca del conector.
Sin embargo, es posible que desee crear su propia referencia de conexión para la tabla virtual.
Nota
- El beneficio de nombrar opcionalmente su referencia de conexión es que puede ser más fácil de encontrar más tarde si necesita detalles al respecto.
- Si está utilizando una conexión existente, puede seleccionar una referencia de conexión existente o crear una nueva. La creación de una nueva referencia de conexión solo se usa si desea segmentar sus tablas virtuales en soluciones completamente independientes para su uso posterior.
Para crear una referencia de conexión, cuando esté creando la conexión para la tabla virtual, siga estos pasos:
Expanda Opciones avanzadas y luego seleccione Configurar manualmente la referencia de conexión para crear una referencia de conexión para la tabla virtual.
En la página Referencia de conexión, seleccione o asigne un nombre a su referencia de conexión y luego seleccione Siguiente.
- Si elige SQL e Microsoft Entra ID como método de autenticación, se le pedirá el nombre del servidor SQL y el nombre de la base de datos. Proporciónelos y seleccione Siguiente.
Variable de entorno
Las variables de entorno desempeñan un papel clave en el proceso de administración del ciclo de vida de las aplicaciones (ALM), ya que permiten un movimiento fluido de las aplicaciones en diferentes entornos de Power Platform. Al crear una tabla virtual, puede asociarla con su propia variable de entorno. Para aprovechar esta funcionalidad, expanda Opciones avanzadas y, a continuación, seleccione Usar variables de entorno al elegir una conexión para el origen de datos durante la creación de una tabla virtual.
Recomendaciones de variables de entorno con tablas virtuales
- Cree o actualice una tabla virtual en el contexto de una solución.
- Si es necesario agregar una tabla virtual existente con una variable de entorno a una solución, la variable de entorno relacionada con esta tabla virtual debe agregarse explícitamente a la solución. En el área Soluciones en Power Apps, seleccione Agregar existente>Variable de entorno y a continuación, seleccione la variable de entorno relacionada con la tabla virtual. Después de este paso, seleccione la variable de entorno y luego seleccione Avanzado y agregue los objetos requeridos.
- Si se crea una tabla virtual sin especificar una variable de entorno, debe volver a crear la tabla virtual y seleccionar la opción Variable de entorno.
Variables de entorno con limitación de tablas virtuales
- Actualmente, la compatibilidad con variables de entorno con tablas virtuales solo funciona con SharePoint conectores virtuales SQL.
Configurar los datos
Si está creando una tabla virtual de SharePoint, se le pedirá que ingrese la URL de su sitio de SharePoint o seleccione uno de los sitios de SharePoint usados más recientemente. La lista de usados más recientemente se completa mediante la recopilación de información sobre sus sitios usados recientemente usando Microsoft Graph y sus credenciales de Microsoft Entra. Si está pegando la URL de SharePoint, incluya solo la información hasta el nombre del sitio, como https://microsoft.sharepoint.com/teams/Contoso.
Se muestra una página en la que puede buscar en su origen de datos una tabla o lista específica, o seleccionar una tabla o lista de la lista proporcionada.
Seleccione la casilla de verificación si desea configurar el nombre de la tabla, los nombres de las columnas y el campo principal.
Seleccione Siguiente.
Configurar nombres de tablas y columnas (opcional)
Cuando crea una tabla virtual, de forma predeterminada puede optar por cambiar los nombres de tabla y columna sugeridos. Para ello, siga estos pasos:
Seleccione Configurar nombres de tablas y columnas que se usarán en Dataverse, acepte o cambie las siguientes propiedades de tabla de Dataverse:
- Nombre de para mostrar: el nombre que se utiliza para identificar la tabla virtual.
- Nombre en plural: el plural del nombre de la tabla virtual, que se usa en situaciones adecuadas en las que hace referencia a uno o más registros de la tabla, como Cliente es la tabla para varios registros referidos como Clientes.
- Nombre de esquema: el nombre lógico de Dataverse utiliza para la tabla virtual, que incluye el prefijo del editor de soluciones.
- Campo principal: este es el valor de texto que se utilizará al buscar registros en su tabla virtual. Solo se pueden seleccionar campos cadena. Una clave principal es un campo obligatorio, pero será elegido por Dataverse.
En el área Columna externa, elija si desea cambiar el nombre de cualquiera de sus columnas externas del origen de datos. Se proporcionan los siguientes campos:
- Nombre del esquema (solo lectura). Es el nombre de esquema de la columna en el origen de datos. Esta propiedad es de solo lectura.
- Nombre para mostrar. El nombre que se utiliza para identificar su columna.
- Nombre del esquema. El nombre lógico Dataverse se usará para la columna que incluirá su prefijo editor de soluciones. Hay una opción de Nombres de Formato Rápido en la página, que proporciona sugerencias de cambios de nombre y puede ser útil si tiene una gran cantidad de campos que incluyen valores prefijados de su servidor SQL, como <tablename>.<columnname>. Por ejemplo, Database12.Products cambiaría a Productos.
Propina
En lugar de introducir la información, el comando Nombres de formato rápido proporciona cambios de nombre sugeridos y puede ser útil si tiene un gran número de campos que incluyen valores prefijados del servidor SQL, como tablename.column name. Por ejemplo, Database12.Products cambiaría a Productos.

Seleccione Siguiente
¡Completar la configuración
- La página Revisar y finalizar le muestra la tabla a la que se está conectando en su origen de datos y la tabla que se creará en Dataverse.
Nota
Seleccione Elegir una tabla diferente le devuelve a la pantalla de selección de tabla. Al seleccionar Editar configuración de la tabla le lleva a la pantalla Configuración.
- Si todo es correcto, seleccione Siguiente.
Una vez que cree la tabla, pasará directamente a la nueva tabla virtual donde podrá ver sus datos y comenzar a trabajar con ellos.
Nota
Cuando intenta crear una tabla virtual que ya existe, recibe un mensaje de que la tabla ya existe y que la volverá a crear. No podrá cambiar el campo principal o el nombre del esquema si este es el caso. Si vuelve a crear la tabla se actualizarán los cambios de columna que se hayan realizado en el origen de datos en la tabla.
Crear la tabla virtual para Microsoft Excel
Descargue e instale el conector virtual. Vaya a Marketplace comercial de Microsoft y busque
Virtual Connectoro seleccione el vínculo para descargar el proveedor: Conectores virtuales en Dataverse
Seleccione Instálelo ahora. En el cuadro de diálogo de inicio de sesión, introduzca el correo electrónico de la cuenta profesional o educativa. Si acepta los términos y condiciones, seleccione Continuar. El centro de administración de Power Platform se abrirá automáticamente.
Seleccione el entorno en el que desea instalar la solución. Si acepta los términos y condiciones, seleccione Instalar. Cuando se haya completado la instalación verá la aplicación Conectores virtuales de Dataverse instalada en Entornos -> [nombre de su entorno] -> Aplicaciones de Dynamics 365.

También debería ver la solución Proveedor de conector virtual y otras soluciones habilitadas en el entorno de Power Platform.

Crear la conexión para el proveedor de conector virtual de Excel
Vea un breve vídeo que muestra cómo crear una tabla virtual con el proveedor del conector virtual de Excel.
- Vaya a Power Apps (make.powerapps.com) y seleccione el entorno en el que desea configurar la tabla virtual.
- En el panel de navegación izquierdo, seleccione Conexiones y, a continuación, seleccione Nueva conexión. Si el elemento no se encuentra en el panel lateral, seleccione …Más y, a continuación, el elemento que desee.
- Seleccione el Conector virtual de Microsoft Excel Online (Business) de la lista de conexiones.
- Se le pedirá que proporcione detalles adicionales para conectarse al origen de datos.
- Seleccione Crear, se utilizarán sus credenciales de inicio de sesión actuales.

Crear una referencia de conexión
Vaya a Soluciones.
Selecciona la Solución predeterminada o cualquier otra solución existente que tenga en su entorno para crear la tabla virtual.
Seleccione Nuevo y después Referencia de conexión.
Indique el Nombre para mostrar, seleccione la conexión que acaba de crear para la opción Conectores y luego seleccione la conexión de datos que ha creado.

Crear el origen de datos
Ahora cree el origen de datos de la tabla virtual en Dataverse.
Seleccione el icono de engranaje -> Configuración avanzada.

En la barra de navegación superior, seleccione Configuración y, a continuación, seleccione Administración.

Seleccionar Origen de datos de entidad virtual.

Seleccione Nuevo. En el cuadro de diálogo emergente, seleccione el Proveedor de datos del conector virtual.


Asigne un nombre al Origen de datos y seleccione la Referencia de conexión que ha creado en la lista desplegable.

Agregar su valor de conjunto de datos
Pegue el nombre del archivo, incluida la extensión, en el Valor del conjunto de datos. Recuerde que el archivo debe estar en el OneDrive que se utilizó para la configuración de la conexión. (por ejemplo: SampleData.xlsx)
Seleccione Guardar.
Entidad de catálogo
Con la referencia de conexión y la configuración del origen de datos de la tabla virtual, se genera automáticamente un Catálogo de entidades. El Catálogo de entidades es específico del origen de datos y enumerará todas las tablas que están en el origen de datos correspondiente.

Nota
- La creación del catálogo de entidades es un proceso asincrónico. En función del entorno, este proceso puede tardar unos minutos.
- Las tablas que ve en el catálogo de entidades no son tablas virtuales en sí mismas. Debe seleccionar de esta lista de tablas que representan los datos externos para crear una tabla virtual en Dataverse.
Propina
- Si la creación del catálogo de entidades tarda mucho, puede comprobar el estado de finalización del trabajo a través de la vista Configuración -> Trabajos del sistema.
Ver el catálogo de entidades
Seleccione Datos>Tablas y después, seleccione el catálogo de entidades que se creó.
Seleccione Búsqueda avanzada y use la columna Buscar:. El catálogo incluirá un prefijo Catálogo de entidad seguido de la referencia de conexión (por ejemplo, Entity Catalog para Adventure Works). Busque el catálogo de entidades para la conexión de datos correspondiente y seleccione el botón Resultados para ver todas las tablas del origen de datos externo.

Nota
Actualmente no se admite la creación masiva de tablas virtuales. Aunque el catálogo de entidades permite seleccionar varias tablas, para crear tablas virtuales hay que seleccionar una tabla a la vez.
Para crear una tabla virtual, se debe crear una aplicación basada en modelos para el catálogo de entidades. Seleccione la tabla del catálogo de entidades.
En la barra de navegación superior, seleccione Crear una aplicación.

Asigne un nombre a la aplicación y seleccione Crear.

La aplicación se generará automáticamente usando la tabla del catálogo de entidades.
Una vez que se completa la aplicación, puede seleccionar Publicar para completar la aplicación y usarla más tarde, o puede seleccionar Reproducir para crear su mesa virtual ahora sin publicar la aplicación.

Todas las tablas del archivo de Excel se proporcionarán en la vista de la aplicación.
Seleccione el conjunto de datos que desea usar del catálogo de entidades y después seleccione Editar en la barra de navegación.

Espere a que el formulario se cargue por completo antes de editarlo. Cuando se cargue, el formulario se verá así:

En el formulario provisto, establezca la columna Crear o Actualizar entidad en Sí.
Seleccione la Clave principal y el Campo principal de la entidad virtual usando las listas desplegables para encontrar las columnas que desea usar.

Guarde el registro para crear la tabla virtual.
Nota
Después de que se complete el guardado, el formulario se "restablecerá" con todos los campos en blanco, esto es normal.
Vuelva a la página principal de Power Apps y seleccione Datos. Su tabla virtual ahora se crea con un prefijo de "Custom Entity". Puede tardar unos instantes en completarse.
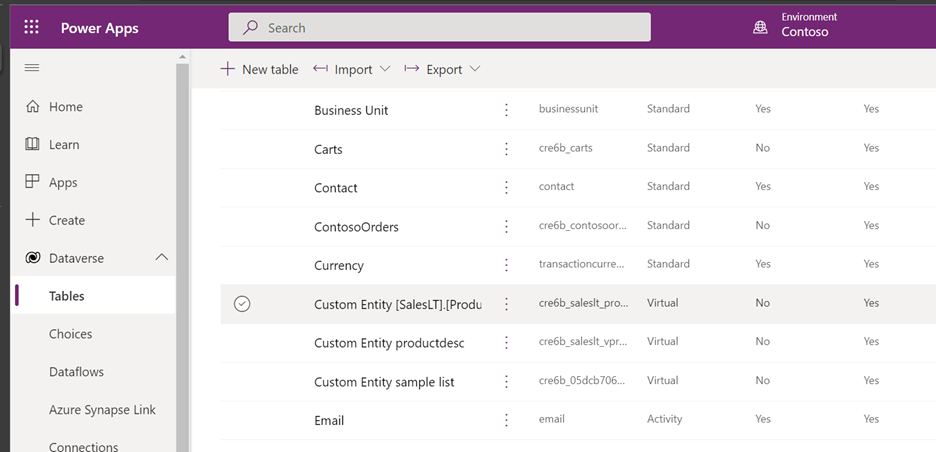
Importante
- El proveedor asigna automáticamente la clave principal asociada al origen de datos externo al crear la tabla virtual. Todas las operaciones CRUD se pueden realizar en la tabla virtual generada.
- Todas las columnas de los datos externos se asignan automáticamente a tipos de Dataverse que son compatibles con el conector. Puede revisar los detalles de la tabla virtual y realizar cambios navegando a la vista Configuración -> Personalización - Entidades.
- Las tablas virtuales requieren que haya al menos un campo de cadena para usar como columna de Nombre principal.
Una vez que haya creado una tabla virtual, podrá trabajar con ella de la misma manera que con cualquier otra tabla. Puede empezar a definir relaciones con otras tablas en el entorno y usarlas en sus flujos de Power Apps y Power Automate.
Consulte también
Configurar una relación de tabla virtual
Limitaciones conocidas y solución de problemas con tablas virtuales
Guía para desarrolladores: Comenzar con tablas virtuales (entidades)
