Crear una relación entre tablas
Los datos de una tabla suelen estar relacionados con los datos de otra tabla. Por ejemplo, podría tener una tabla Profesores y una tabla Clase, y la tabla Clase podría tener una relación de búsqueda con la tabla Profesores para indicar qué profesor da la clase. Puede usar una columna de búsqueda para mostrar los datos de la tabla Profesores. Se le suele denominar columna de búsqueda.
Definir una relación
Puede crear varios tipos de relaciones desde una tabla a otra (o entre una tabla y ella misma). Cada tabla puede tener una relación con más de una tabla, y cada tabla puede tener más de una relación con otra tabla. Algunos tipos de relación comunes son:
- Varios a uno: en este tipo de relación, cada fila de la tabla A puede coincidir con más de una de la tabla B, pero cada fila de la tabla B solo puede coincidir con una fila de la tabla A. Por ejemplo, una clase solo tiene una sala. Este es el tipo de relación más común y se muestra en la lista de columnas como Columna de búsqueda
- Uno a varios: en este tipo de relación, cada fila de la tabla B puede coincidir con más de una de la tabla A, pero cada fila de la tabla A solo puede coincidir con una fila de la tabla B. Por ejemplo, un profesor puede dar clase en muchas clases.
- Varios a varios: en este tipo de relación, cada fila de la tabla A puede coincidir con más de una fila de la tabla B, y viceversa. Por ejemplo, los alumnos asisten a muchas clases y cada clase puede tener varios alumnos.
Además, puede establecer comportamientos en cascada avanzados en relaciones de varios a uno y de uno a varios siempre que se realice una acción en la tabla principal.
Agregar una columna de búsqueda (relación de varios a uno)
Para agregar una relación de búsqueda a una tabla, cree una relación en el área Relaciones y especifique la tabla con la que desea crear una relación.
En powerapps.com, en el panel de navegación izquierdo seleccione Tablas. Si el elemento no se encuentra en el panel lateral, seleccione …Más y, a continuación, el elemento que desee.
Seleccione una tabla existente. También puede Crear una tabla nueva
Seleccione el área Relaciones.
Seleccione Agregar relación y seleccione un tipo de relación, como Varios a uno.
En el panel de la derecha, seleccione una tabla Relacionada para la tabla Actual y seleccione Listo.
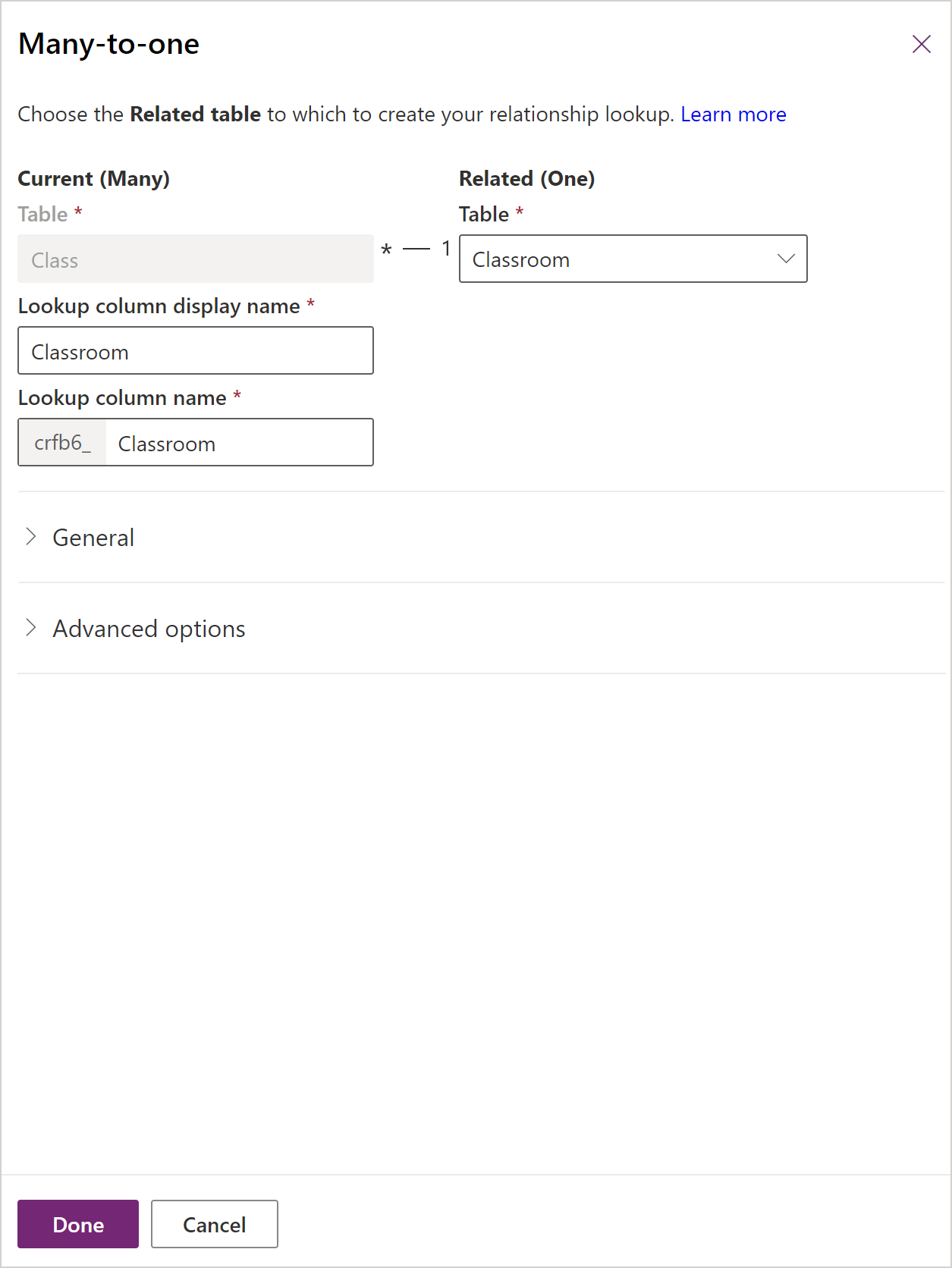
Seleccione Guardar tabla.
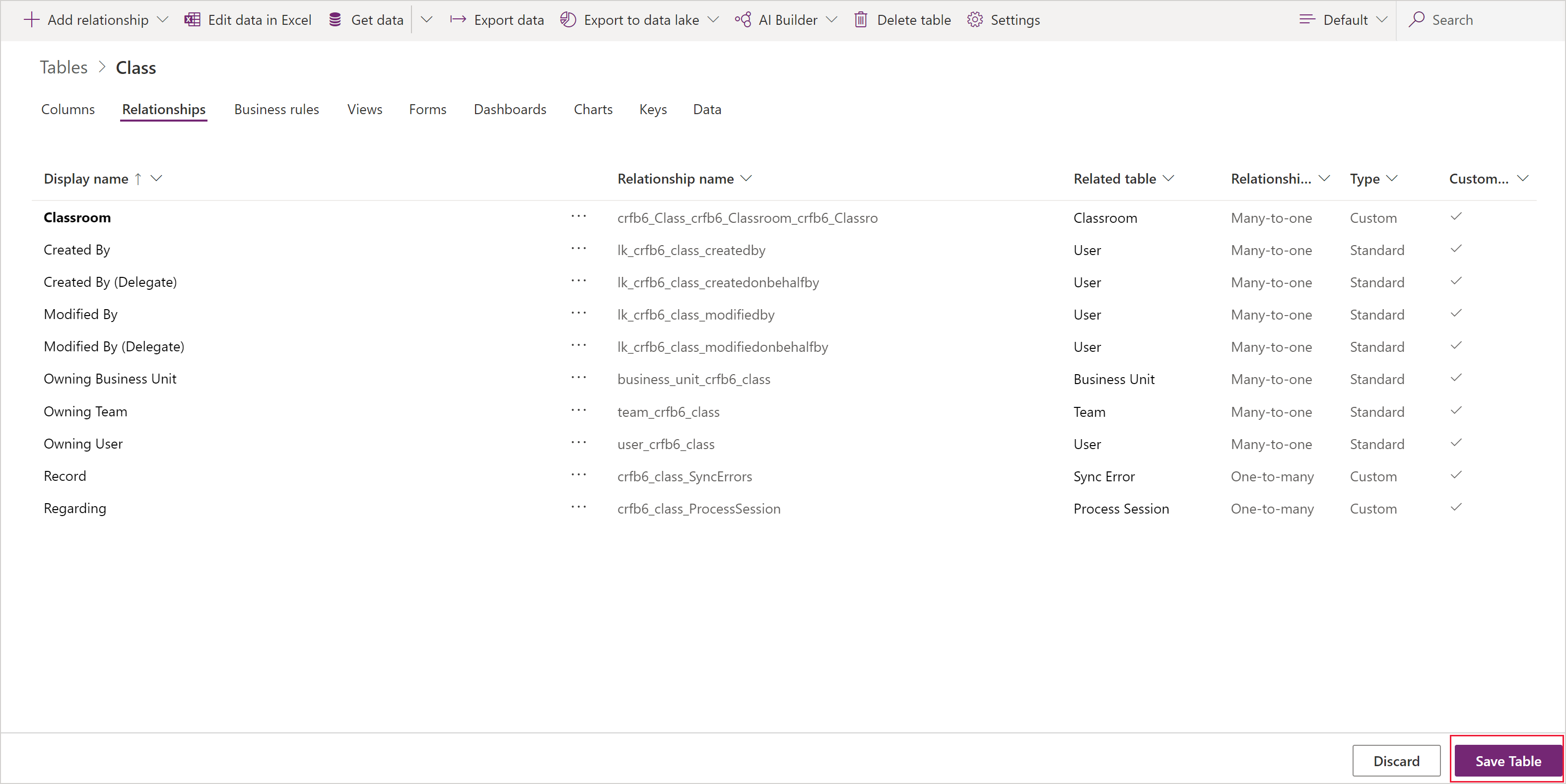
Agregar una relación de uno a varios
Para agregar una relación uno a varios, cree una relación en el área Relaciones y especifique la tabla con la que quiere crear una relación.
En powerapps.com, seleccione Tablas en el panel de navegación izquierdo. Si el elemento no se encuentra en el panel lateral, seleccione …Más y, a continuación, el elemento que desee.
Seleccione una tabla existente. También puede Crear una tabla nueva
Seleccione el área Relaciones.
Seleccione la flecha hacia abajo a la derecha de Agregar relación y, a continuación, seleccione Uno a varios.
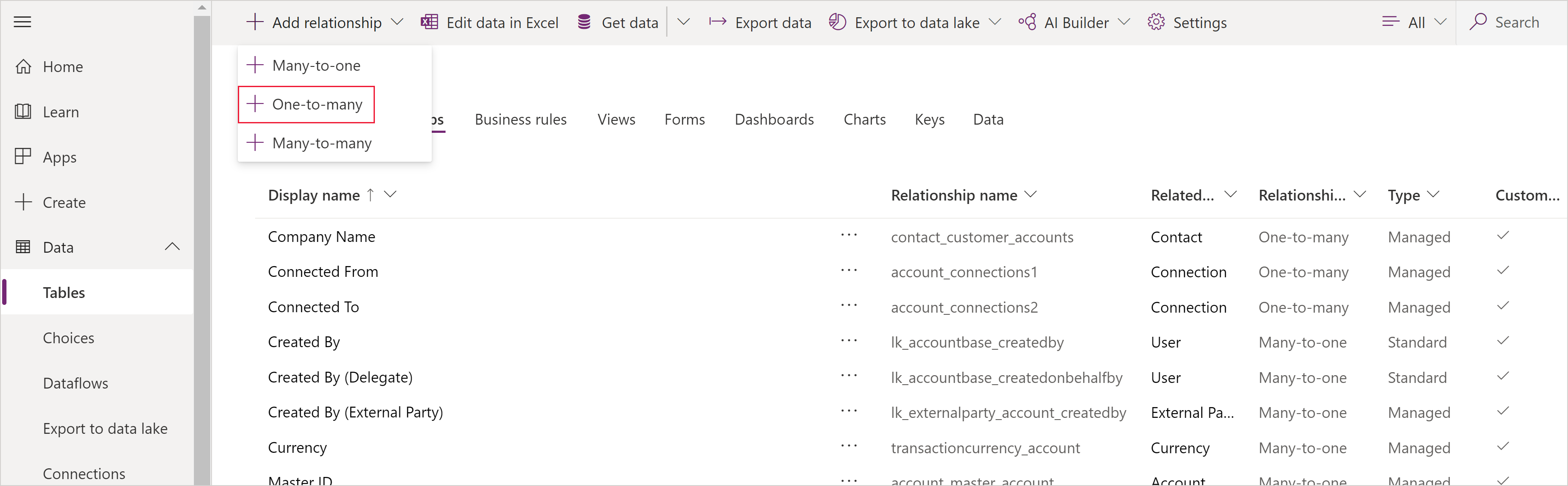
Seleccionar una tabla. Tenga en cuenta que las columnas de Búsqueda se mostrarán en la tabla Actual y adoptarán de forma predeterminada el nombre de la tabla (en este ejemplo, Profesor), aunque puede cambiarlo si es necesario. Seleccione Listo para agregar la relación a la tabla.
Nota
En el caso de relaciones de uno a varios, la columna de búsqueda se creará en la tabla relacionada, no en la tabla seleccionada actualmente. Si necesita que la búsqueda esté en la tabla actual, cree una relación de varios a uno.
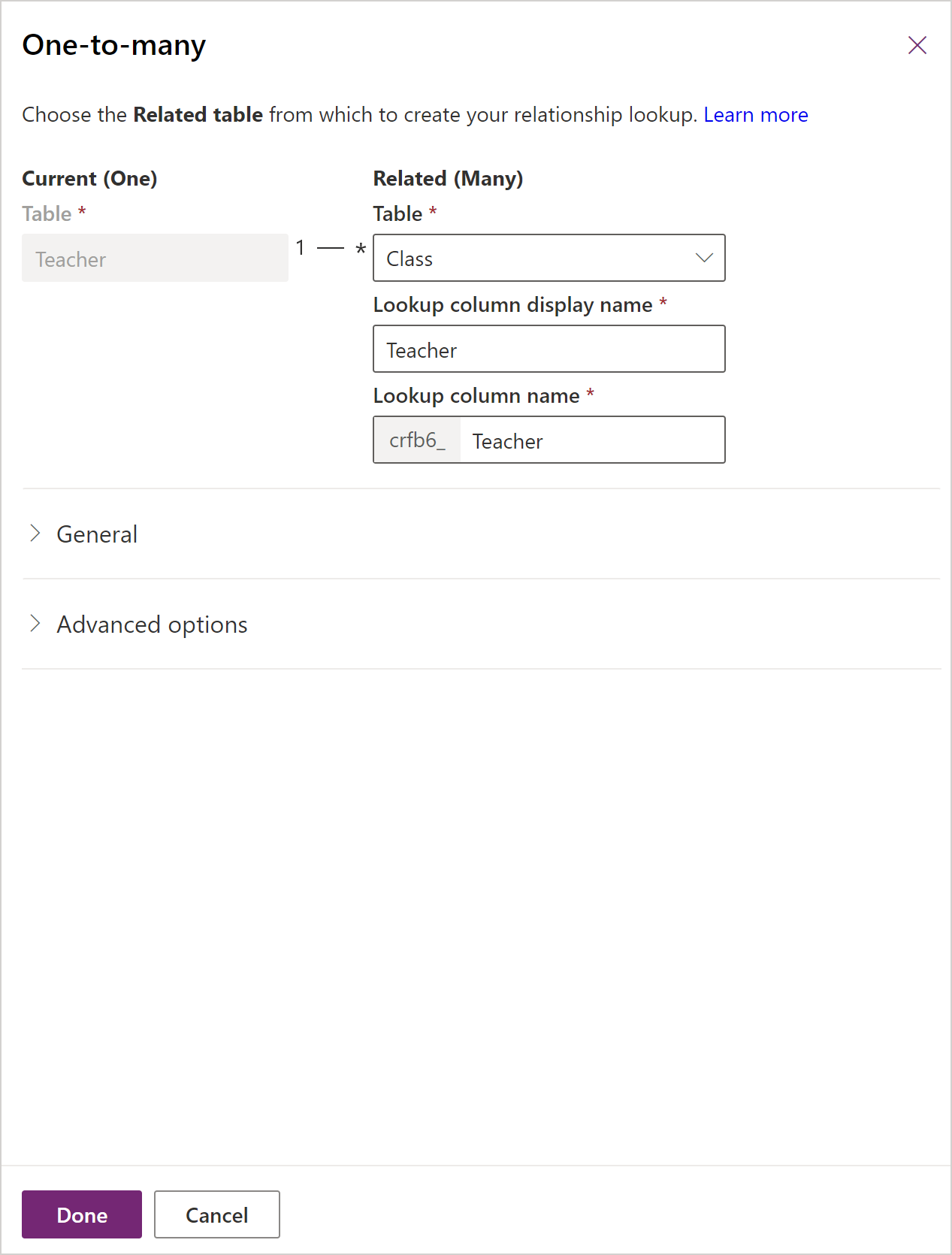
Seleccione Guardar tabla.
Agregar una relación de varios a varios
Para agregar una relación varios a varios, cree una relación en el área Relaciones y especifique la tabla con la que quiere crear una relación.
En powerapps.com, seleccione Tablas en el panel de navegación izquierdo. Si el elemento no se encuentra en el panel lateral, seleccione …Más y, a continuación, el elemento que desee.
Seleccione una tabla existente. También puede Crear una tabla nueva
Seleccione el área Relaciones.
Seleccione Agregar relación y, a continuación, seleccione Varios a varios. Esto abre un panel para que elija la tabla con la que desea crear una relación. Seleccione la tabla en la lista desplegable Tabla relacionada.
Después de seleccionar una tabla, los nombres para la relación y la tabla de relación aparecerán. Adoptarán de forma predeterminada los nombres de las tablas combinadas, pero puede cambiarlos si es necesario.
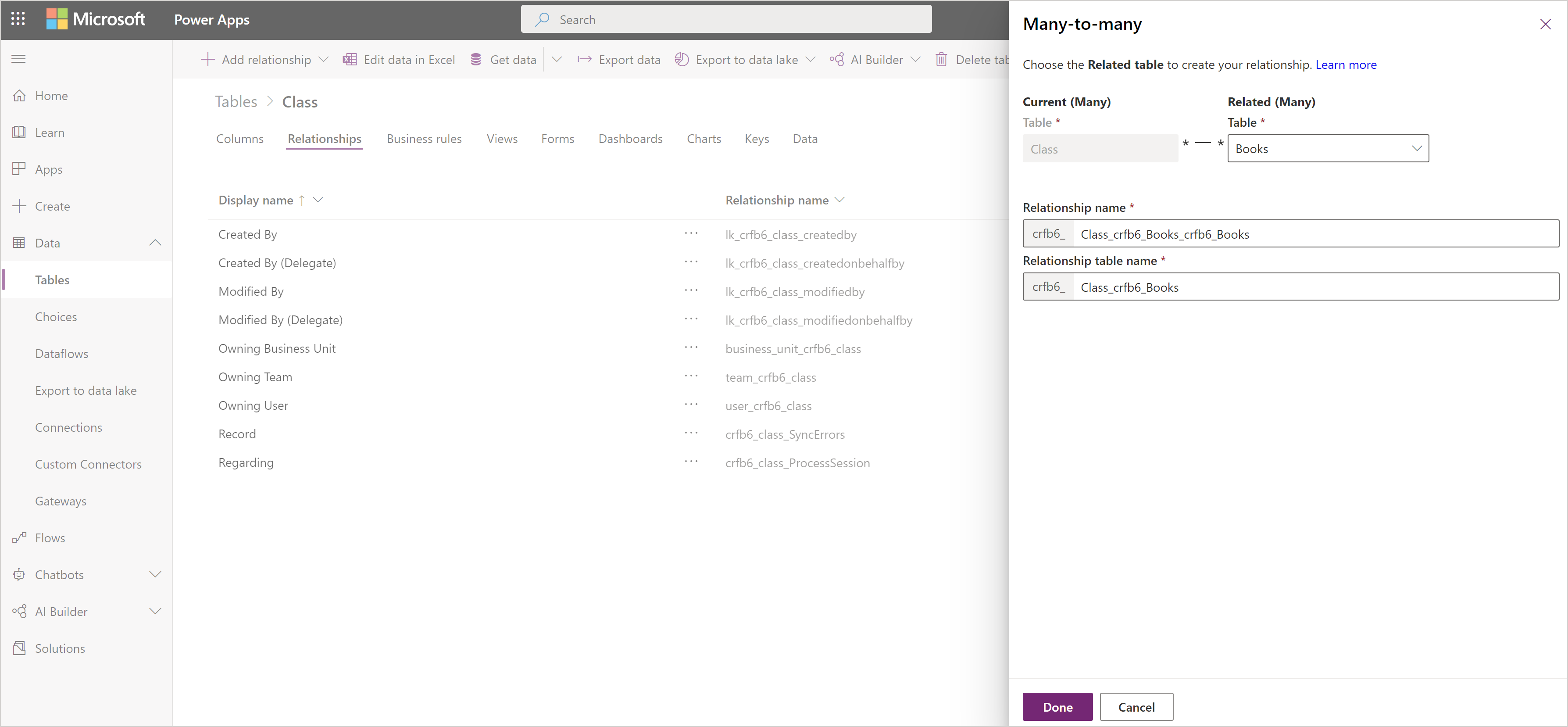
Seleccione Listo para agregar la relación a la tabla y, a continuación, haga clic en Guardar tabla.
Agregar comportamiento de relación avanzado
Mientras crea una relación de uno a varios o de varios a uno, también puede definir comportamientos avanzados.
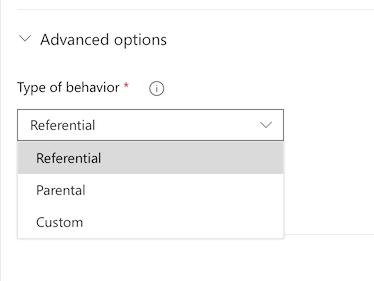
Estas opciones también se denominan comportamientos en cascada ya que se despliegan en cascada en la jerarquía de tablas relacionadas. Por ejemplo, podría ser deseable eliminar las pruebas y las tareas relacionadas de un estudiante si este se quita del sistema. Este tipo de comportamiento se llama relación jerárquica.
Además, puede decidir que no desea que las acciones se sitúen en cascada en la jerarquía. Por ejemplo, en la relación de profesor a clase, puede decidir que la tabla secundaria (clase) no se debe eliminar cuando se elimina un superior (profesor). Esto se llama relación de referencia.
Cuando modela los datos empresariales mediante la creación de tablas personalizadas o cuando utiliza las tabla existentes de Common Data Model, analice el comportamiento que necesita y las consecuencias para la jerarquía completa de tablas relacionadas y elija entre uno de los siguientes comportamientos estándar:
De referencia, Quitar vínculo: En una relación de referencia entre dos tablas, se puede navegar a filas relacionadas, pero las acciones realizadas en una no afectarán a la otra. Por ejemplo, si tiene una relación de uno a varios entre profesores y clases, al eliminar un profesor no se producirá ningún impacto en la clase relacionada.
De referencia, restringir eliminación: En una relación de referencia con restricción de eliminación entre dos tablas, se puede navegar a filas relacionadas. Las acciones realizadas en la fila primaria no se aplicarán a la fila secundaria, pero la fila primaria no se puede eliminar mientras exista la fila secundaria. Esto es útil si no desea que las filas secundarias se queden huérfanas. Esto fuerza al usuario a eliminar todos los elementos secundarios antes de eliminar el elemento principal.
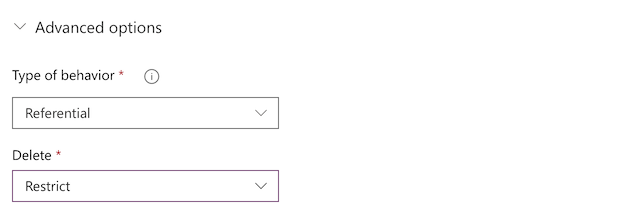
Parental: En una relación jerárquica entre dos tablas, cualquier acción realizada en un registro de la tabla principal se realiza también en los registros de la tabla secundaria relacionados con el registro de la tabla principal. Por ejemplo, el propietario del registro principal ha heredado el acceso a los registros de la tabla secundaria y cuando se elimina el registro principal, también se eliminarán todos los registros secundarios.
Personalizado: En una relación personalizada entre dos tablas, seleccione el comportamiento asociado con un conjunto de acciones posibles.
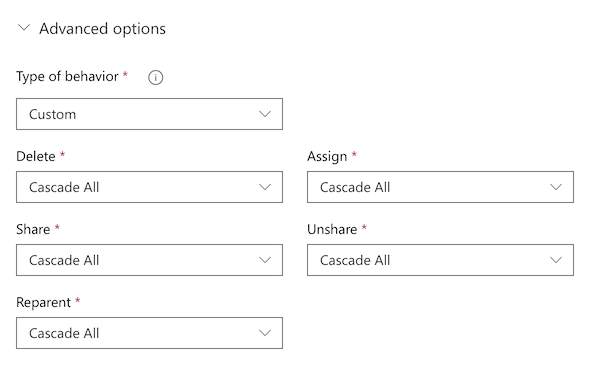
Para obtener más información sobre valores predeterminados y comportamientos personalizados: Configurar comportamiento de relaciones entre tablas.
Usar una columna de búsqueda en una aplicación
Si crea una aplicación automáticamente a partir de una tabla que contiene una columna de búsqueda, ésta aparece como control Desplegable que contiene datos de la columna Nombre principal de la tabla.
Agregue relaciones de 1:N y de N:N para las aplicaciones del lienzo
Use la función Relacionar para vincular dos filas a través de una relación de uno a varios o de varios a varios en Microsoft Dataverse. Más información: Funciones Relacionar y Cancelar la relación en Power Apps
Pasos siguientes
- Generar una aplicación mediante una base de datos de Dataverse
- Crear una aplicación desde cero usando una base de datos de Dataverse
Nota
¿Puede indicarnos sus preferencias de idioma de documentación? Realice una breve encuesta. (tenga en cuenta que esta encuesta está en inglés)
La encuesta durará unos siete minutos. No se recopilan datos personales (declaración de privacidad).