Crear componentes de informe y conjunto de datos de Power BI (versión preliminar)
Importante
Esta característica llegará a su retiro el 31 de julio de 2024. Recomendamos eliminar todos informes de Power BI y componentes conjunto de datos de soluciones existentes y usar el panel del sistema de Power BI Embedded en su lugar.
[Este tema es documentación preliminar y está sujeto a modificaciones.]
A medida que la cultura de datos se extiende a más y más organizaciones, y el análisis se convierte en una parte vital de la toma de decisiones y las acciones diarias que realizan los empleados, se ha vuelto fundamental contar con análisis confiables y actualizados disponibles en su Power Apps.
Como paso hacia el logro de este objetivo, es posible agregar informes y conjuntos de datos de Power BI como componentes en soluciones de Power Apps. Una vez que haya agregado un informe de Power BI a una solución, se puede administrar sin problemas como parte de su proceso de ALM en todos los entornos y arrendatarios.
Importante
- Esta es una característica en versión preliminar.
- Las vistas previas de características no se han diseñado para un uso de producción y pueden tener una funcionalidad restringida. Estas características están disponibles antes del lanzamiento oficial para que los clientes puedan tener un acceso anticipado y proporcionar comentarios.
En este artículo, aprende a realizar las siguientes tareas:
- Agregar informes de Power BI y componentes de conjunto de datos a una solución.
- Configurar el comportamiento de los parámetros de mashup de Power BI al importar y exportar como parte de la solución de Power Apps.
- Configure el componente conjunto de datos para que conjunto de datos se conecte automáticamente a un origen de datos de Microsoft Dataverse cuando la solución se implementa en un entorno nuevo.
Requisitos previos
- Una licencia de Power BI Pro.
- Un informe y/o conjunto de datos de Power BI para el que desea crear componentes de solución de Power Apps.
Limitaciones y restricciones generales
- La solución del sistema Extensiones de Power BI (versión preliminar) debe estar instalada. En nuevos entornos, se instala de forma predeterminada. Los entornos existentes deben instalarlo manualmente desde PPAC antes de importar soluciones y crear componentes de Power BI. Para instalar la extensión, vaya al Centro de administración de Power Platform.
- Solo se pueden agregar informes y conjuntos de datos de Power BI a una solución. Solo se admiten conjuntos de datos creados con el modelo mejorado conjunto de datos. No se admite ningún otro tipo de artefacto (como panel, flujo de datos e informe paginado).
- Las referencias de conexión a orígenes de datos de Power BI no son compatibles (por ejemplo, en modelos compuestos).
- Los tipos de parámetro de conjunto de datos de Power BI "Cualquiera" y "Binario" no se admiten en la integración de Power BI con soluciones de Power Apps.
- Compartir informes y conjuntos de datos de Power BI solo se pueden realizar desde Power BI (compartir la aplicación basada en modelos no comparte el informe incrustado).
- No se admite la recuperación de la eliminación del espacio de trabajo. Una vez que se haya eliminado el espacio de trabajo del entorno dedicado, no podrá agregar/importar ningún componente de Power BI al entorno de Power Apps.
- Los ID de aplicación de Power Apps no se admiten durante la versión preliminar pública.
- Se admite el intercambio de información entre entornos de Power Platform y espacios de trabajo de Power BI ubicados en diferentes geografías si la configuración relevante está ACTIVADA. Más información: Operaciones multigeográficas.
- Las operaciones del ciclo de vida del entorno no se admiten durante la versión preliminar. Más información: Consideraciones al trabajar con la integración Power Apps/Power BI.
- Los entornos de Dataverse for Teams no son compatibles.
- Actualmente no se admiten nubes nacionales.
Crear componentes de informe y conjunto de datos de Power BI
Abra su entorno de desarrollo de soluciones de Power Apps.
Cree una solución nueva.
En la nueva solución, elija Añadir existente > Análisis > Informe de Power BI.

Seleccione Fuera de Dataverse, busque y seleccione el informe de Power BI que desea agregar a la solución y, a continuación, elija Agregar.

Cuando agrega un componente de informe de Power BI a una solución, también se agrega a la solución un componente para el conjunto de datos del informe.
Además, cuando agrega un informe desde fuera de Dataverse, se crean copias del informe y su conjunto de datos en el espacio de trabajo dedicado al entorno. Posteriormente, todas las actualizaciones deben comenzar desde este espacio de trabajo de entorno dedicado.

Nota
La operación Agregar puede durar unos minutos mientras los informes y conjuntos de datos reales se exportan a Dataverse.
Si tu conjunto de datos se conecta a un origen de datos de Dataverse, puede configurarlo para que se conecte automáticamente al origen de datos de Dataverse en entornos de implementación.
Seleccione el conjunto de datos y elija Editar.
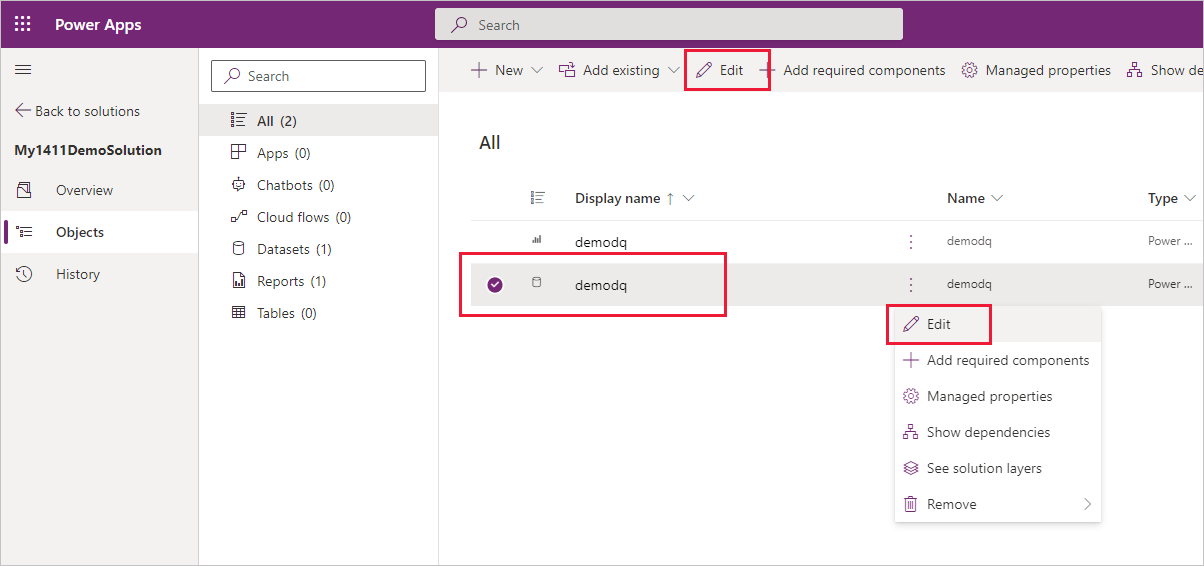
En el panel de edición que aparece, seleccione Sí para configurar conjunto de datos para que se conecte automáticamente a una conexión existente cuando la solución se importe a otro entorno.

Nota
Los pasos 5 y 6 solo son relevantes para fuentes de datos de Dataverse.
Ahora usted puede crear un panel de control del sistema de Power BI Embedded basado en el componente del informe o incrustarlo (el componente del informe) en un formulario usando diseñador de formularios.
Cuando haya terminado, exporte la solución. Puede exportar la solución como una solución administrada o no administrada.
Configurar parámetros de Power BI
Los componentes de Power BI le permiten configurar los parámetros de mashup de Power BI. Sin embargo, no puede crear parámetros de mashup de Power BI en el entorno de la solución: ya deben estar presentes en el conjunto de datos de Power BI que agrega a la solución.
Nota
Los tipos de parámetro de conjunto de datos de Power BI Cualquiera y Binario no se admiten en la integración de Power BI con soluciones de Power Apps.
En esta sección las opciones que tiene para configurar cómo un parámetro de conjunto de datos de Power BI obtendrá su valor cuando la solución se implemente en un entorno diferente.
Vaya a su entorno de Power Apps > Soluciones.
Crear una solución.
Seleccione el conjunto de datos que tiene los parámetros que desea configurar y luego elija Editar parámetros:

Elija Agregar un parámetro. Solo puede agregar parámetros que ya forman parte del conjunto de datos de Power BI:

Seleccione un parámetro mashup de Power BI y elija Editar para abrir el panel de edición de parámetros. Seleccione el desplegable Reemplazar el valor actual con * para ver las opciones de configuración de parámetros.

Tiene tres opciones para determinar cómo el parámetro obtendrá su valor cuando la solución se instale en un entorno diferente:
Texto personalizado : Esta es la forma más sencilla de establecer un valor. Cuando selecciona la opción de texto personalizado, especifica una cadena de texto y luego, cuando la solución se implementa en otro entorno, esa cadena de texto será el valor del parámetro.
Dominio del entorno actual : cuando elija el dominio del entorno actual, el valor del parámetro será el dominio del entorno actual. Esto significa que donde sea que se implemente la solución, el valor del parámetro será el dominio del entorno de implementación.
Variable ambiental : Con esta opción asocias el valor del parámetro con una variable de entorno. Cuando seleccione esta opción, verá todas las variables de entorno en el entorno actual y podrá seleccionar una. Si la variable de entorno que necesita no existe, puede crear una en la solución.
La opción de la variable de entorno es importante porque permite solicitar al instalador que proporcione un valor para un parámetro durante la implementación. Esto se hace asociando el parámetro con una variable de entorno que tiene un valor en blanco.
Cuando configure un parámetro con una variable de entorno para solicitar que el instalador proporcione un valor en el momento de la implementación, asegúrese de que el valor predeterminado esté en blanco. Si hay un valor actual, elimínelo haciendo clic derecho y eligiendo Eliminar de la solución.
Para obtener más información acerca de las variables de entorno, vaya a Descripción general de las variables de entorno.
Una vez que haya terminado de configurar los parámetros, seleccione Aplicar todo para aplicar todos los valores de los parámetros.

Una vez que haya aplicado los parámetros, puede exportar la solución e implementarla en sus entornos de implementación.
Actualización de una solución que incluye componentes de Power BI
Las actualizaciones de los componentes de Power BI deben realizarse en Power BI en los artefactos en el espacio de trabajo del entorno de Power BI dedicado que están conectados a los componentes. Puede acceder a estos artefactos abriendo el espacio de trabajo directamente en el servicio Power BI, o usando la opción Abrir en Power BI en el entorno de Power Apps.

Nota
La actualización de una solución con los componentes de Power BI actualiza automáticamente los artefactos relevantes del espacio de trabajo del entorno dedicado en Power BI tanto para soluciones administradas como no administradas.
Después de actualizar el componente, puede exportar la solución como una solución administrada o no administrada y luego importarla a un entorno diferente (para las soluciones no administradas, también puede importarlas al mismo entorno).
Consulte también
- Personalizar y administrar componentes de Power BI
- Crear un panel del sistema incrustado de Power BI Embedded
- Agregue componentes a una columna en el formulario.
- Administración de contenido de Power BI en soluciones de Power Apps
Nota
¿Puede indicarnos sus preferencias de idioma de documentación? Realice una breve encuesta. (tenga en cuenta que esta encuesta está en inglés)
La encuesta durará unos siete minutos. No se recopilan datos personales (declaración de privacidad).