Grupo de máquinas hospedadas
El grupo de máquina hospedada le permite ejecutar la automatización desatendida a escala sin la necesidad de proporcionar ni configurar ninguna máquina. Puede crear grupos de máquinas hospedados como cualquier otro grupo de máquinas y las máquinas las aprovisionará automáticamente Power Automate en función de la configuración especificada.
Los flujos de escritorio asignados a un grupo máquinas hospedadas se ponen en cola cuando se activen para ejecutarse. Luego, como sucede con cualquier grupo de máquinas, cuando un bot del grupo esté disponible, se le asigna el siguiente flujo de escritorio que se ejecutará en la cola. Para obtener más información sobre las colas, vaya a Supervisar las colas de flujo de escritorio.
Estas son algunas de las características clave del grupo de máquinas alojadas:
- Ejecutar un flujo de escritorio desasistidos a gran escala.
- Escale automáticamente la cantidad de bots en su grupo de máquinas hospedadas en función de las cargas de trabajo actuales.
- Cargar bots de equilibrio en todos los grupos de máquinas alojadas en un entorno.
- Integración de cuentas profesionales o educativas: habilita el acceso a los recursos que forman parte del plan empresarial vinculado a su organización, como Office, SharePoint y Azure.
- Imágenes Vanilla o personalizadas: Use una imagen Vanilla VM proporcionada por Microsoft o personalice sus máquinas alojadas proporcionando su propia imagen de Windows directamente desde su Azure Compute Gallery.
Requisitos de licencia
Para utilizar el grupo de máquinas hospedadas, necesita la licencia Power Automate Proceso hospedado (anteriormente Power Automate complemento RPA hospedado). Debe asignar a su entorno tanta capacidad como el número de bots hospedados que quiera ejecutar en paralelo en su entorno.
Licencias de prueba para evaluación
Para evaluar el grupo de máquinas hospedadas, necesita una de las siguientes opciones de licencia de prueba:
Usar la licencia Power Automate proceso hospedado
La licencia Power Automate proceso hospedado tiene versiones de prueba que duran 30 días y se pueden extender una vez hasta un total de 60 días. Los administradores de la organización pueden obtener hasta 25 puestos del Centro de administración de Microsoft 365 y asignar capacidad de proceso alojado de Power Automate al entorno de destino.
Uso de la prueba premium autoasistida de 90 días
Los usuarios de prueba pueden crear hasta 10 grupos de máquinas hospedados y tener hasta dos bots ejecutándose en paralelo en un entorno determinado. Para iniciar una prueba, seleccione el vínculo Probar gratis en Power Automate Premium en la página de precios de Power Automate o la página de flujo de escritorio del portal de Power Automate.
Requisitos previos
Esta sección presenta todos los requisitos previos para crear y utilizar grupos de máquinas hospedados.
Obtener acceso a la imagen de máquina virtual predeterminada
Para poder un grupo de máquina hospedado debe tener acceso a la imagen VM predeterminada que forma parte de su entorno. Puede ver la imagen predeterminada en Supervisar>Máquinas>Imágenes de VM.
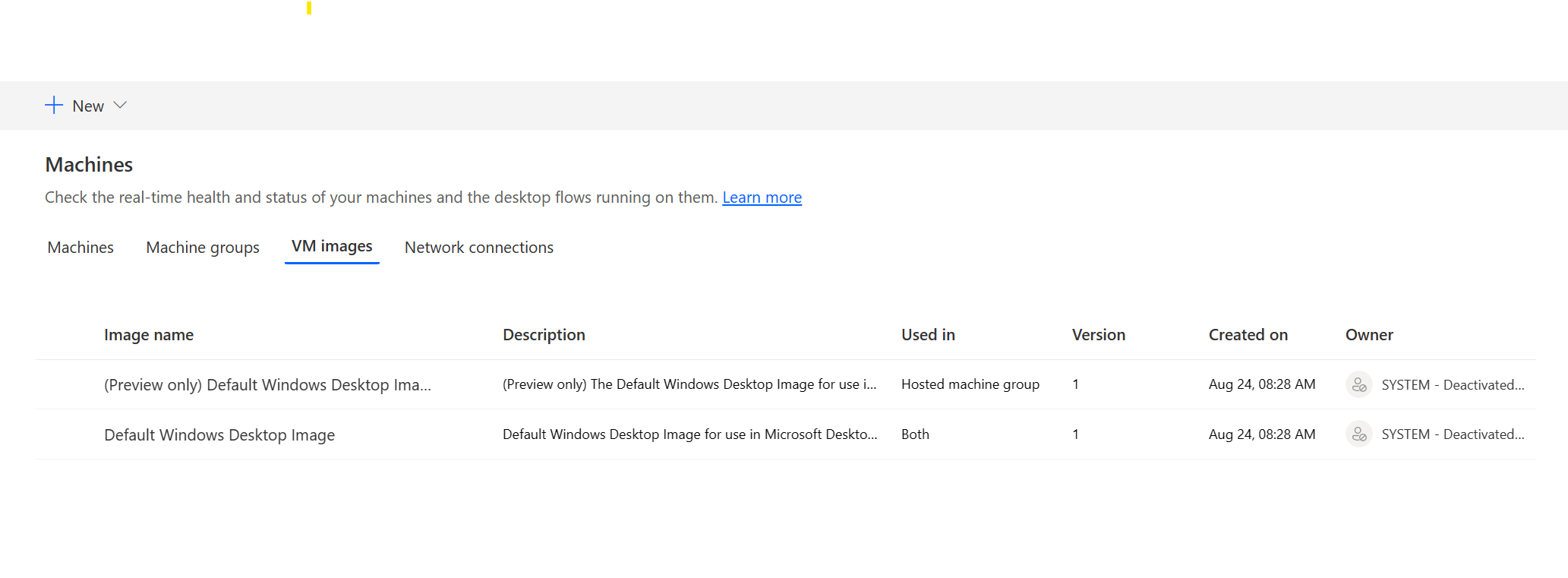
Nota
- Los usuarios necesitan el rol Administrador del sistema o Administrador de imágenes de máquina de flujo de escritorio para poder ver y administrar la imagen predeterminada.
- Para otros usuarios, el Administrador del sistema o el Administrador de imágenes de máquina de flujo de escritorio deben compartir la imagen predeterminada con ellos antes de que puedan usarla.
Compartir la imagen predeterminada
Inicie sesión en Power Automate.
Seleccione Supervisar>Máquinas>Imágenes de VM.
Seleccione Imagen de escritorio de Windows predeterminada en la lista y, a continuación, Administrar acceso.
Seleccione Agregar personas y, a continuación, introduzca el nombre de la persona de su organización con la que le gustaría compartir la imagen.
Seleccione el nombre de la persona y los permisos que tiene para acceder a la máquina o ser copropietario de esta.
Seleccione Guardar.
Nota
Cuando un usuario ya no forma parte de un entorno, puede continuar viéndolo como usuario desactivado. Se le notificará en la sección Administrar acceso de la imagen si se comparte con usuarios desactivados. En esta situación, elimine el acceso a ellos.
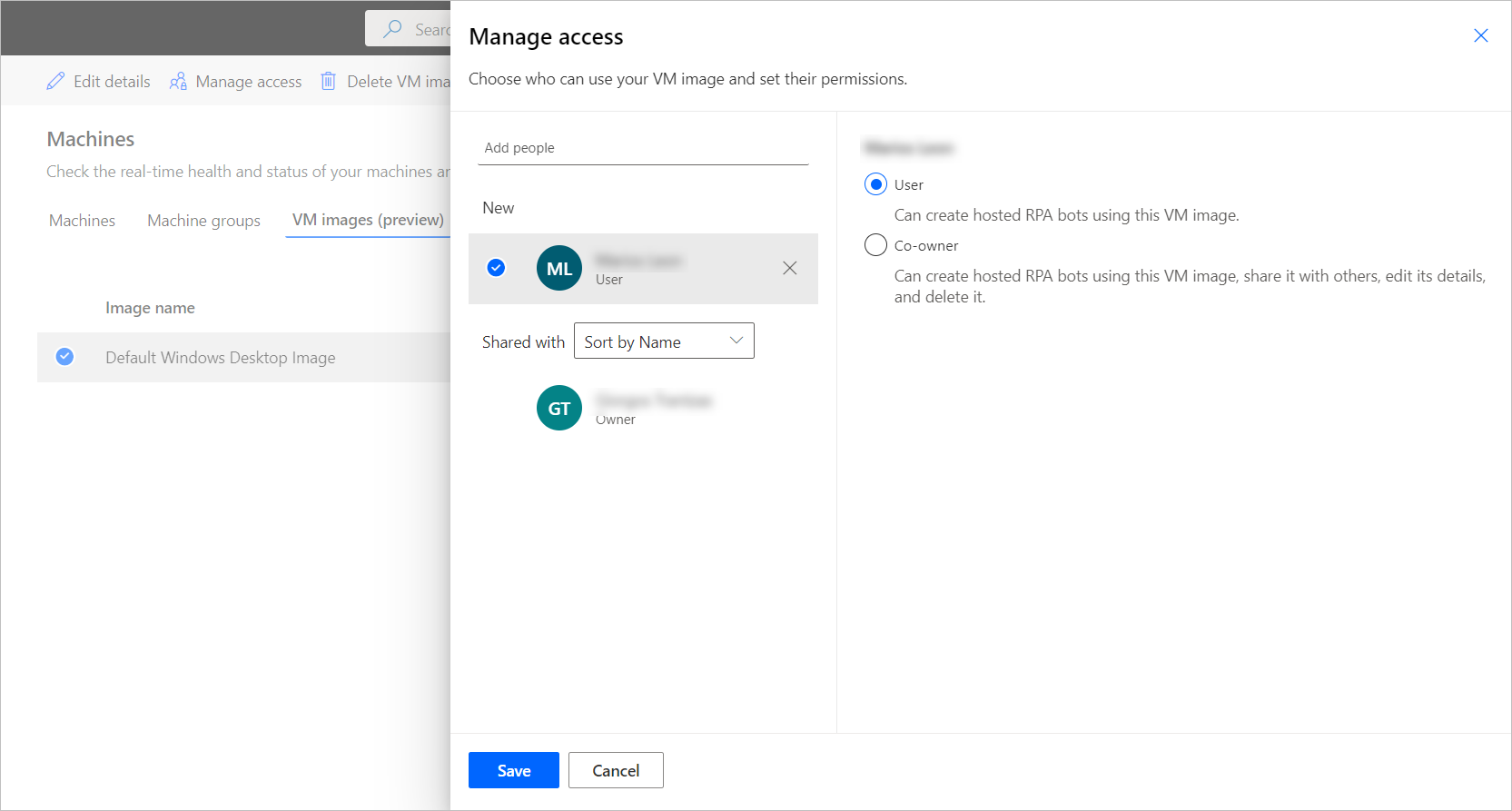
Crear grupos de máquinas hospedadas
Para crear un grupo de máquina hospedado:
Inicie sesión en Power Automate.
Seleccione Supervisar>Máquinas.
Seleccione Nueva>Grupo de máquina hospedado.
En el asistente de creación de grupo de máquina hospedado
Escriba un nombre para su grupo de máquinas hospedadas y, a continuación, agregue una descripción.
Determine si quiere reutilizar una sesión de Windows en modo desatendido.
Defina el número máximo de bots que desea asignar a este grupo.
Nota
- Los bots máximos permiten a su grupo de máquinas hospedadas escalar automáticamente a la configuración máxima de bots cuando sea necesario y cuando haya recursos disponibles.
- Si se utilizan varios grupos de máquinas hospedadas en el mismo entorno, la carga de los bots se equilibra automáticamente entre los grupos.
- No puede superar la cantidad total de capacidad de procesos hospedados asignados a su entorno.
- Para obtener más información sobre el equilibrio de carga, vaya a Grupos de máquinas alojadas de equilibrio de carga.
- Defina el número comprometido de bots (opcional) que desea asignar a este grupo.
Nota
- Los bots comprometidos garantizan que su grupo de máquinas hospedadas aumente automáticamente a la configuración de bots comprometidos cuando sea necesario.
- La suma de máquinas alojadas y bots comprometidos configurados en su entorno no puede exceder la capacidad del proceso hospedado asignada al entorno. Vea el uso de la capacidad del proceso hospedado en su entorno en el panel de utilización de la capacidad del proceso hospedado.
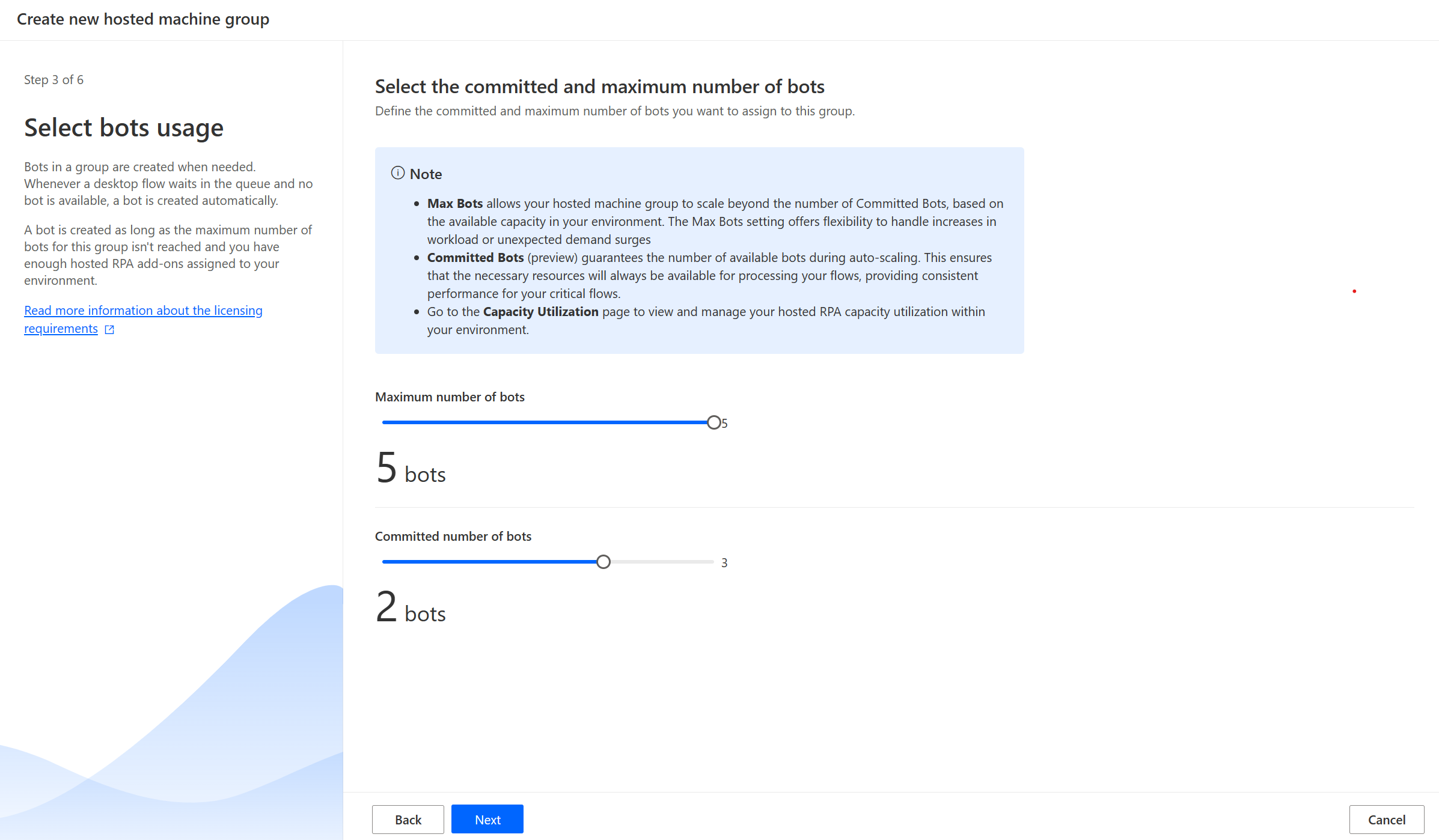
Seleccione la imagen de VM para usar en su grupo de máquinas hospedadas. Una imagen predeterminada de Windows 11 llamada Imagen de escritorio de Windows predeterminada está disponible. Si no la ve, asegúrese de seguir los pasos descritos en la sección de requisitos previos.
Seleccione la conexión de red (versión preliminar) (opcional) que se utilizará para el grupo de máquinas hospedadas.
Seleccione cómo le gustaría tener acceso a su grupo de máquinas hospedadas. Puede usar su cuenta profesional o educativa o usar una cuenta de administrador local que desee crear. Los bots utilizan esta cuenta para ejecutar sus automatizaciones.
Nota
Si selecciona una cuenta profesional o educativa, ingrese su dirección de correo electrónico (y no dominio\nombre de usuario) al crear una conexión con el grupo de máquinas alojadas.
- Revise y cree su grupo de máquinas hospedadas.
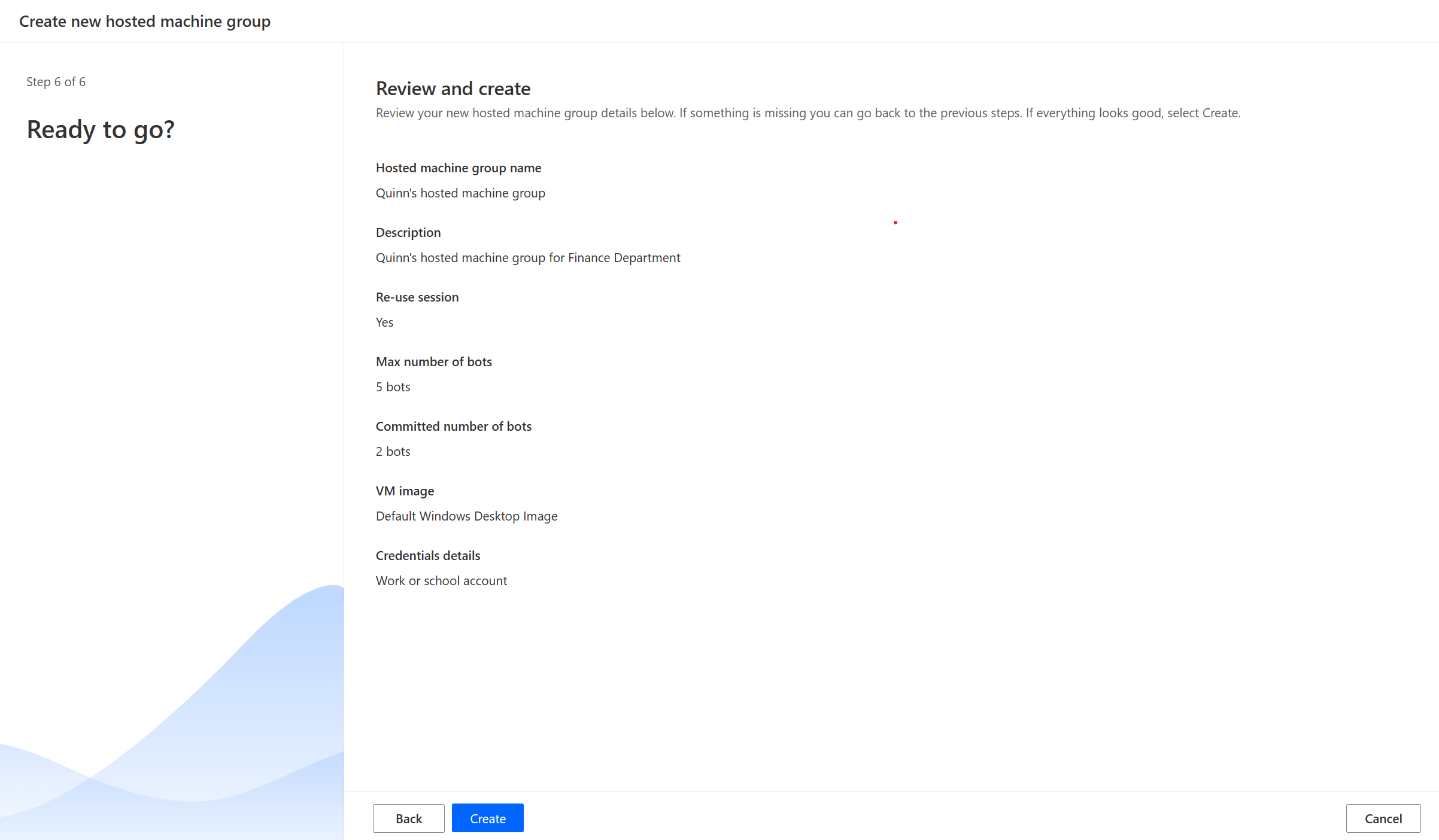
Disponibilidad de grupos de máquinas hospedadas
Los bots hospedados en un grupo de máquinas hospedadas se crean cuando es necesario. Cada vez que un flujo de escritorio espera en la cola y no hay ningún bot disponible, se crea un bot automáticamente. Se crea un bot siempre que no se alcance la cantidad máxima de bots para este grupo y tenga suficientes complementos desatendidos asignados a su entorno. Puede obtener más información sobre los elementos de la interfaz de usuario en Requisitos de licencia.
Nota
Si el grupo de máquinas hospedadas acaba de crearse o no se ha utilizado durante más de tres horas, los bots hospedados se crean antes de que se dirija una ejecución desde la cola. La creación de un bot puede tardar más de 10 minutos, dependiendo de su configuración.
Use imágenes de VM personalizadas para sus grupos de máquinas alojadas
Puede personalizar sus grupos de máquinas hospedadas proporcionando su propia imagen de Windows directamente desde su Azure Compute Gallery. Esta característica le permite tener todas sus aplicaciones instaladas en sus grupos de máquinas hospedadas.
Requisitos de imagen
Las imágenes de VM personalizadas deben cumplir los requisitos siguientes:
- Imágenes de segunda generación
- Imagen de VM generalizada
- Límite de 127 GB en el tamaño de la imagen de VM
- Microsoft Edge versión 80 o posterior
- La definición de la imagen debe tener inicio seguro habilitado como tipo de seguridad
Aprenda a crear una imagen VM generalizada en Azure en Cargue un VHD de Windows generalizado y úselo para crear nuevas VM en Azure.
Crear un Azure Compute Gallery en Azure y añadir una imagen
Vaya a Azure Portal.
Cree una Azure Compute Gallery y seleccione Control de acceso basado en rol (RBAC) en la pestaña Compartir.
Seleccione Revisar + crear, valide todas las configuraciones y seleccione Crear.
Una vez que haya creado una Azure Compute Gallery, puede crear una definición de imagen siguiendo los pasos en Crear una definición de imagen y una versión de imagen. Debe crear la imagen en la ubicación exacta donde implementamos sus grupos de máquinas hospedadas. Puede encontrar la siguiente asignación con su entorno Geo:
- Asia: Este de Asia
- Australia: Este de Australia
- Brasil: Sur de Brasil
- Canadá: Centro de Canadá
- Europa: Norte de Europa
- Francia: Centro de Francia
- Alemania: Centro-oeste de Alemania
- India: Centro de la India
- Japón: Japón Oriental
- Corea: Centro de Corea del Sur
- Noruega: Este de Noruega
- Sudáfrica - Norte de Sudáfrica
- Sudeste Asiático - Singapur
- Suiza: Norte de Suiza
- Emiratos Árabes Unidos: Norte de Emiratos Árabes Unidos
- Reino Unido: Sur de Reino Unido
- Estados Unidos: Este de EE. UU.
Compartir la galería de computación Azure con la entidad de servicio Grupos de máquinas hospedadas de Power Automate
Para poder utilizar la imagen en Power Automate, debe compartir la imagen con Power Automate en Azure Portal.
En Azure portal, vaya a su Azure Compute Gallery.
Vaya a la configuración de Access Control (IAM).
Seleccione Agregar>Agregar asignación de roles.
Seleccione el rol Lector y busque la aplicación de grupos de máquinas hospedadas: Grupos de máquinas hospedadas de Power Automate. Esto permite que nuestro servicio acceda a la imagen para crear el grupo de máquinas hospedadas.
Nota
Si no puede encontrar la aplicación anterior, verifique que la aplicación exista en su inquilino y aprovisiónela si es necesario. Para comprobar que la aplicación exista, vaya a Azure portal>Microsoft Entra>Aplicaciones empresariales>Todas las aplicaciones y busque el Id. de aplicación: 51699864-8078-4c9e-a688-09a1db1b2e09. Si no puede encontrar la aplicación, aprovisiónela con el siguiente comando:
az ad sp create --id 51699864-8078-4c9e-a688-09a1db1b2e09
Compartir la galería con los creadores de Power Automate
El último paso antes de poder referenciar su imagen desde Power Automate es compartir la imagen con los creadores de Power Automate.
En Azure portal, vaya a su Azure Compute Gallery.
Vaya a la configuración de Access Control (IAM).
Seleccione Agregar>Agregar asignación de roles.
Debe asignar, al menos, permisos de acceso de lectura a los creadores de Power Automate con los que quiera compartir la galería. Seleccione Siguiente.
Seleccione Seleccionar miembros y busque a los creadores de Power Automate con los que quiera compartir.
Una vez que haya seleccionado todos los miembros que desea agregar, puede revisar los permisos y usuarios y asignarlos.
Agregar una nueva imagen de máquina virtual personalizada
Inicie sesión en Power Automate.
Seleccione Nueva>Imagen de VM.
Introduzca un nombre, una descripción y el uso.
- Nombre de imagen: un nombre único para identificar la imagen.
- Descripción de imagen: una descripción opcional de la imagen.
- Usar con: Seleccione Grupo de máquinas alojadas o Ambos, si desea que la imagen funcione tanto con máquinas alojadas como con grupos de máquinas alojadas.
Seleccione una de las imágenes a las que tiene acceso en Azure Compute Gallery.
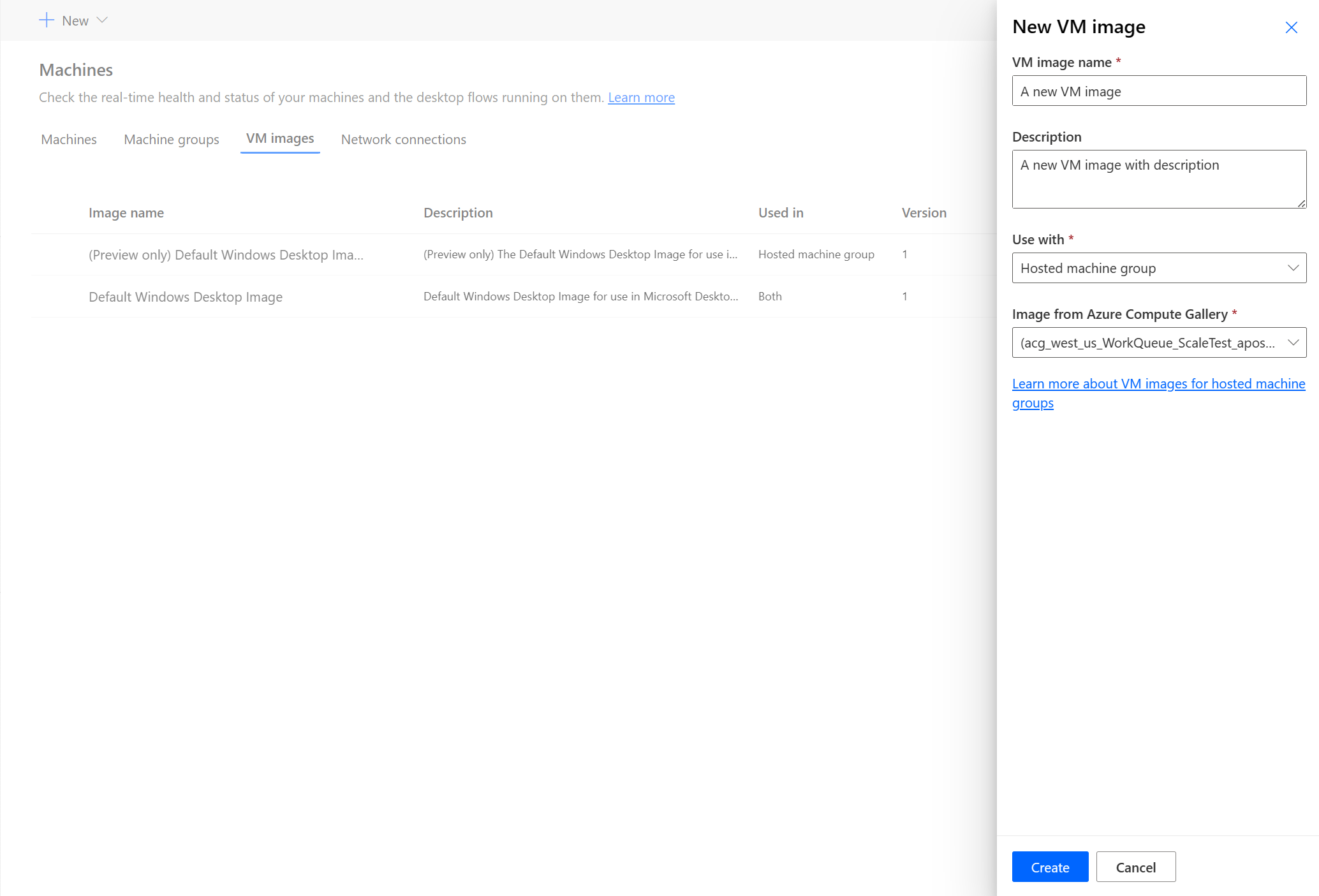
Nota
- La imagen debe replicarse en la misma región de Azure que el grupo de máquinas hospedado.
- La lista de imágenes disponibles puede variar según el uso que esté seleccionando.
Compartir la imagen
Inicie sesión en Power Automate.
Seleccione Supervisar>Máquinas>Imágenes de VM.
Seleccione la imagen que ha creado.
Seleccione Administrar acceso.
Seleccione Agregar personas y, a continuación, introduzca el nombre de la persona de su organización con la que le gustaría compartir la imagen.
Seleccione los nombres de las personas y elija con qué permisos puede acceder a la imagen.
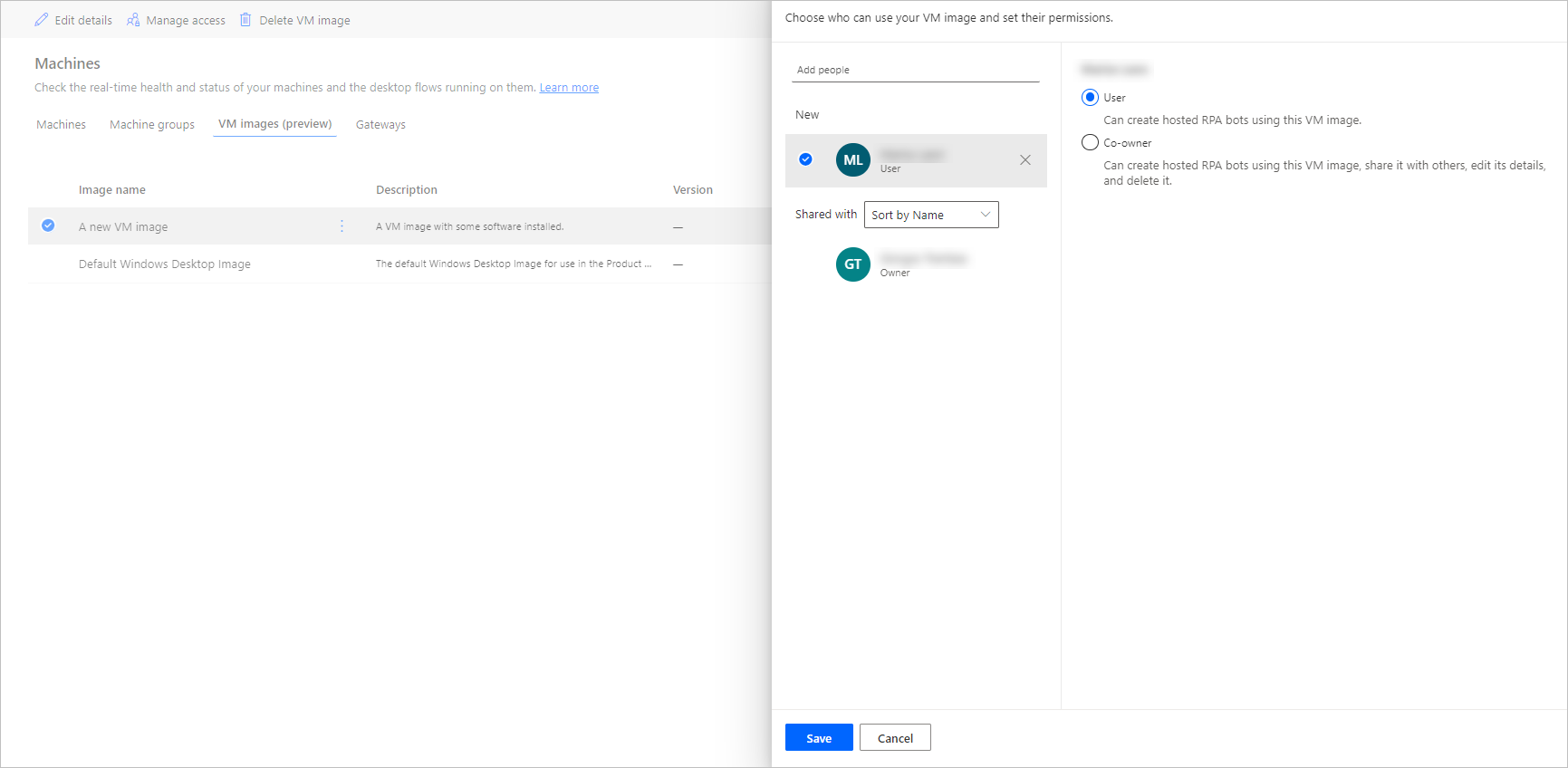
Seleccione Guardar.
Nota
Cuando un usuario ya no forma parte de un entorno, puede continuar viéndolo como usuario desactivado. Se le notificará en la sección Administrar acceso de la imagen si se comparte con usuarios desactivados. En esta situación, elimine el acceso a ellos.
Uso de una red virtual personalizada para los grupos de máquinas hospedadas (versión preliminar)
[Este tema es documentación preliminar y está sujeto a modificaciones.]
Puede conectarse a su propia red virtual con sus grupos de máquinas alojadas para comunicarse de forma segura entre sí, con Internet y con las redes locales. Proporcionar su propia red virtual desde su suscripción de Azure permite que sus grupos de máquinas hospedadas se provisionen con su red virtual automáticamente.
Importante
- Esta es una característica en versión preliminar.
- Las características en vista previa no se han diseñado para un uso de producción y pueden tener una funcionalidad restringida. Estas características están disponibles antes del lanzamiento oficial para que los clientes puedan tener un acceso anticipado y proporcionar comentarios.
Nota
Puede tener hasta 30 redes virtuales personalizadas configuradas por inquilino.
Problemas conocidos
Problema: Cuando se utiliza un grupo de máquinas hospedadas con una conexión de red personalizada, el campo de conexión de red en la página de detalles del grupo de máquinas hospedadas puede mostrarse en blanco. Este es un problema estético. La funcionalidad del grupo de máquinas hospedadas no se ve afectada.
Solución alternativa: En la página máquinas del Power Automate portal, vaya a la pestaña Conexiones de red. Seleccione la conexión de red que ha creado. En la página de detalles de la conexión de red, puede ver los grupos de máquinas hospedadas que utilizan la conexión de red.
Requisitos generales de la red
Para utilizar su propia red y aprovisionar grupos de máquinas hospedades de Microsoft Entra combinadas, debe cumplir con los siguientes requisitos:
- Debe tener una red virtual en su suscripción de Azure en la misma región donde creó las máquinas alojadas.
- Siga las directrices de la red de Azure.
- Una subred dentro de la red virtual y el espacio de direcciones IP disponible.
- Permitir la conectividad a la red a los servicios requeridos.
La red virtual debe crearse en la misma ubicación que los grupos de máquinas hospedadas. A continuación se muestran las zonas geográficas de Power Platform admitidas actualmente y su asignación de regiones:
- Asia: Este de Asia
- Brasil: Sur de Brasil
- Europa: Norte de Europa
- India: Centro de la India
- Japón: Japón Oriental
- Estados Unidos: Este de EE. UU.
Nota
Seguimos implementando el soporte en más Power Platform geografías. Envíe su solicitud a hostedrpa@microsoft.com si tiene una solicitud específica.
Compartir la red virtual con la entidad de servicio de Power Automate de grupos de máquinas hospedadas
Para usar la red virtual para grupos de máquinas hospedadas, debe compartir la red virtual con Power Automate a través de Azure portal.
En Azure portal, vaya a Red virtual
Vaya a la configuración de Access Control (IAM).
Seleccione Agregar>Agregar asignación de roles.
Seleccione el rol Colaborador de red y busque la aplicación de Grupos de máquinas hospedadas: Grupos de máquinas hospedadas de Power Automate.
Nota
Si no puede encontrar la aplicación anterior, verifique que la aplicación exista en su inquilino y aprovisiónela si es necesario. Para verificar que la aplicación existe, vaya a Azure Portal>Microsoft Entra>Aplicaciones empresariales>Todas las aplicaciones y busque el identificador de aplicación: 51699864-8078-4c9e-a688-09a1db1b2e09. Si no puede encontrar la aplicación, aprovisiónela con el siguiente comando:
az ad sp create --id 51699864-8078-4c9e-a688-09a1db1b2e09
Delegar la subred a Microsoft.PowerAutomate/hostedRpa
Para usar la subred configurada en la red virtual para grupos de máquinas hospedadas, debe realizar la delegación de subredes en el servicio Microsoft.PowerAutomate/hostedRpa .
En Azure portal, vaya a la subred
Vaya a la sección Delegación de subred.
Seleccione Microsoft.PowerAutomate/hostedRpa en la lista desplegable.
Compartir la red virtual con los creadores de Power Automate
El último paso antes de poder referenciar su red virtual desde Power Automate es compartir la red virtual con los creadores de Power Automate.
Vaya a Azure Portal.
En Azure Portal, vaya a su Red virtual.
Vaya a la configuración de Access Control (IAM).
Seleccione Agregar>Agregar asignación de roles.
Debe asignar, al menos, permisos de acceso de lectura a los creadores de Power Automate con los que quiera compartir la galería. Seleccione Siguiente.
Seleccione Seleccionar miembros y busque a los creadores de Power Automate con los que quiera compartir.
Una vez que haya seleccionado todos los miembros que desea agregar, puede revisar los permisos y usuarios y asignarlos.
Agregar una conexión de red nueva
Inicie sesión en Power Automate.
Seleccione Supervisar>Máquinas.
Seleccione Nueva>Conexión de red.
Especifique un nombre de conexión de red, una descripción y la utilización.
- Nombre de conexión de red: Un nombre único para identificar la conexión de red.
- Descripción: una descripción opcional de la conexión de red.
- Usar con: Seleccione el grupo de máquinas alojadas (versión preliminar).
Seleccione una de las redes virtuales de Azure disponible en Azure que cumpla con los requisitos de red.
Seleccione la subred que utilizan los grupos de máquinas alojadas.

Compartir la conexión de red
Inicie sesión en Power Automate.
Vaya a Supervisar>Máquinas>Conexión de red.
Seleccione la conexión de red que ha creado.
Seleccione Administrar acceso.
Seleccione Agregar personas y, a continuación, introduzca el nombre de la persona de su organización con la que le gustaría compartir la conexión de red.
Seleccione los nombres de las personas y elija con qué permisos puede acceder a la conexión de red.
Seleccione Guardar.
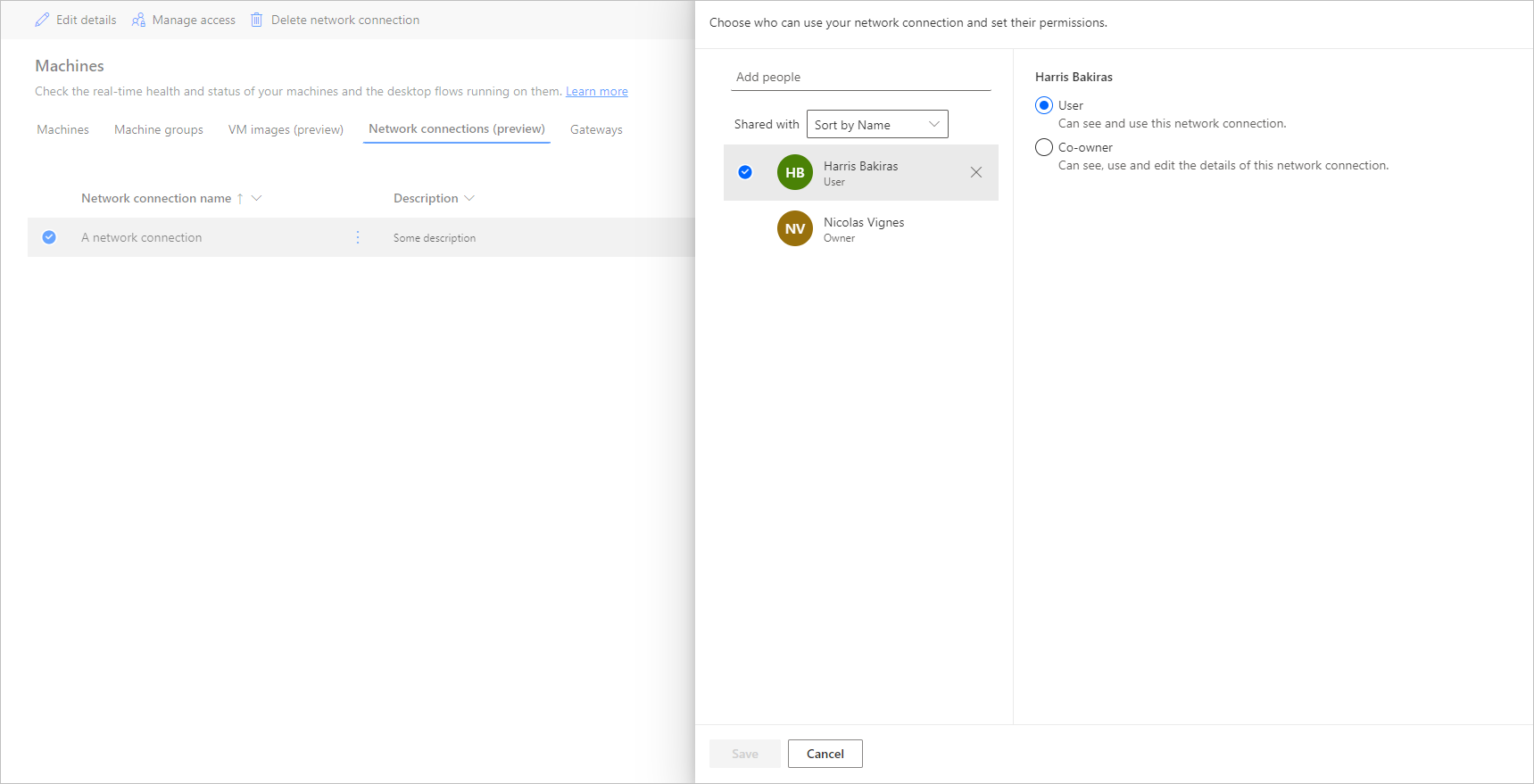
Nota
Cuando un usuario ya no forma parte de un entorno, puede continuar viendo al usuario desactivado. En la sección Administrar acceso de la conexión de red se le notificará si se comparte con usuarios desactivados. En esta situación, elimine el acceso a los usuarios desactivados.
Ver lista de grupos de máquinas hospedadas
Una vez que haya creado su grupo de máquinas hospedadas en un entorno, podrá ver sus detalles en el portal de Power Automate.
Inicie sesión en Power Automate.
Seleccione Supervisar>Máquinas.
Seleccione Grupo de máquinas.
La lista contiene grupos de máquinas hospedadas y grupos de máquinas estándar. Para cada artículo en la lista, puede ver:
- El nombre del artículo.
- Descripción del elemento.
- El número de máquinas en el grupo (solo para grupos de máquinas estándar).
- El número de flujos que se ejecutan en el elemento.
- El número de flujos que se encuentran en la cola en el elemento.
- El tipo de acceso que tiene al elemento.
- El propietario del elemento.
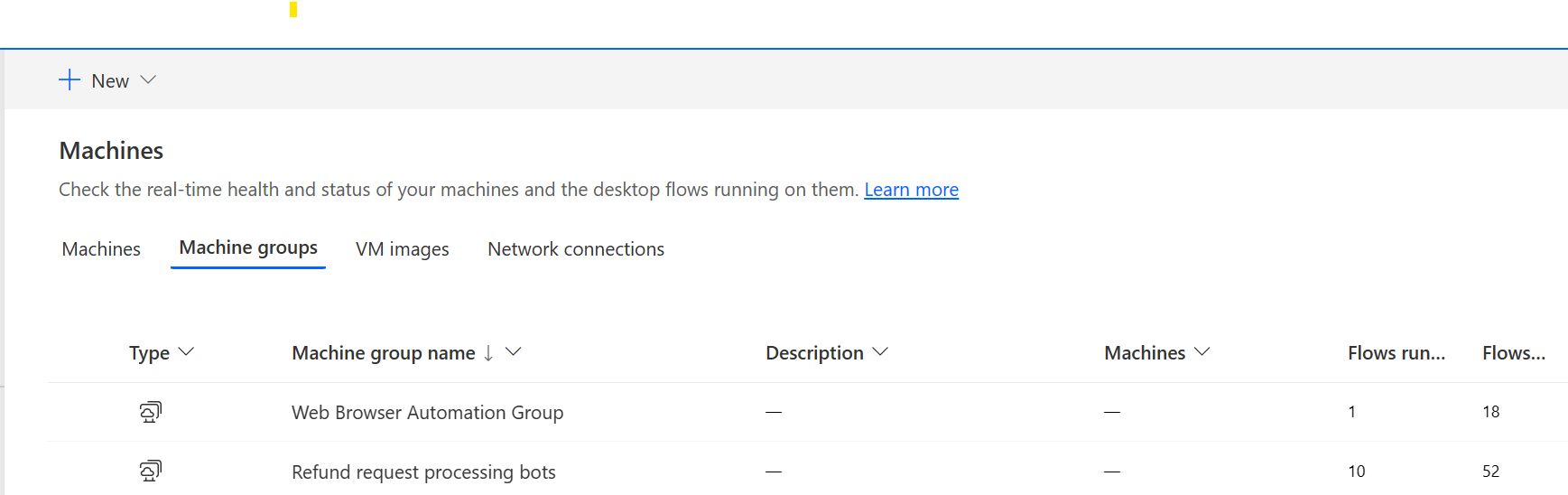
Al seleccionar un grupo de máquinas hospedadas en la lista, tendrá acceso a la página de detalles del grupo de máquinas donde podrá:
- Ver y editar los detalles del grupo de máquinas hospedado.
- Actualice la imagen de VM utilizada por el grupo de máquinas hospedado.
- Supervise la cola de ejecución del grupo de máquinas.
- Ver las últimas ejecuciones.
- Enumerar las conexiones existentes que hacen referencia al grupo de máquinas hospeadas.
- Ver errores de aprovisionamiento en el grupo de máquinas hospeadas (si los hay).
- Administrar el acceso compartiendo (o no) el grupo de máquinas hospeadas.
- Elimine el grupo de máquinas alojadas.
Compartir grupos de máquinas hospedadas
Puede compartir sus grupos de máquinas hospedadas con otros usuarios para que puedan crear conexiones con ellos y ejecutar flujos de escritorio en ellos. Para compartir un grupo de máquinas hospedadas:
Inicie sesión en Power Automate.
Seleccione Monitor>Máquinas.
Seleccione la pestaña Grupos de máquinas.
Seleccione un grupo de máquinas hospedadas en la lista o navegue a la página de detalles del grupo de máquinas hospedadas deseado.
Seleccione Administrar acceso.
Rellene el nombre de usuario o el correo electrónico con el que desea compartir el grupo de máquinas hospedadas y seleccione el usuario que desea agregar.
Puede otorgar diferentes permisos para cada usuario: Usuario o Copropietario.
El permiso Usuario solo permitirá que el usuario objetivo ejecute flujos de escritorio en el grupo de máquinas hospedadas seleccionado. Un copropietario también puede editar los detalles del grupo de máquinas hospedadas.
Nota
Cuando un usuario ya no forma parte de un entorno, puede continuar viéndolo como un usuario desactivado. En la sección Administrar acceso del grupo de máquinas hospedadas se le notificará si se comparte con usuarios desactivados. En esta situación, elimine el acceso a ellos.
Ejecutar flujos de escritorio en grupo de máquinas hospedadas
Power Automate le permite desencadenar flujos de escritorio en sus grupos de máquinas hospedadas como lo hace en grupos de máquinas estándar. Para implementar esta funcionalidad, necesita una conexión de flujo de escritorio a su grupo de máquinas hospedadas.
Para encontrar más información sobre cómo desencadenar flujos desde escritorio desde flujos de nube, consulte Desencadenar flujos de escritorio desde flujos de nube.
Importante
- Solo se admiten conexiones de conectividad directa para grupo de máquinas hospedadas.
- Solo disponible para el modo de ejecución desatendido.
- Los flujos de escritorio dirigidos a grupos de máquinas hospedadas aún no son compatibles con la característica Flujo de prueba. Es posible que observe errores al intentar probar su flujo. Este problema se debe a la naturaleza de la disponibilidad de grupos de máquinas. La ejecución de prueba programada seguirá siendo accesible desde el historial de ejecución de flujo.
Supervise sus grupos de máquinas alojadas
No puede acceder o iniciar sesión directamente en sus grupos de máquinas alojadas. No se conservan a menos que estén ejecutando flujos de escritorio. Los bots hospedados de un grupo se crean según el tamaño actual de la cola, la configuración del grupo y las licencias asignadas al entorno actual.
Por ejemplo, si el grupo de máquinas hospedadas se acaba de crear o no se usó durante más de 3 horas, es posible que se deban aprovisionar nuevos bots hospedados antes de que se ejecute un flujo de escritorio. La creación de un bot toma al menos 10 minutos, según el tipo de imagen de VM que se use. Se espera que la cola aparezca atascada durante más de 10 minutos antes de que comiencen a ejecutarse los flujos de escritorio.
Tras este proceso, se aprovisionan nuevos bots hospedados para ejecutar los flujos de escritorio en la cola de la forma más eficiente posible.
Para monitorear sus bots hospedados:
Inicie sesión en Power Automate.
Seleccione Supervisar>Máquinas.
Seleccione Grupo de máquinas.
Seleccione uno de sus grupos de máquinas hospedadas.
En el siguiente ejemplo, hay dos bots hospedados para seleccionar los dos primeros flujos de escritorio en la cola y otros tres flujos de escritorio están en cola. Las ejecuciones de flujo de escritorio están marcadas como En ejecución o En cola para indicar su estado.
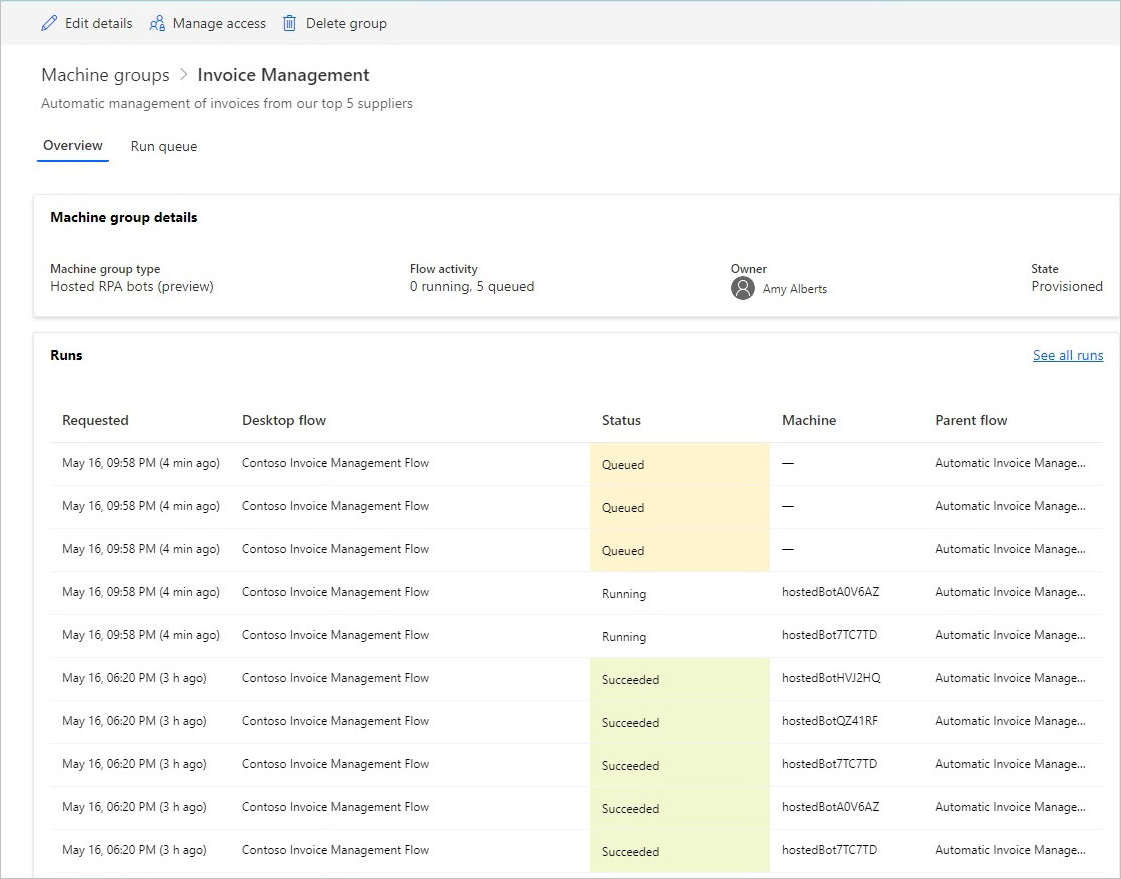
Después de unos minutos, se aprovisiona otro bot para ejecutar un tercer flujo, ya que la cola es lo suficientemente extensa.
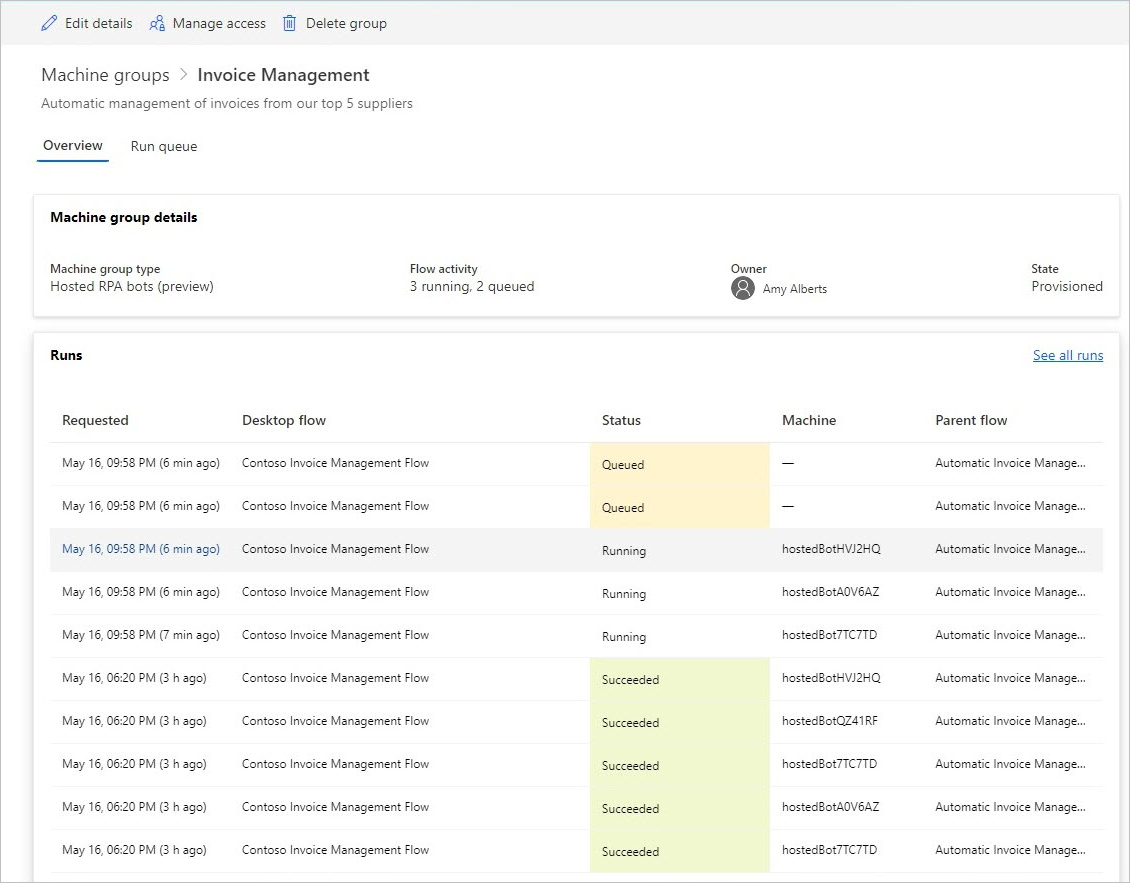
Grupo de máquinas alojadas de equilibrio de carga
La característica clave de los grupos de máquinas hospedadas es la capacidad de equilibrar automáticamente la carga de los bots hospedados entre los diferentes grupos, optimizando así sus recursos de automatización sin problemas entre sus diferentes cargas de trabajo.
La cantidad de bots alojados que se pueden ejecutar en su entorno es igual a la cantidad de capacidad de procesos hospedados que ha asignado a su entorno, excluyendo la cantidad de máquinas hospedadas aprovisionadas en el entorno (por ejemplo, si tiene 10 procesos hospedados asignados a su entorno y dos máquinas hospedadas aprovisionadas, entonces el número de bots hospedados que se pueden ejecutar en su entorno es de ocho). Luego, esta capacidad se equilibra en la carga entre todos los grupos de máquinas hospedadas que tiene en su entorno. Cada grupo de máquinas hospedadas tiene una configuración de bot máxima y de bot comprometida que le permite controlar las capacidades de escalado del grupo de máquinas hospedadas.
El grupo de máquinas hospedadas solicita escalar horizontalmente cuando no hay suficientes bots hospedados para ejecutar flujos de escritorio. Tiene en cuenta la configuración máxima y comprometida del bot en el grupo de máquinas hospedadas y la capacidad disponible en el entorno. El grupo de máquinas hospedadas se escala cuando la cola de flujo de escritorio es menor que la cantidad de bots hospedados disponibles. Esta capacidad luego pasa a estar disponible para otros grupos de máquinas hospedadas en el entorno.
Nota
- Los bots máximos permiten a su grupo de máquinas hospedadas escalar automáticamente a la configuración máxima de bots cuando sea necesario y cuando haya recursos disponibles.
- Los bots comprometidos garantizan que su grupo de máquinas hospedadas aumente automáticamente a la configuración de bots comprometidos cuando sea necesario.
- Vea el uso de la capacidad del proceso hospedado en su entorno en el panel de utilización de la capacidad del proceso hospedado.
Para actualizar la configuración de escalado de su grupo de máquinas hospedadas:
Inicie sesión en Power Automate.
Seleccione Monitor>Máquinas.
Seleccione Grupo de máquinas.
Seleccione uno de sus grupos de máquinas hospedadas.
Al principio de la página, seleccione Configuración.
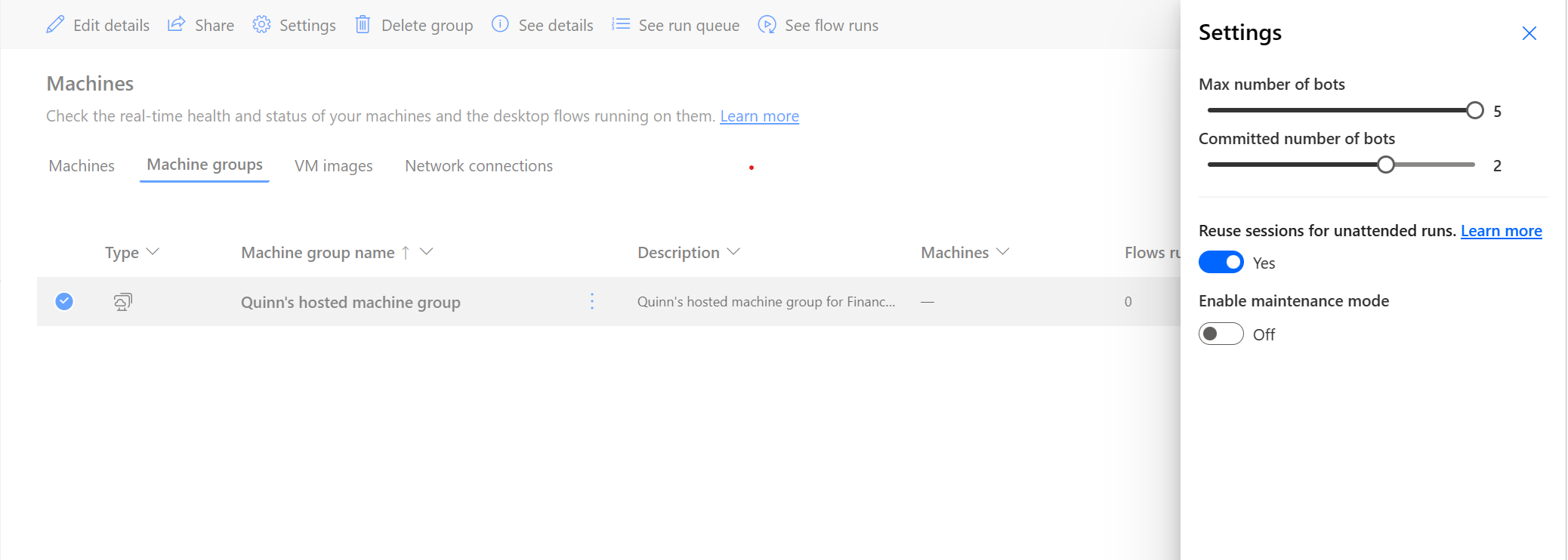
Ejemplo de equilibrio de carga y escalado de grupo de máquinas hospedadas
En este ejemplo, el cliente tiene una capacidad de 10 procesos alojados asignada al entorno y ha configurado tres grupos de máquinas hospedadas con la siguiente configuración.
| Nombre de grupo de máquinas hospedadas | Número máximo de bots | Bots confirmados |
|---|---|---|
| Procesamiento de facturas | 10 | 4 |
| Nuevo procesamiento de ventas | 10 | 4 |
| Procesamiento de solicitud de reembolso | 10 | 2 |
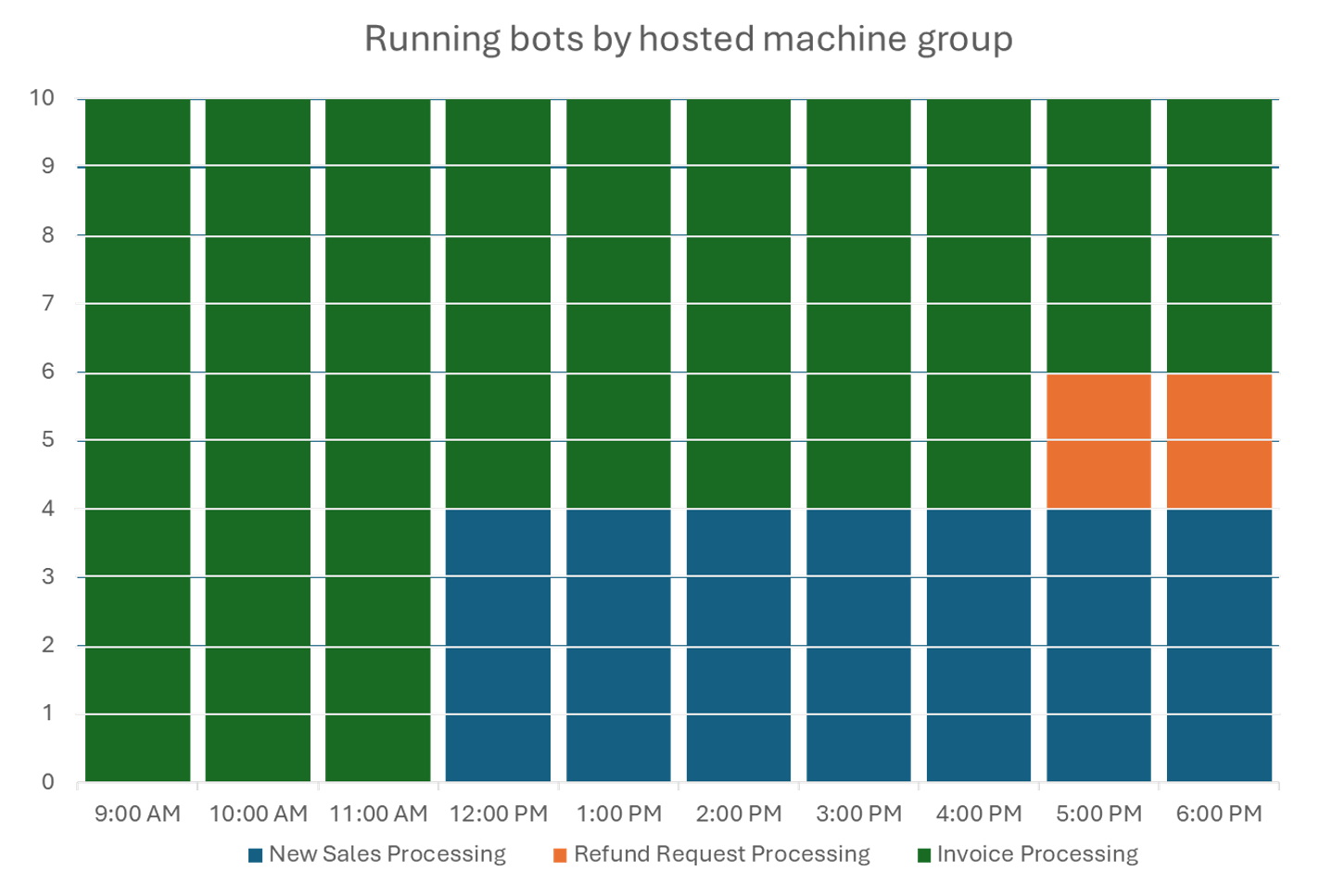
| Tiempo | Evento |
|---|---|
| 9AM - 11:59 AM | El grupo Procesamiento de facturas tiene un gran volumen de trabajos de flujo de escritorio y se escala automáticamente a 10 bots hospedados (configuración máxima de bots), ya que ningún otro grupo tiene trabajos de flujo de escritorio. |
| 12PM - 4:59 PM | Además del gran volumen de trabajos de flujo de escritorio para el grupo Procesamiento de facturas, el grupo Nuevo procesamiento de ventas ahora también tiene un gran volumen de trabajos de flujo de escritorio en cola y, por lo tanto, consume la capacidad comprometida de cuatro bots hospedados. |
| 5PM - 6:59 PM | Además del gran volumen de trabajos de flujo de escritorio para el grupo Procesamiento de facturas, los grupos Nuevo procesamiento de ventas ahora también tiene un gran volumen de trabajos de flujo de escritorio en cola y, por lo tanto, consume la capacidad comprometida de dos bots hospedados. |
Actualizar la imagen de VM utilizada por el grupo de máquinas hospedadas
Puede actualizar la imagen de VM utilizada por el grupo de máquinas hospedadas. Esto resulta beneficioso en situaciones en las que una imagen de máquina virtual personalizada requiere actualizaciones de software y personalización adicional para ejecutar flujos de escritorio. Esta característica le permite actualizar la imagen de VM que se utilizará al crear nuevos bots alojados en su grupo de máquinas alojadas, eliminando la necesidad de eliminarla y volver a crearla. Para actualizar una imagen de VM:
Inicie sesión en Power Automate.
Seleccione Monitor>Máquinas.
Seleccione Grupo de máquinas.
Seleccione uno de sus grupos de máquinas hospedadas.
En la parte superior de la página, seleccione Actualizar imagen de VM.
En la lista desplegable, seleccione la imagen de VM actualizada que utilizará el grupo de máquinas hospedadas.
Nota
- Tras la actualización de la imagen de VM, todos los bots hospedados (si los hay) completarán sus ejecuciones de flujo de escritorio en curso antes de volver a aprovisionarse con la nueva imagen de VM.
- La imagen de VM actual y actualizada debe tener el mismo tipo de seguridad. Por ejemplo, no puede actualizar desde un inicio no confiable habilitado a un inicio confiable habilitado y viceversa.
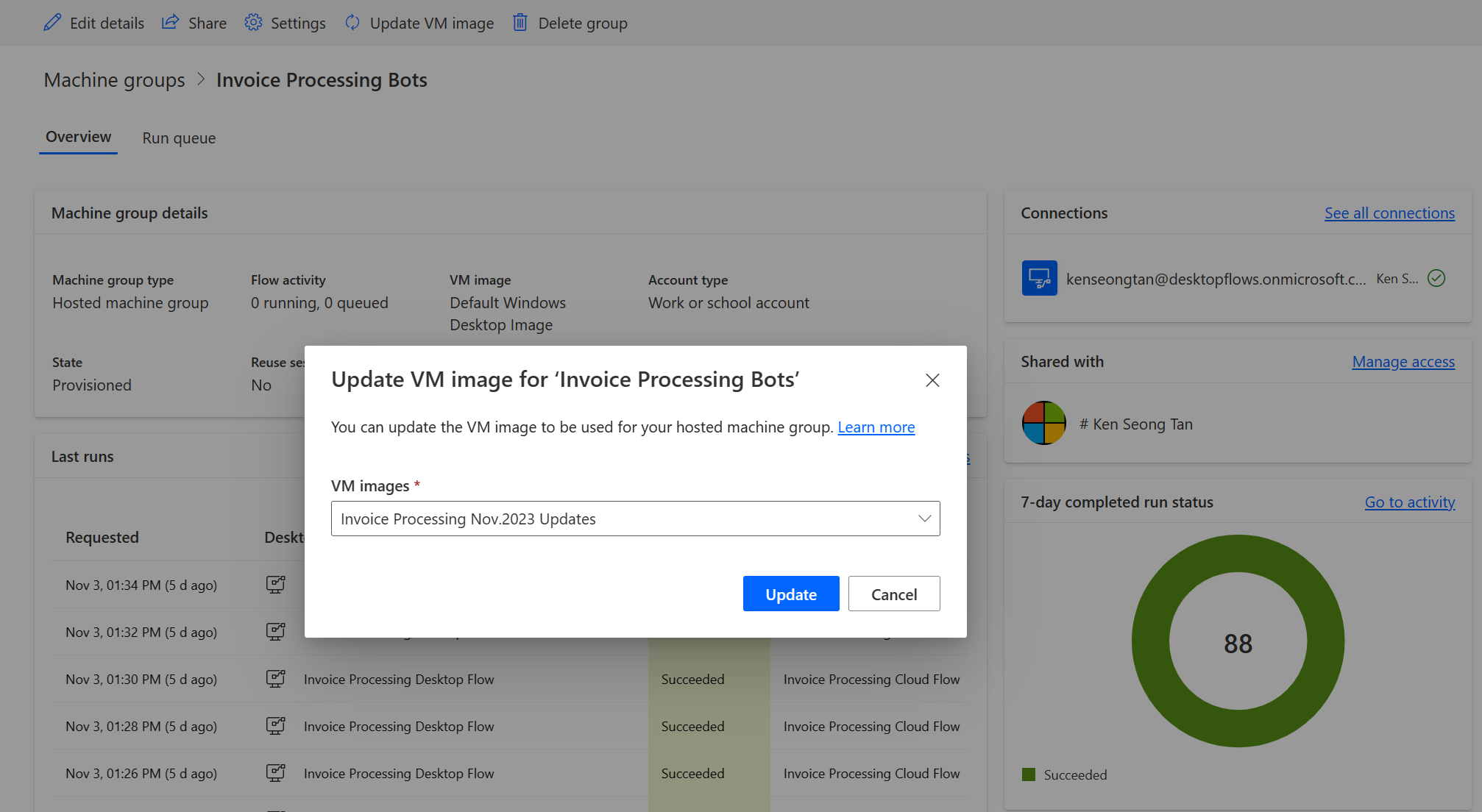
Permisos según roles de seguridad
Los permisos y roles de los grupos de máquinas hospedadas son iteraciones sobre los permisos y roles de Desktop Flows Machine Management. Los grupos de máquinas hospedadas siguen las mismas reglas y privilegios de los grupos de máquinas estándar.
Rol Creador de entornos
De forma predeterminada, los usuarios con el rol Creador de entorno puede crear grupos de máquinas hospedadas en su entorno. Las cuatro tablas que requieren privilegios para utilizar los grupos de máquinas hospedadas son:
- Asignación de capacidad de flujo
- Máquina de flujo
- Grupo de máquina de flujo
- Imagen de máquina de flujo
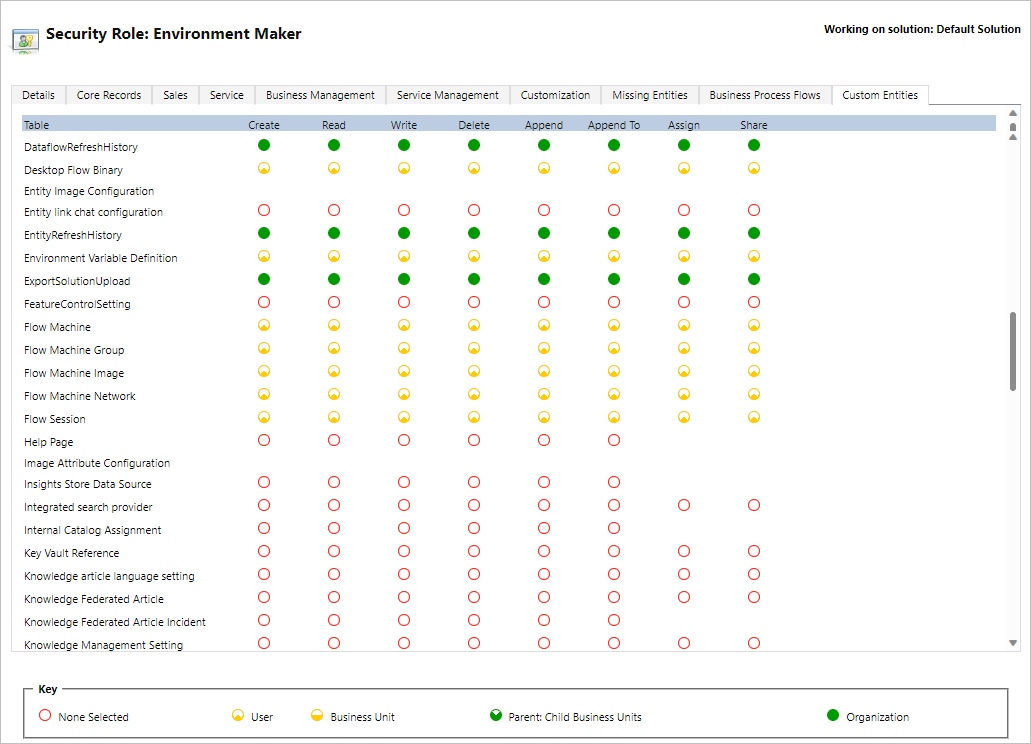
El rol de Creador de entorno puede crear y compartir imágenes de VM personalizadas, ya que esta funcionalidad requiere crear y agregar privilegios en la imagen de máquina de flujo.
Los administradores también pueden usar los roles proporcionados como parte de los flujos de escritorio. Puede obtener más información sobre los detalles de flujos en Administrar máquinas.
Rol Propietario de máquina de flujos de escritorio
De forma predeterminada, los propietarios de máquinas de flujos de escritorio pueden crear grupos de máquinas hospedadas pero no pueden crear imágenes de VM personalizadas. Solo pueden usar imágenes de VM personalizadas previamente compartidas en sus propios grupos de máquinas hospedadas.
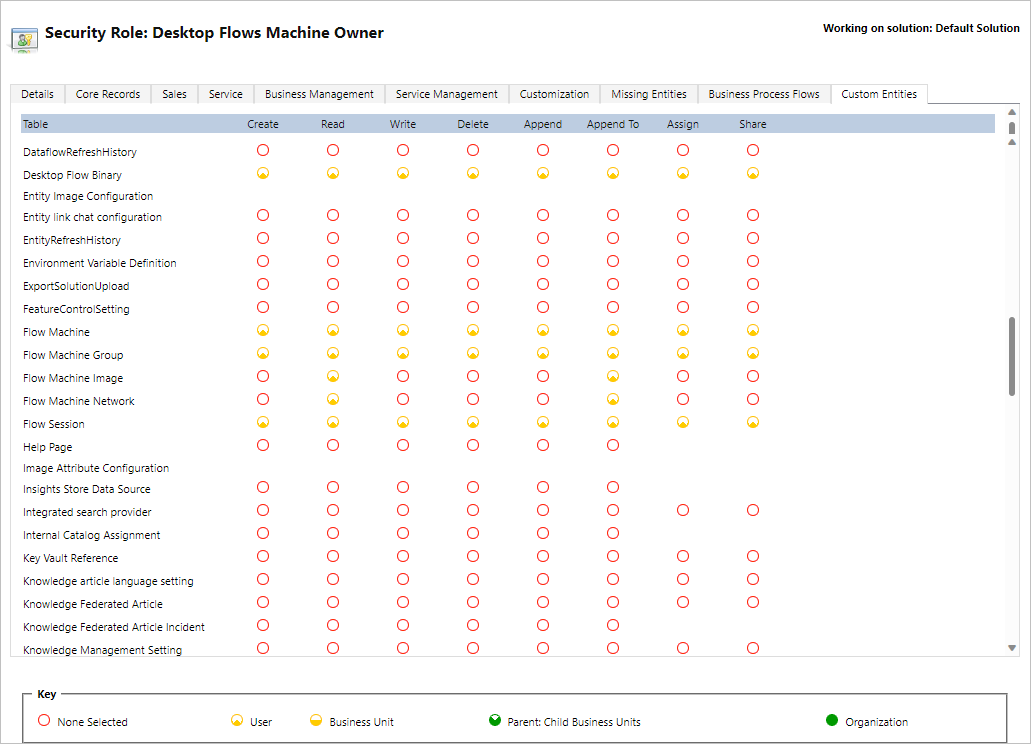
Rol Administrador de configuración de máquina de flujos de escritorio
El rol de Administrador de imagen de máquina de flujos de escritorio solo brinda privilegios completos en la entidad de imagen de máquina de flujo. En particular, permite a los usuarios con este rol compartir/dejar de compartir imágenes de VM para usarlas en grupos de máquinas hospedadas creadas en su entorno. Puede encontrar más información sobre cómo compartir imágenes de VM pre aprovisionadas en Crear grupos de máquinas hospedadas.
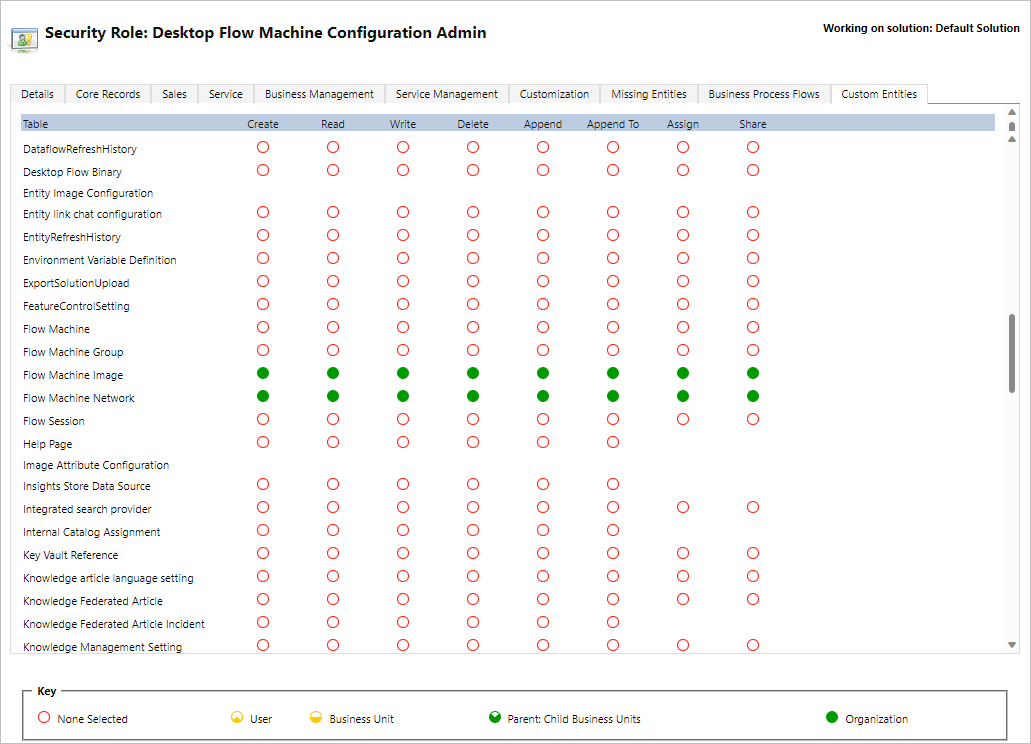
Usar su cuenta profesional o educativa
Los grupos de máquinas hospedadas admiten cuentas de trabajo y escolares. Si utiliza su cuenta del trabajo o de la escuela, su grupo de máquinas hospedadas tiene acceso a los recursos que forman parte del plan empresarial vinculado a su organización, como Office, SharePoint, Azure, etc..
Al registrar un grupo de máquinas hospedadas con esta opción de acceso, no se le solicitan las credenciales. En su lugar, la máquina está registrada en su Microsoft Entra y puede iniciar sesión con sus credenciales de Microsoft Entra. Para crear una conexión de flujo de escritorio para apuntar al grupo de máquinas alojadas, ingrese la dirección de correo electrónico de su cuenta profesional o educativa y la contraseña asociada.
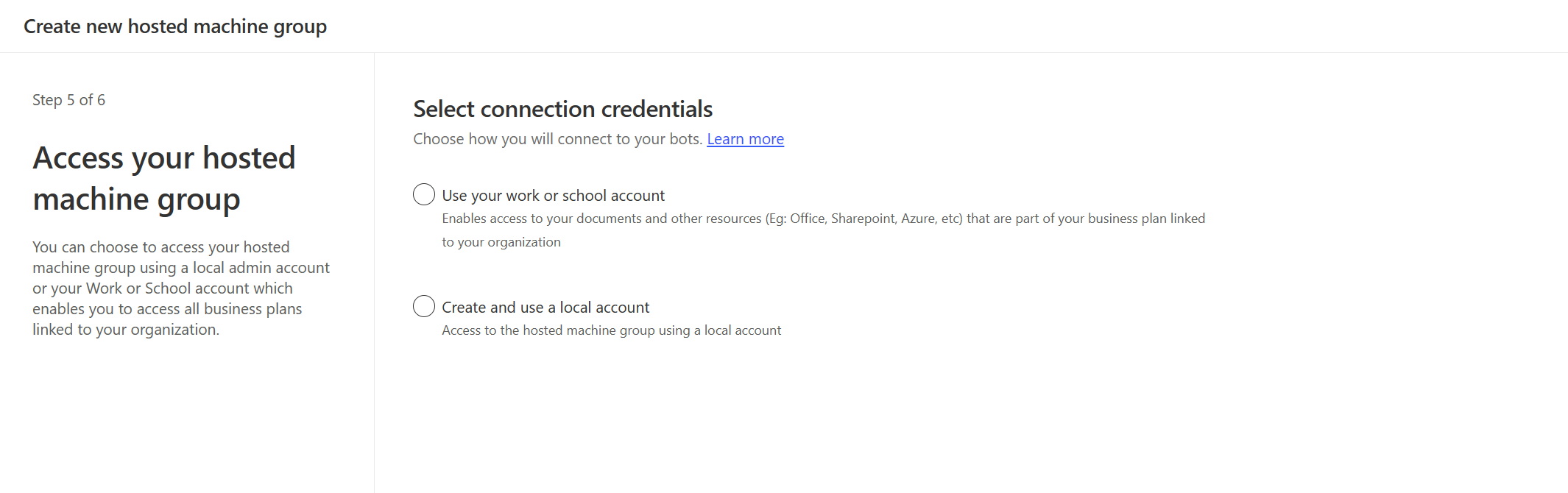
Deshabilitar/habilitar cuentas profesionales o educativas en un entorno
La función de cuentas profesionales o educativas está habilitada de forma predeterminada. Los administradores del sistema y los administradores del entorno pueden deshabilitar o habilitar la función desde el centro de administración de Power Platform.
Inicie sesión en el Centro de administración de Power Platform.
Vaya a Entornos, y seleccione el entorno apropiado.
Seleccione Configuración>Características.
En RPA alojado, seleccione el interruptor para Habilitar cuentas profesionales o educativas para grupos de máquinas alojadas para deshabilitar o habilitar esta característica.
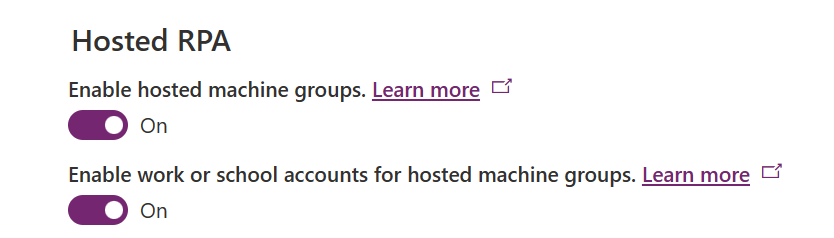
Seleccione Guardar.
Nota
Al deshabilitar esta función a nivel de entorno, se eliminará la opción Cuenta profesional o educativa en el asistente de creación de grupos de máquinas hospedadas. Además, evitará que se ejecuten flujos de escritorio utilizando grupos de máquinas alojadas configurados con cuentas profesionales o educativas.
Deshabilitar cuentas profesionales o educativas a nivel de inquilino
Para evitar que los usuarios creen grupos de máquinas alojadas con cuentas profesionales o educativas en el nivel de inquilino, envíe una solicitud a soporte para deshabilitar la función en el nivel de inquilino.
Nota
- Al deshabilitar esta función a nivel de entorno, se eliminará la opción Cuenta profesional o educativa en el asistente de creación de grupos de máquinas hospedadas. Sin embargo, la creación del grupo de máquinas hospedadas fallará con un error.
- Los flujos de escritorio seguirán ejecutándose mediante la conexión de la cuenta profesional o educativa. Debe eliminar manualmente los grupos de máquinas alojadas que se crearon con la opción Cuenta profesional o educativa.
Limitaciones de grupos de máquinas hospedadas
Esta sección presenta todas las limitaciones de los grupos de máquinas hospedadas.
Disponibilidades y restricciones geográficas
Importante
A partir del 2 de mayo de 2024, actualizaremos la asignación de regiones para entornos en los Estados Unidos y el Reino Unido para garantizar que nuestros servicios se implementen en regiones con soporte para Azure Availability Zones. Este cambio mejorará la resiliencia y disponibilidad de nuestros servicios. La asignación de regiones actualizada es la siguiente:
- Estados Unidos: Oeste de EE.UU. -> Este de EE.UU.
- Reino Unido: Oeste de Reino Unido -> Sur de Reino Unido
Después de la fecha de transición, todos los nuevos grupos de máquinas alojadas se aprovisionarán en la región actualizada. Si tiene un grupo de máquinas alojadas existente que se aprovisionó antes de la transición, tendrá la opción de reaprovisionar su grupo de máquinas alojadas a través del portal Power Automate. Si está utilizando una imagen de VM personalizada, asegúrese de que la versión de la imagen de VM se haya replicado en la región actualizada antes de volver a aprovisionar su grupo de máquinas alojadas. Asegúrese de que no haya ejecuciones de flujo de escritorio en cola en el grupo de máquinas alojadas antes de ejecutar el proceso de reaprovisionamiento.
Aquí está la lista de geografías admitidas en las nubes públicas:
- Asia
- Australia
- Brasil
- Canadá
- Europa
- Francia
- Alemania
- India
- Japón
- Corea del Sur
- Noruega
- Sudáfrica
- Sudeste Asiático
- Suiza
- Emiratos Árabes Unidos
- Reino Unido
- Estados Unidos
La siguiente lista muestra todas las nubes soberanas admitidas:
- Government Community Cloud (GCC): US Gov Virginia
- Government Community Cloud High (GCC High): US Gov Virginia
- Department of Defense (DoD): US DoD (este)
Los grupos de máquinas hospedadas aún no están disponibles en la siguiente nube soberana:
- China
Limitaciones de nubes soberanas para grupos de máquinas hospedadas
Las siguientes características no se admiten en las nubes soberanas:
| Característica no admitida | Nubes soberanas |
|---|---|
| Cuenta profesional o educativa | GCC, GCC High, DoD |
| Imágenes de VM personalizadas | GCC, DoD |
Escritorio remoto para grupos de máquinas hospedadas
No se admite Escritorio remoto para grupos de máquinas hospedadas. Los grupos de máquinas hospedadas están destinados a usarse solo para ejecuciones desatendidas, no se requiere acceso de escritorio remoto desde Internet para ejecutar flujos de escritorio de Power Automate.
Límite en la cantidad de grupos de máquinas hospedadas por entorno
La cantidad de grupos de máquinas hospedadas se limita a 10 para cada entorno. Si alcanza este límite, elimine un grupo de máquinas hospedadas existente para crear uno nuevo.
Límite en la cantidad de bots por grupo de máquinas hospedadas
La cantidad máxima de bots alojados por grupo de máquinas alojadas está limitada a 50.
Eliminar recursos no utilizados
Eliminamos los recursos no utilizados para garantizar que el servicio esté disponible para todos. Por lo tanto, todos los grupos de máquinas hospedadas que no tengan configurado un bot comprometido se eliminan automáticamente si permanecen inactivos durante más de 28 días. Aunque los grupos eliminados permanecen visibles, no se pueden utilizar. Un grupo inactivo se define como aquel que no ha ejecutado ningún flujo de escritorio durante los últimos 28 días.
Nota
Debe eliminar el grupo de máquinas hospedadas y crear uno nuevo para continuar usando sus características. Deberá reconfigurar la conexión que está asociada a su flujo de nube.