Instalar la aplicación Flujos de trabajo en Microsoft Teams
La aplicación Flujos de trabajo le permite automatizar sus actividades de Microsoft Teams y conectar Microsoft Teams a otras aplicaciones y servicios.
Nota
La aplicación Power Automate en Teams ahora se llama Flujos de trabajo. Si sigue viendo la aplicación Power Automate, es posible que deba actualizarla manualmente para obtener los últimos cambios. Para aprender a hacerlo, vaya a Actualizar una aplicación en Microsoft Teams.
Inicie sesión en Microsoft Teams.
Seleccione Ver maś aplicaciones agregadas (...) y luego busque la aplicación flujos de trabajo.
Seleccione la aplicación Flujos de trabajo en la lista de resultados de la búsqueda.
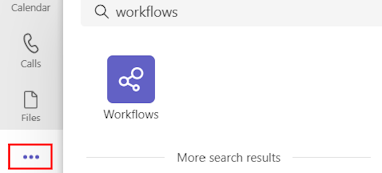
Después de unos momentos, la aplicación Flujos de trabajo se instala.
También puede instalar la aplicación Flujos de trabajo desde la tienda de aplicaciones de Microsoft Teams.
Nota
La aplicación Flujos de trabajo no está disponible en inquilinos de Microsoft 365 Government.
Comenzar con la aplicación Flujos de trabajo
Puede acceder a la aplicación Flujos de trabajo en Microsoft Teams desde el panel izquierdo.
Desde la pestaña Inicio, puede crear y gestionar sus flujos.

Anclar la aplicación Flujos de trabajo
Para permitir el acceso a la aplicación Flujos de trabajo fácilmente más adelante, puede anclarla en Microsoft Teams.
Para anclar la aplicación Flujos de trabajo en Microsoft Teams:
En el panel izquierdo, haga clic con el botón derecho en Flujos de trabajo.
Haga clic en Anclar.
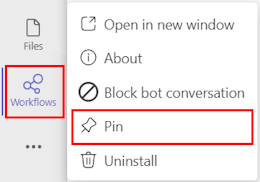
Problemas conocidos
La aplicación Flujos de trabajo en Microsoft Teams solo muestra flujos desde el entorno predeterminado de su organización. Cualquier flujo que cree desde la aplicación Flujos de trabajo estará ubicado en el entorno predeterminado.