Insertar un elemento web de informes en SharePoint Online
El elemento web de informes de Power BI para SharePoint Online le permite insertar informes de Power BI interactivos en páginas de SharePoint Online.
Al usar la opción Insertar en SharePoint Online, los informes insertados respetan los permisos de todos los elementos y la seguridad de los datos mediante la seguridad de nivel de fila (RLS), para que pueda crear fácilmente portales internos seguros.
Requisitos
Para que los informes de Insertar informe en SharePoint Online funcionen:
- El elemento web de Power BI para SharePoint Online requiere páginas modernas.
- Para usar un informe insertado, los usuarios deben iniciar sesión en el servicio Power BI para activar su licencia de Power BI.
- Para insertar un elemento web en SharePoint Online, necesita una licencia Pro o Premium por usuario (PPU) de Power BI.
- Los usuarios con una licencia gratuita de Fabric pueden ver un informe hospedado en una capacidad de Power BI Premium (SKU EM o P) o una capacidad de Fabric F64 o superior.
- La inserción de SharePoint ahora se admite en entornos de espacio aéreo.
Insertar un informe
Para insertar un informe en SharePoint Online, se debe obtener la dirección URL del informe y usarla con el elemento web de Power BI de SharePoint Online.
Obtención e una dirección URL del informe
Abra un informe en el servicio Power BI.
En el menú Archivo, seleccione Insertar informe>SharePoint Online.
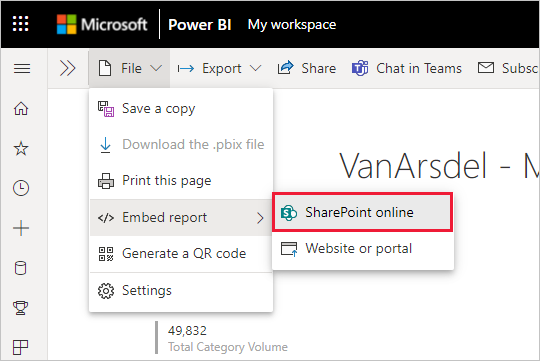
Copie la dirección URL del informe desde el cuadro de diálogo.
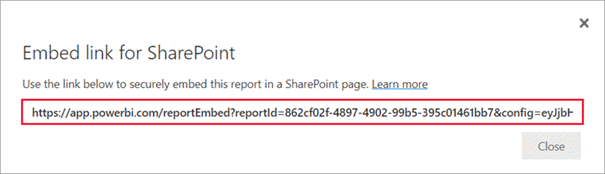
Agregar el informe de Power BI a una página de SharePoint Online
Abra la página de destino en SharePoint Online y seleccione Editar.
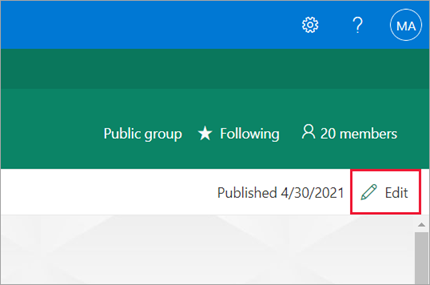
O bien, en SharePoint Online, seleccione Páginas>+ Nueva>Página del sitio para crear una página de sitio moderna.
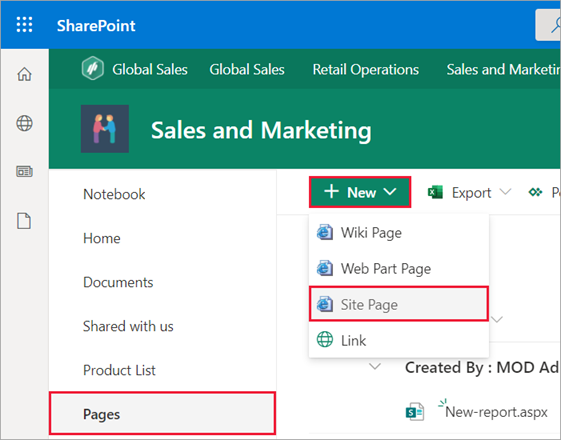
Seleccione + en el menú desplegable Nuevo. En la sección Análisis de datos, seleccione el elemento web Power BI.
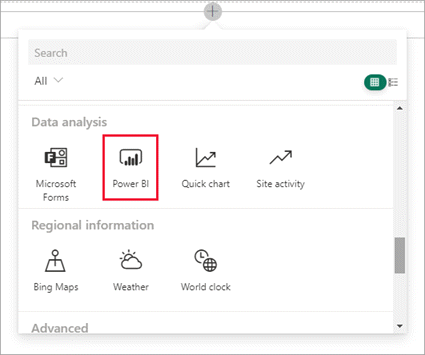
Seleccione Agregar informe.
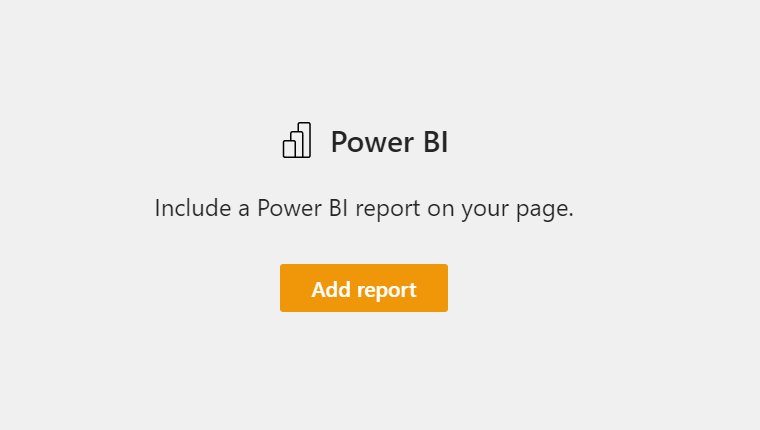
Pegue la dirección URL del informe copiado previamente en el campo Vínculo del informe de Power BI. El informe se carga automáticamente.
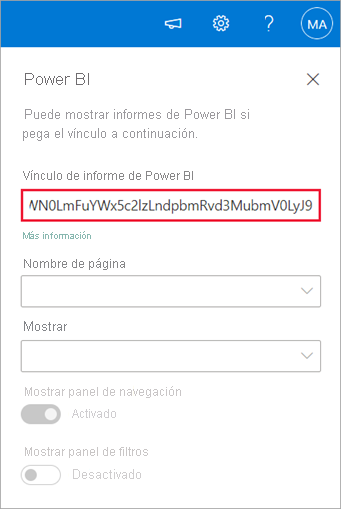
Seleccione Publicar para que los cambios sean visibles para los usuarios de SharePoint Online.
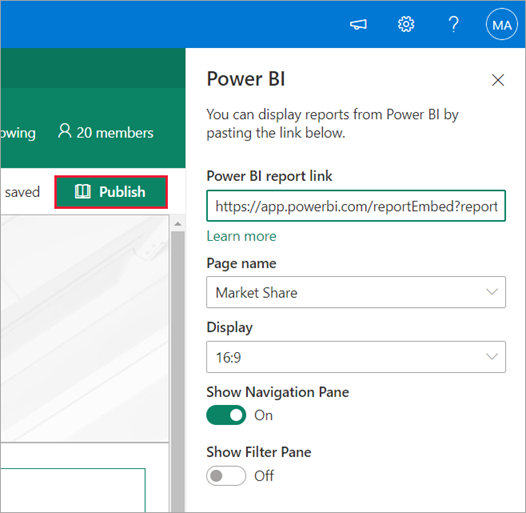
Concesión de acceso a los informes
Insertar un informe en SharePoint Online no da a los usuarios permiso para ver el informe de forma automática: se necesitan establecer permisos de vista en Power BI.
Importante
Asegúrese de revisar quién puede ver el informe en el servicio Power BI y de conceder acceso a los usuarios que no están en la lista.
Hay dos formas de proporcionar acceso a los informes en Power BI.
En un grupo de Microsoft 365
Si usa un grupo de Microsoft 365 para crear el sitio de grupo de SharePoint Online, muestre al usuario como miembro del área de trabajo en el servicio Power BI y la página de SharePoint.
Uso compartido directo con los usuarios
Inserte un informe en una aplicación y compártala directamente con los usuarios.
Nota
- Para crear un informe en un área de trabajo, necesita una licencia Pro o Premium por usuario (PPU) de Power BI.
- Para compartirla con usuarios gratuitos de Microsoft, el área de trabajo debe estar en una capacidad Premium.
Cree un informe en un área de trabajo.
Publique la aplicación e instálela. Debe instalar la aplicación para que tenga acceso a la dirección URL del informe que se usa para la inserción en SharePoint Online.
Todos los usuarios finales también tienen que instalar la aplicación. También puede usar la característica Instalar aplicación automáticamente. En el portal de administración de Power BI, los administradores pueden habilitar la inserción de aplicaciones, a fin de que la aplicación esté preinstalada para los usuarios finales.
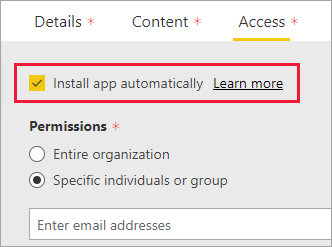
Abra la aplicación y vaya al informe.
Copie la dirección URL del informe insertado desde el informe que ha instalado la aplicación. No use la dirección URL del informe original desde el área de trabajo.
Cree un sitio del equipo en SharePoint Online.
Agregue la dirección URL del informe copiada anteriormente en el elemento web de Power BI.
Agregue todos los usuarios finales o grupos que van a consumir los datos en la página de SharePoint Online y en la aplicación de Power BI que creó.
Nota
Para ver el informe en la página de SharePoint, los usuarios o grupos necesitan acceso a la página de SharePoint Online y al informe de la aplicación de Power BI.
Ahora el usuario final puede ir al sitio del equipo en SharePoint Online y ver los informes en la página.
Autenticación multifactor
Si el entorno de Power BI exige que inicie sesión con la autenticación multifactor, es posible que se le pida que inicie sesión con un dispositivo de seguridad para verificar su identidad. Esto puede ocurrir si no ha iniciado sesión en SharePoint Online mediante la autenticación multifactor. El entorno de Power BI necesita un dispositivo de seguridad para validar una cuenta.
Nota
Power BI no es compatible con la autenticación multifactor con Microsoft Entra ID 2.0. Los usuarios verán un mensaje de error. Si el usuario inicia sesión de nuevo en SharePoint Online con su dispositivo de seguridad, podría ver el informe.
Configurar el elemento web
Estos son los valores que puede ajustar para el elemento web de Power BI en SharePoint Online:
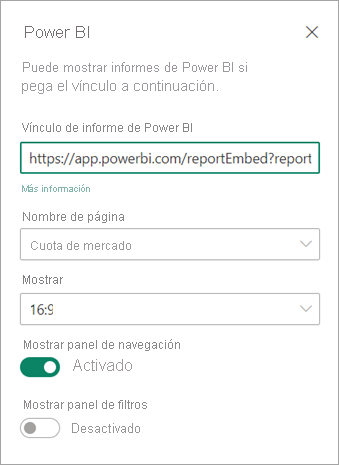
| Propiedad | Descripción |
|---|---|
| Nombre de página | Establece la página predeterminada del elemento web. Seleccione un valor en la lista desplegable. Si no se muestra ninguna página, el informe contiene una página o la dirección URL que pegó contiene un nombre de página. Quite la sección del informe de la dirección URL para seleccionar una página específica. |
| Mostrar | Regula cómo se ajusta el informe en la página de SharePoint Online. |
| Mostrar panel de navegación | Muestra u oculta el panel de navegación de páginas. |
| Mostrar panel de filtros | Muestra u oculta el panel de filtro. |
Informes que no se cargan
Si el informe no se carga en el elemento web de Power BI, es posible que vea el mensaje siguiente:
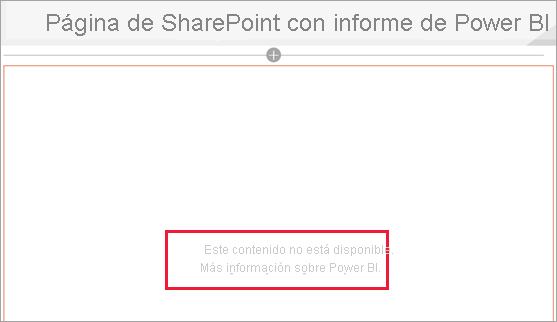
Normalmente, hay dos razones para este mensaje.
- No tiene acceso al informe.
- El informe se eliminó.
Póngase en contacto con el propietario de la página de SharePoint Online para que le ayude a resolver la incidencia.
Licencias
Los usuarios que ven un informe en SharePoint necesitan una licencia de Power BI Pro o Premium por usuario (PPU) o el contenido debe estar en un área de trabajo que tenga una capacidad de Power BI Premium (SKU EM o P) .
Limitaciones y problemas conocidos
Error: "An error occurred, try logging out and back in and then revisiting this page (Error, intente salir y volver a iniciar sesión y, después, vuelva a esta página). Id. de correlación: indefinido, estado de respuesta de http: 400, código de error: 10001,mensaje: Falta el token de actualización"
Si recibe este error, intente uno de los pasos siguientes para solucionar el problema:
Cierre sesión en SharePoint e iníciela de nuevo. Asegúrese de cerrar todas las ventanas del explorador antes de iniciar sesión.
Si la cuenta de usuario exige la autenticación multifactor (MFA), inicie sesión en SharePoint con el dispositivo de MFA (aplicación de teléfono, tarjeta inteligente, etc.).
No se admiten las cuentas de usuario invitado de Azure B2B. Los usuarios ven el logotipo de Power BI que muestra que el componente se está cargando, pero el informe no aparece.
Al ver informes de Power BI insertados en SharePoint Online, no hay ninguna opción para que los usuarios cambien entre entornos de Power BI.
Power BI no admite los mismos idiomas localizados que SharePoint Online. En consecuencia, es posible que no vea una localización correcta en el informe insertado.
Es posible que tenga problemas si usa Internet Explorer 10. En este vínculo encontrará los exploradores compatibles con Power BI.
La versión clásica de SharePoint Server no es compatible con este elemento web.
Los filtros de dirección URL no se admiten con el elemento web de SharePoint Online.
No puede ver ni acceder a Aplicaciones de Power BI insertadas en una página de sitio de SharePoint mediante un elemento web de Power BI. Para acceder al informe insertado de Power BI, acceda primero a la aplicación en el servicio Power BI antes de acceder a ella en la página del sitio de SharePoint.
Contenido relacionado
- Permitir a los usuarios crear páginas modernas
- Publicación de una aplicación en Power BI
- Uso compartido de informes y paneles de Power BI con compañeros de trabajo y otros usuarios
- ¿Qué es Power BI Premium?
- Inserción de informes en un sitio web o portal seguro
¿Tiene más preguntas? Pruebe a preguntar a la comunidad de Power BI