Obtención de datos de archivos de libro de Excel
Microsoft Excel es una de las aplicaciones empresariales más usadas y uno de los orígenes de datos de Power BI más comunes.
Libros admitidos
Power BI admite la importación de libros creados en Excel 2007 y versiones posteriores o la conexión a ellos. Algunas características descritas en este artículo solo están disponibles en versiones posteriores de Excel. Los libros deben tener el tipo de archivo .xlsx o .xlsm y un tamaño inferior a 1 GB.
Importante
Las siguientes funcionalidades están en desuso y dejarán de estar disponibles a partir del 29 de septiembre de 2023:
- Ya no se permitirá la carga de libros locales en áreas de trabajo de Power BI.
- Ya no se permitirá configurar la programación de la actualización ni actualizar ahora para archivos de Excel que aún no tengan configurada la actualización programada.
Las siguientes funcionalidades están en desuso y dejarán de estar disponibles a partir del 31 de octubre de 2023:
- Ya no se permitirá la actualización programada ni la actualización ahora para los archivos de Excel existentes que se configuraron previamente para la actualización programada.
- Los libros locales cargados en áreas de trabajo de Power BI ya no se abrirán en Power BI.
A partir del 31 de octubre de 2023:
- Puede descargar libros locales existentes desde el área de trabajo de Power BI.
- Puede publicar el modelo de datos de Excel como un modelo semántico de Power BI y programar la actualización.
- Puede importar libros de Excel desde bibliotecas de documentos de OneDrive y SharePoint para verlos en Power BI.
Si su organización usa estas capacidades, vea más detalles en Migrar los libros de Excel.
Libros con rangos o tablas de datos
Si el libro tiene hojas de cálculo simples con intervalos de datos, asegúrese de dar formato a esos intervalos como tablas para sacar el máximo partido a sus datos en Power BI. Al crear informes en Power BI, las tablas y columnas con nombre del panel Tablas facilitan enormemente la visualización de los datos.
Libros con modelos de datos
Un libro puede contener un modelo de datos con una o varias tablas de datos cargadas en él mediante tablas vinculadas, Power Query, Obtener y transformar datos en Excel o Power Pivot. Power BI admite todas las propiedades de los modelos de datos, como relaciones, medidas, jerarquías e indicadores de rendimiento clave (KPI).
Nota:
No se pueden compartir libros con modelos de datos en inquilinos de Power BI. Por ejemplo, un usuario que inicia sesión en Power BI con una cuenta contoso.com no puede compartir un libro que contenga modelos de datos con un usuario que inicie sesión con una cuenta woodgrovebank.com.
Libros con conexiones a orígenes de datos externos
Si el libro de Excel se conecta a un origen de datos externo, una vez que el libro está en Power BI, puede crear informes y paneles basados en datos procedentes de ese origen conectado. También puede configurar actualizaciones programadas para conectarse automáticamente al origen de datos y obtener actualizaciones. Ya no son necesarias las actualizaciones manuales mediante Obtener datos en Excel. Las visualizaciones de los informes e iconos de paneles que se basan en el origen de datos se actualizan automáticamente. Para más información, consulte Actualización de datos en Power BI.
Libros con tablas PivotTables y gráficos
Que las tablas dinámicas y los gráficos aparezcan o no en Power BI y cómo lo hagan depende de dónde se guarde el archivo de libro y cómo decida introducirlo en Power BI. En el resto de este artículo se explican las opciones.
Tipos de datos
Asigne tipos de datos específicos a los datos de Excel para mejorar la experiencia de Power BI. Power BI admite estos tipos de datos:
- Número entero
- Número decimal
- Moneda
- Date
- Verdadero o falso
- Texto
Importar o cargar datos de Excel
Hay dos maneras de explorar los datos de Excel en Power BI: cargar e importar. Si elige cargar el libro, aparecerá en Power BI como lo haría en Excel Online. Sin embargo, también tiene algunas características fantásticas para ayudarle a anclar elementos de las hojas de cálculo en los paneles. Al importar los datos, Power BI importa cualquier tipo de datos admitido en tablas y cualquier modelo de datos en un nuevo modelo semántico de Power BI.
Cargar en Power BI
Puede usar el botón Cargar para cargar archivos en el servicio Power BI. En el área de trabajo donde quiera agregar el archivo, seleccione la opción Cargar en la parte superior de la página. En la lista desplegable, seleccione:
- OneDrive para conectarse a los archivos almacenados en OneDrive
- SharePoint para conectarse a archivos en cualquier sitio de SharePoint al que tenga acceso.
- Examinar para cargar archivos desde el equipo.
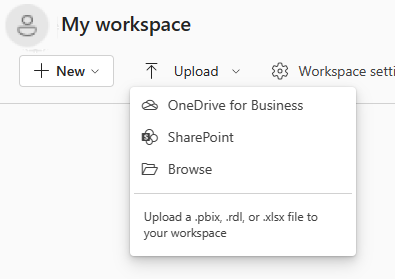
Si decide cargar un archivo local, Power BI agregará una copia del archivo al área de trabajo. Si usa las opciones OneDrive para la Empresa o SharePoint, Power BI crea una conexión al archivo. A medida que realice cambios en el archivo en SharePoint o OneDrive, Power BI puede sincronizar automáticamente esos cambios una vez cada hora aproximadamente.
Cuando te conectas a un archivo de Excel mediante OneDrive, no puedes editar tu libro en Power BI. Si necesita hacer algún cambio, seleccione Editar y, a continuación, edite el libro en Excel Online o ábralo en Excel en el equipo. Los cambios que realice se guardarán en el libro en OneDrive.
Debe conectarse o cargar datos si solo tiene datos en hojas de cálculo, o si tiene rangos, tablas dinámicas y gráficos que desea anclar a los paneles.
Los libros de Excel locales se abren en Excel Online en Power BI. A diferencia de los libros de Excel almacenados en OneDrive o Sitios de grupo de SharePoint, los archivos de Excel locales no se pueden editar dentro de Power BI.
Si usa Excel 2016 y versiones posteriores, también puede usar Archivo>Publicar>Cargar desde Excel. Para más información, consulte Publicación en Power BI desde Microsoft Excel.
Una vez cargado el libro, aparecerá en la lista de contenido del área de trabajo:
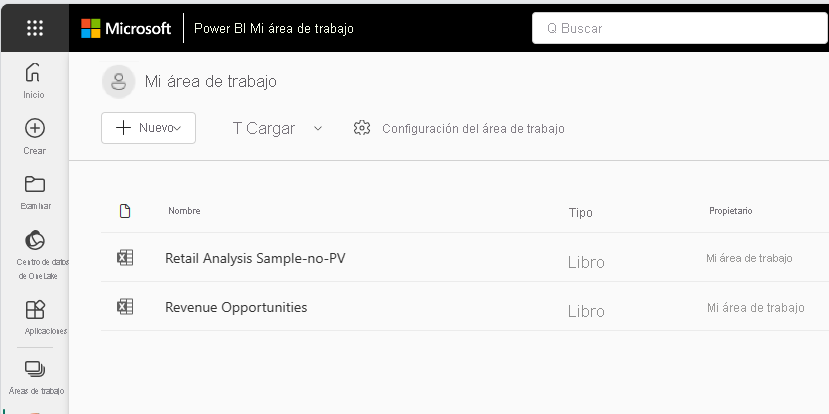
Este método de carga es fácil de usar y las opciones OneDrive para la Empresa y SharePoint usan la misma interfaz de selección de archivos que muchos otros productos de Microsoft. En lugar de escribir una dirección URL en una ubicación de SharePoint o OneDrive, puede seleccionar uno de los sitios mediante la sección Acceso rápido o seleccionar Más lugares.
Si no tiene una suscripción, las opciones OneDrive para la Empresa y SharePoint no estarán disponibles, pero todavía puede seleccionar Examinar para obtener archivos locales del equipo. Esta imagen muestra las opciones no disponibles, pero la opción Examinar está habilitada:
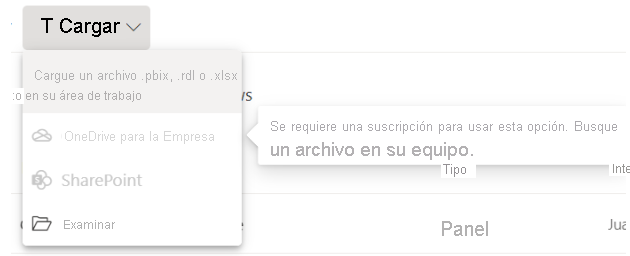
No puede usar Cargar para obtener archivos desde cuentas personales de OneDrive, pero puede cargar archivos desde el equipo.
Importar datos de Excel en Power BI
Para importar datos de Excel en Power BI, en Mi área de trabajo, seleccione Nuevo elemento>modelo semántico>excely busque el archivo.
La lista Mis archivos permite agregar archivos de la carpeta de documentos y otros orígenes personales.
Puede usar la lista de acceso rápido en el lado izquierdo de la ventana para agregar archivos de sitios de SharePoint y otros orígenes compartidos.
Seleccione Examinar este dispositivo para agregar archivos desde el dispositivo que está usando actualmente.
Al importar los datos de Excel, Power BI importa cualquier tipo de datos admitido en tablas y cualquier modelo de datos en un nuevo modelo semántico de Power BI.
Debe importar los datos si usó Obtener y transformar datos o Power Pivot para cargar los datos en un modelo de datos.
Si carga desde OneDrive para la Empresa, al guardar los cambios, Power BI los sincroniza con el modelo semántico de Power BI, normalmente en aproximadamente una hora. También puede seleccionar Publicar para exportar los cambios inmediatamente. Las visualizaciones de los informes y paneles también se actualizan en función de los siguientes desencadenantes de actualización:
| Iconos de informe | Los iconos de panel |
|---|---|
| Abrir el informe, después la caché expira. | Abrir el panel, después la caché se actualiza. |
| Seleccionar Actualizar en el informe. | Seleccionar Actualizar en el panel. |
| Automáticamente para los iconos anclados cuando se actualiza la caché si el panel ya está abierto. |
Nota:
Las páginas de informe ancladas no tienen la característica de actualización automática.
Dónde guardar el archivo de libro
El lugar donde guarde el archivo de libro marca la diferencia.
Local. Si guarda el archivo de libro en una unidad del equipo o en otra ubicación de su organización, puede cargar el archivo en Power BI. El archivo permanece realmente en la unidad de origen. Al importar el archivo, Power BI crea un nuevo modelo semántico y carga los datos y cualquier modelo de datos del libro en el modelo semántico.
Los libros de Excel locales se abren en Excel Online en Power BI. A diferencia de los libros de Excel almacenados en OneDrive o Sitios de grupo de SharePoint, los archivos de Excel locales no se pueden editar dentro de Power BI.
Excel también tiene el comando Publicar en el menú Archivo. El uso del comando Publicar es en realidad el mismo que el uso de Cargar>Examinar desde Power BI. Si realiza cambios periódicamente en el libro, suele ser más fácil actualizar el modelo semántico en Power BI.
OneDrive. Iniciar sesión en OneDrive con la misma cuenta que Power BI es la manera más eficaz de mantener el trabajo en Excel sincronizado con el modelo semántico de Power BI, los informes y los paneles. Tanto Power BI como OneDrive están en la nube, por lo que Power BI se conecta al archivo del libro en OneDrive cada hora aproximadamente. Si Power BI encuentra algún cambio, actualiza automáticamente el modelo semántico, los informes y los paneles.
Al igual que con la opción de guardar un archivo en una unidad local, puede usar Publicar en Excel para actualizar el modelo semántico y los informes de Power BI inmediatamente. De lo contrario, Power BI se sincroniza automáticamente, normalmente en una hora.
Sitio de grupo de SharePoint. Guardar los archivos de Power BI Desktop en un sitio de grupo de SharePoint es casi el mismo que guardarlos en OneDrive. La diferencia más importante es cómo se conecta al archivo desde Power BI. Puede especificar una dirección URL o conectarse a la carpeta raíz.
Publicación de Excel al sitio de Power BI
El uso de la característica de Excel Publicar en Power BI es en realidad equivalente a usar Power BI para importar el archivo o conectarse a él. Para más información, consulte Publicación en Power BI desde Microsoft Excel.
Nota:
Si carga un libro de Excel conectado a un cubo de SQL Server Analysis Services local (SSAS), no puede actualizar el modelo de datos subyacente en el servicio Power BI.
Migrar los libros de Excel
Para los libros de Excel locales cargados en un área de trabajo de Power BI, use la opción Descargar archivo de Excel para descargar el libro. A continuación, guárdelo en OneDrive o en una biblioteca de documentos de SharePoint (ODSP). Después, puede importar el libro de ODSP al área de trabajo de nuevo.
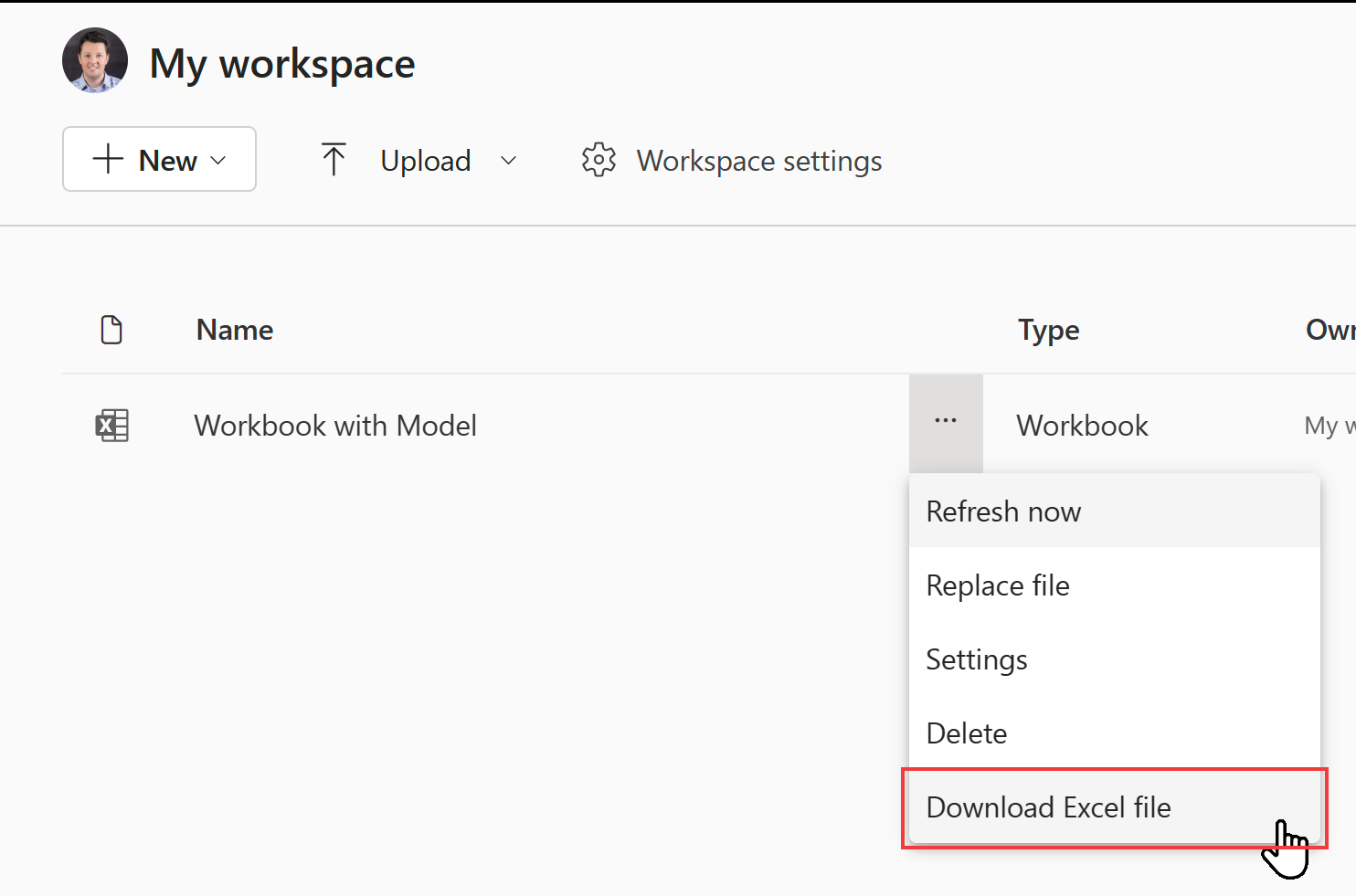
Para actualizar datos en modelos de datos de Excel, deberá publicar el modelo de datos como un modelo semántico de Power BI. Se recomienda usar Power BI Desktop para importar el modelo porque actualiza el modelo de datos a la versión más reciente. Esto le ofrece la mejor experiencia futura. Use la opción Importar desde Power Query, Power Pivot, Power View del menú Archivo de Power BI Desktop.
Para crear libros nuevos conectados a un modelo de datos semántico en el libro de Excel, primero debe publicar el modelo de datos como un modelo semántico de Power BI. A continuación, en Excel, use la opción Desde Power BI (Microsoft) para conectar el libro al modelo semántico. Esta opción está disponible en la cinta Datos, en Obtener datos en el menú Desde Power Platform.
En los casos en los que incluya un libro en una aplicación organizativa de Power BI, recuerde volver a publicar la aplicación con los nuevos elementos.
Para saber qué libros pueden verse afectados por el desuso de los libros locales y las capacidades de actualización, use la API de REST del administrador de Power BI de libros. Enumera los libros de su organización. Debe ser administrador de Fabric para llamar a esta API.
GET https://api.powerbi.com/v1.0/myorg/admin/workbooks
La API proporciona una lista de todos los libros de Excel publicados en su organización. La lista tiene formato JSON.
A continuación se muestra un ejemplo de salida para la API.
[
{
"DisplayName": "Workbook without a Data Model",
"WorkspaceName": "My workspace",
"HasDataModel": false,
"HasScheduledRefreshOnDataModel": false,
"UploadedOn": "2023-07-28T10:54:17.093"
},
{
"DisplayName": "Workbook with Data Model",
"WorkspaceName": "My workspace",
"HasDataModel": true,
"HasScheduledRefreshOnDataModel": true,
"UploadedBy": "user@contoso.com",
"UploadedOn": "2022-11-16T09:51:17.497"
}
]
Para comprobar si el libro de Excel es un libro local, navegue hasta él en Power BI y compruebe si está disponible la opción Descargar archivo de Excel.
Puede usar PowerShell para llamar a la API como se muestra en el ejemplo siguiente:
Invoke-PowerBIRestMethod -Url "https://api.powerbi.com/v1.0/myorg/admin/workbooks" -Method GET
Para usar PowerShell, instale primero el módulo MicrosoftPowerBIMgmt necesario. Consulte Referencia de cmdlets de Power BI para obtener más información. Deberá llamar al commandlet Login-PowerBIServiceAccount antes de llamar a Invoke-PowerBIRestMethod.
Solución de problemas y limitaciones
Si el archivo de libro es demasiado grande, consulte Reducir el tamaño de un libro de Excel para verlo en Power BI.
No se admite la carga de libros de Excel en un área de trabajo de Power BI para clientes de nube soberana.
La actualización programada de libros de Excel con conexiones a modelos tabulares de SSAS locales mediante una puerta de enlace no funcionará.
Contenido relacionado
Explore los datos. Después de cargar datos e informes desde el archivo en Power BI, puede seleccionar el nuevo modelo semántico para explorar los datos. Al seleccionar el libro, se abre en Power BI igual que si estuviera en Excel Online.
Programar actualización. Si el libro de Excel se conecta a orígenes de datos externos o se importa desde una unidad local, puede configurar una actualización programada para asegurarse de que el modelo semántico o informe esté siempre actualizado. En la mayoría de los casos, la configuración de la actualización programada es fácil de hacer. Para más información, consulte Actualización de datos en Power BI.