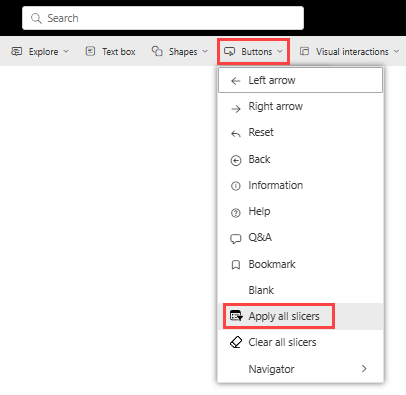Creación de botones en informes de Power BI
SE APLICA A: Power BI Desktop
Servicio Power BI
Con los botones de Power BI puede crear informes que se comportan de forma similar a aplicaciones, y crear un entorno en el que los usuarios puedan mantener el puntero sobre el contenido de Power BI, hacer clic e interactuar con él. En este artículo se explica cómo agregar botones a informes en Power BI Desktop y en el servicio Power BI. Al compartir los informes en el servicio Power BI, los botones proporcionan una experiencia similar a la de una aplicación. En el artículo Identificación y uso de botones en el servicio Power BI, se describe cómo experimentan los lectores los botones de los informes.
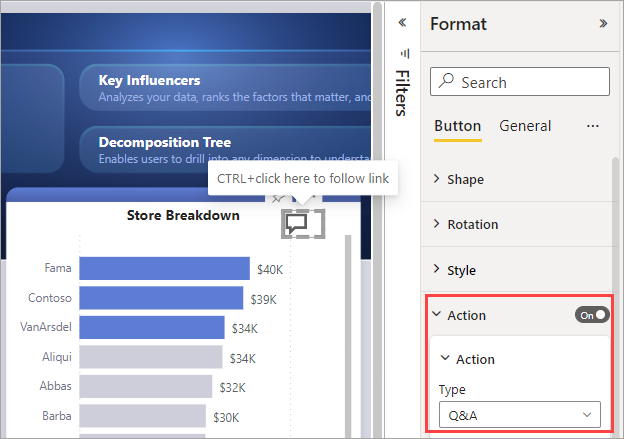
Nota:
La creación de un botón requiere permisos de edición para el informe. Compartir un informe requiere una licencia de Power BI Pro o PPU o que el informe se guarde en la capacidad Premium. Para obtener más información, consulte ¿Qué licencia tengo? y ¿Qué es Premium?.
Creación de botones en informes
En Power BI Desktop, seleccione Botones en la cinta Insertar para revelar un menú desplegable en el que puede seleccionar el botón que quiera entre varias opciones.
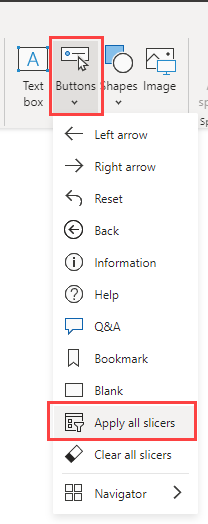
Personalización de un botón
Tanto si crea un botón en Power BI Desktop como en el servicio Power BI, el resto del proceso es el mismo. Al seleccionar un botón en el lienzo del informe, en el panel Formato se muestran las distintas formas de personalizarlo para que se adapte a los requisitos. Por ejemplo, puede personalizar su forma.
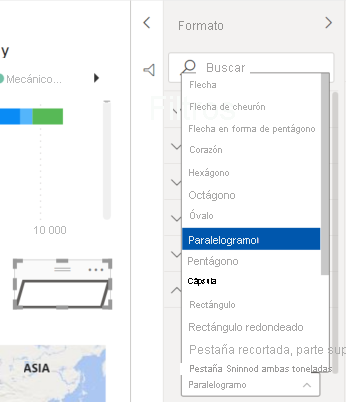
Para más información, consulte Personalización de botones en informes de Power BI.
Estados de botones
Los botones de Power BI tienen cuatro estados posibles:
- Valor predeterminado: indica cómo aparecen los botones cuando no se mantiene el puntero sobre estos o si no están seleccionados.
- Al pasar el cursor: indica cómo aparecen los botones cuando se pasa el cursor sobre ellos.
- Al presionar: indica cómo aparecen los botones cuando se seleccionan.
- Deshabilitado: indica cómo aparecen los botones cuando no se pueden seleccionar.
Puede modificar individualmente muchas de las tarjetas del panel Formato según esos cuatro estados, lo que aporta gran flexibilidad para personalizar los botones.
Las siguientes tarjetas del panel Formato le permiten ajustar el formato de un botón en cada uno de sus cuatro estados:
- Forma
- Estilo
- Rotación (se aplica automáticamente a todos los estados)
Para seleccionar cómo debe aparecer un botón para cada estado, haga lo siguiente:
En el panel Formato, seleccione la pestaña Botón y, después, expanda la tarjeta Forma o Estilo.
Seleccione Estado en Aplicar configuración a la parte superior de la tarjeta y, después, seleccione la configuración que desea usar para ese estado.
En la imagen siguiente, verá expandidas la tarjeta Estilo y la sección Icono. El Estado es Al mantener el puntero y el tipo de Icono es Flecha derecha.
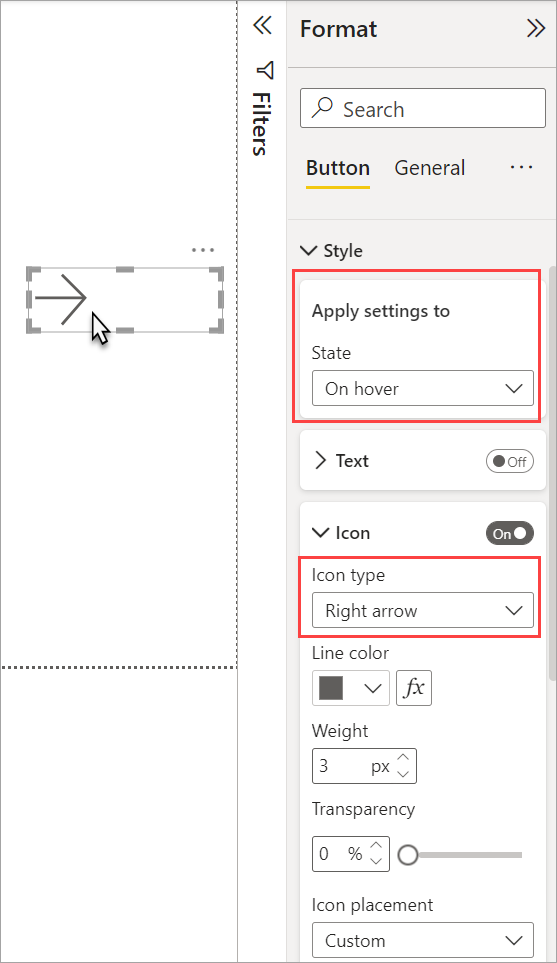
Selección de la acción para un botón
Puede seleccionar qué acción debe realizarse cuando un usuario selecciona un botón de Power BI.
Estas son las opciones para los botones de acción:
- Atrás devuelve al usuario a la página anterior del informe. Esta acción es útil para las páginas de obtención de detalles.
- Marcador muestra la página del informe que esté asociada a un marcador definido para el informe actual. Obtenga más información sobre los marcadores en Power BI.
- Obtención de detalles lleva al usuario a una página de obtención de detalles filtrada por su selección, sin usar marcadores. Obtenga más información sobre los botones de obtención de detalles en los informes.
- Navegación de páginas lleva al usuario a otra página del informe, también sin usar marcadores. Consulte Creación de navegación de páginas para obtener más información.
- La navegación por marcadores lleva al usuario a un estado diferente en el informe, ya sea en la misma página o en otra, mediante el uso de marcadores. Consulte Creación de navegación de marcadores para obtener más información.
- Preguntas y respuestas abre una ventana Explorador de preguntas y respuestas. Cuando los lectores del informe seleccionan un botón de Preguntas y respuestas, se abre el Explorador de Preguntas y respuestas y pueden formular preguntas en lenguaje natural sobre los datos.
- Mediante los botones Aplicar todos los sectores y Borrar todos los sectores se aplican todos los sectores o se borran todos los sectores de una página. Para obtener más información, consulte Crear los botones aplicar todos los sectores y Borrar todos los sectores en informes.
- La dirección URL web abre una página web en un explorador.
Algunos botones tienen una acción predeterminada que se selecciona de forma automática. Por ejemplo, el tipo de botón Preguntas y respuestas selecciona automáticamente Preguntas y respuestas como la acción predeterminada.
Nota:
Una acción no puede tener una medida numérica como valor de ninguno de sus campos.
Para seleccionar una acción de botón, haga lo siguiente:
En la pestaña Botón del panel Formato, establezca la Acción en Activada y, después, expanda la tarjeta.
Expanda Acción y, luego, seleccione el Tipo de la acción de botón.
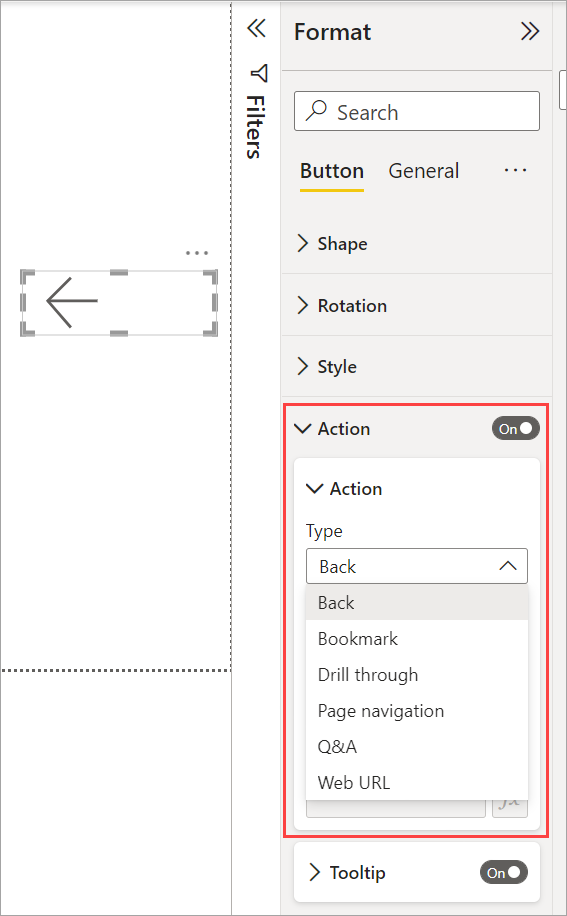
Pruebe los botones que cree en el informe al seleccionar Ctrl y el botón.
Creación de navegación de páginas
Con el Tipo de una Acción establecido en Navegación de páginas, puede crear un botón que vincule otra página del informe, sin crear un marcador.
Sugerencia
Si quiere crear una experiencia de navegación completa para el informe sin tener que guardar ni administrar ningún marcador, cree navegadores de páginas y marcadores en lugar de crear botones individuales.
Para configurar un botón de navegación de una sola página, haga lo siguiente:
Cree un botón con Navegación de páginas como Tipo de su Acción y, después, seleccione una página para el Destino.
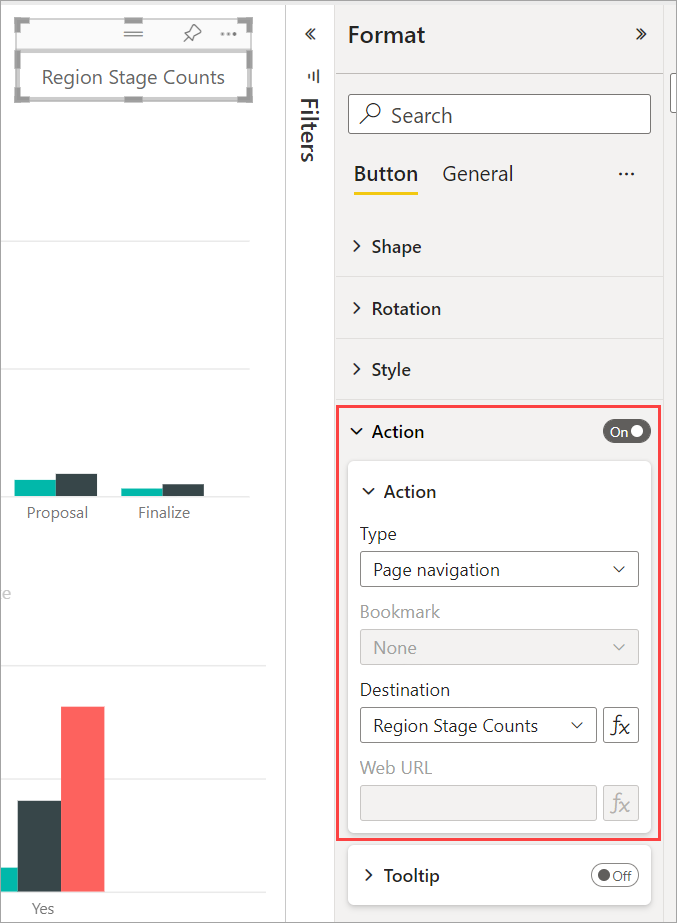
Opcionalmente, puede aplicar formato condicional a la Información sobre herramientas en Acción como haría con otros tipos de botones.
Nota:
Si el contenido de texto de la información sobre herramientas coincide con el contenido del texto del botón, la información sobre herramientas se oculta para mejorar la legibilidad de las herramientas de accesibilidad.
Si quiere obtener un panel de navegación personalizado, debe crear navegadores de páginas y marcadores en lugar de crear botones individuales.
Formas e imágenes para la navegación
La acción de navegación de páginas también se admite para formas e imágenes, no solo para botones. Este es un ejemplo de cómo usar una de las formas integradas:
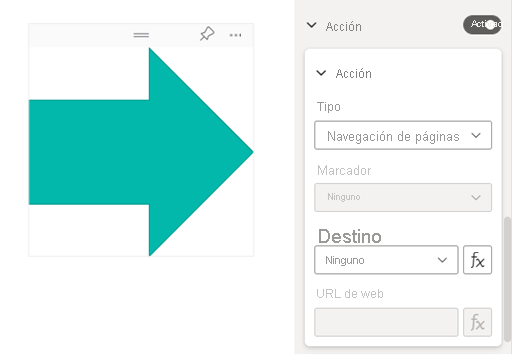
Los botones admiten imágenes de relleno
Los botones de Power BI admiten imágenes de relleno. Con imágenes de relleno, puede personalizar la apariencia del botón, junto con los estados de los botones integrados: predeterminado, al pasar el cursor, al presionar y deshabilitado (para obtener detalles).
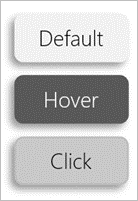
En Estilo, establezca Relleno en Activado y, después, Examine una imagen para cada estado de estilo.
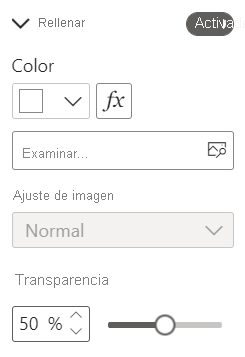
Contenido relacionado
Para obtener más información sobre las características que son similares o que interactúan con los botones, vea los siguientes artículos: