Eventos
Campeonatos mundiales de Power BI DataViz
14 feb, 4 p.m. - 31 mar, 4 p.m.
Con 4 oportunidades para participar, podrías ganar un paquete de conferencia y llegar a la Gran Final EN VIVO en Las Vegas
Más informaciónEste explorador ya no es compatible.
Actualice a Microsoft Edge para aprovechar las características, las actualizaciones de seguridad y el soporte técnico más recientes.
SE APLICA A: Power BI Desktop
Servicio Power BI
Power BI admite el uso de las etiquetas de jerarquía insertadas, que es la primera de las dos características diseñadas para explorar mejor la jerarquía. La segunda función, que está en desarrollo, es la posibilidad de utilizar etiquetas de jerarquía anidadas. Manténgase atento a eso: nuestras actualizaciones se producen con frecuencia.
Con las etiquetas de jerarquía alineadas, puede ver las etiquetas de jerarquía cuando expande los objetos visuales con la característica Expandir todo. Una gran ventaja de ver estas etiquetas de jerarquía es que también puede optar por ordenar según estas distintas etiquetas de jerarquía cuando expande los datos jerárquicos.
Antes de ver en acción las etiquetas de jerarquía en línea, revisemos el comportamiento predeterminado de la característica Expandir al nivel siguiente. Esto nos ayudará a comprender (y apreciar) la utilidad que pueden llegar a tener las etiquetas de jerarquía alineadas.
La imagen siguiente muestra un objeto visual de gráfico de barras correspondiente a las ventas anuales. Al hacer clic con el botón derecho en una barra, puede seleccionar Expandir al nivel siguiente.

Nota
En vez de hacer clic con el botón derecho en una barra, puede seleccionar el botón Expandir en la parte superior izquierda de la visualización.

Una vez que haya seleccionado Expandir al nivel siguiente, el objeto visual expandirá la jerarquía de fechas de Año a Trimestre, tal como se muestra en la imagen siguiente.

Observe que las etiquetas Año y Trimestre se muestran alineadas y juntas. Este esquema de etiquetado continúa si selecciona Expandir todo hacia la parte inferior de la jerarquía.
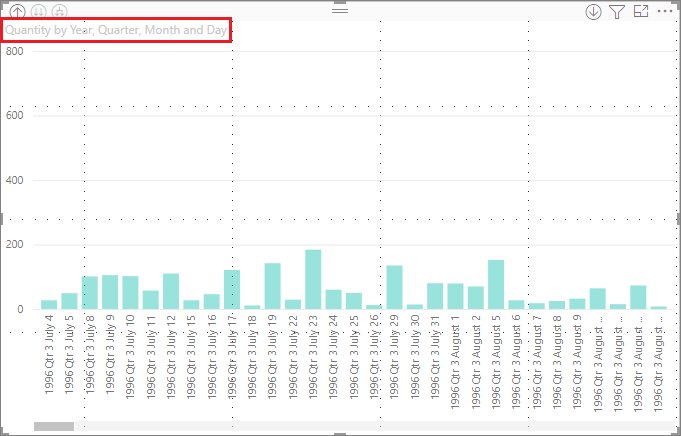
Este es el comportamiento de la jerarquía Fecha, asociada con campos que tienen un tipo de datos de fecha y hora. Vamos a la sección siguiente, donde veremos qué diferencia tiene la característica de etiquetas de jerarquía alineadas.
Ahora, veamos un gráfico distinto que usa datos que incluyen jerarquías informales. En el siguiente objeto visual, tenemos un gráfico de barras con Cantidad que usa ProductName como eje. En estos datos, ProductName y ShipCountry forman una jerarquía informal. Aquí, puede seleccionar nuevamente Expandir al nivel siguiente para explorar en profundidad la jerarquía.
Si selecciona Expandir al nivel siguiente, se muestra el nivel siguiente con la visualización en línea de las etiquetas de jerarquía. De manera predeterminada, las jerarquías alineadas se ordenan según el valor de la medida, en este caso, Cantidad. Con las etiquetas de jerarquía alineadas habilitadas, también puede elegir ordenar estos datos por la jerarquía. Seleccione Más opciones (...) en la esquina superior derecha y, después, seleccione Ordenar por ProductName ShipCountry como se muestra en la siguiente imagen:

Una vez que se selecciona ShipCountry, los datos se ordenan según la selección de jerarquía informal, tal como aparece en la imagen siguiente.
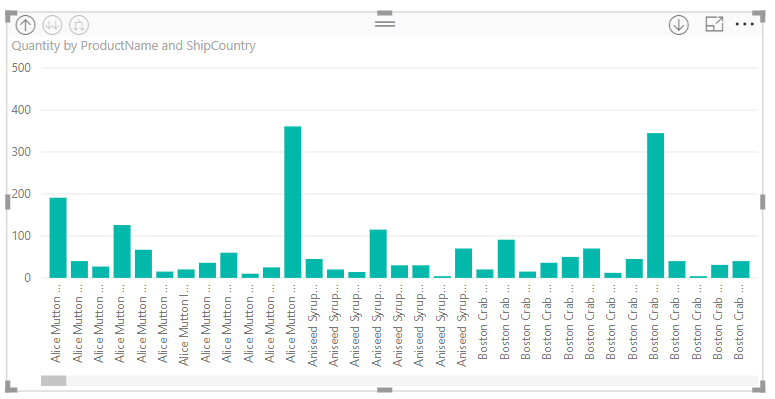
Nota
La característica de etiqueta de jerarquía alineada todavía no permite que la jerarquía de tiempo integrada se ordene por valor; solo se ordena por el orden de la jerarquía.
Puede que los objetos visuales se bloqueen en un estado de nivel de jerarquía alineada expandido. En algunos casos, puede que encuentre que algunos de sus objetos visuales están bloqueados en el modo en que se expandieron y la exploración no funciona. Esto puede ocurrir si hace lo siguiente:
Si siguió los pasos anteriores y los objetos visuales están bloqueados en el modo expandido, puede solucionar el problema si hace lo siguiente:
O bien, puede simplemente eliminar el objeto visual y volver a crearlo.
Eventos
Campeonatos mundiales de Power BI DataViz
14 feb, 4 p.m. - 31 mar, 4 p.m.
Con 4 oportunidades para participar, podrías ganar un paquete de conferencia y llegar a la Gran Final EN VIVO en Las Vegas
Más informaciónFormación
Módulo
Uso de jerarquías y DAX en tu primer modelo de datos. Taller en línea - Training
En este módulo se añaden por primera vez medidas a un modelo de datos Power BI. Utiliza jerarquías, objetos visuales matriciales y DAX en tu modelo de datos para explorar más en profundidad los datos.
Certificación
Microsoft Certified: Power BI Data Analyst Associate - Certifications
Demostrar métodos y procedimientos recomendados que se alinean con los requisitos empresariales y técnicos para modelar, visualizar y analizar datos con Microsoft Power BI.