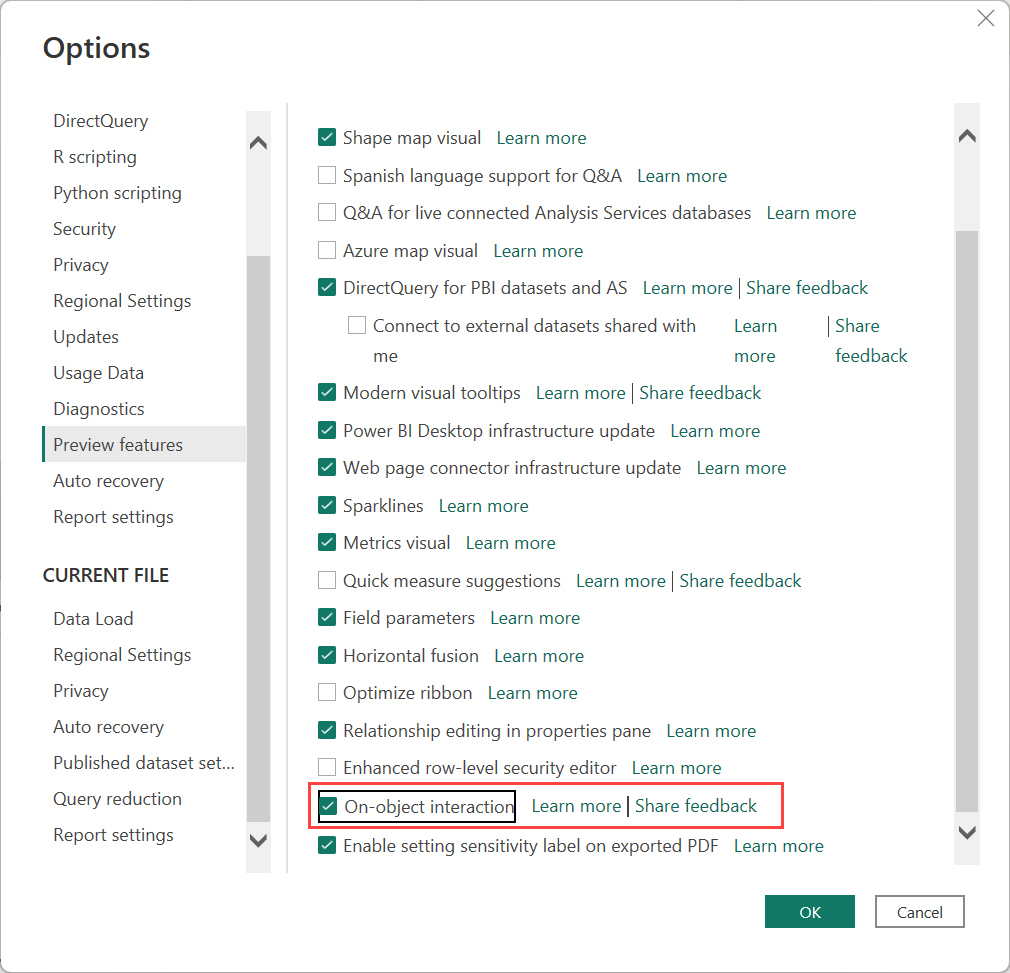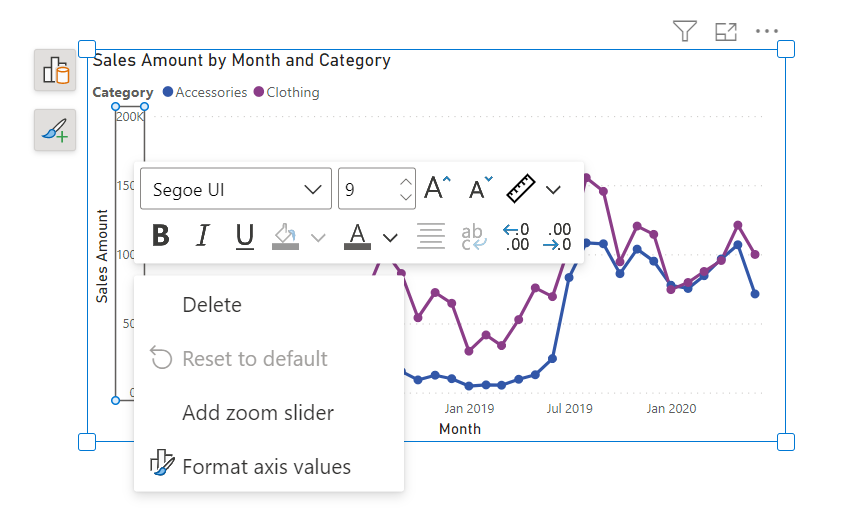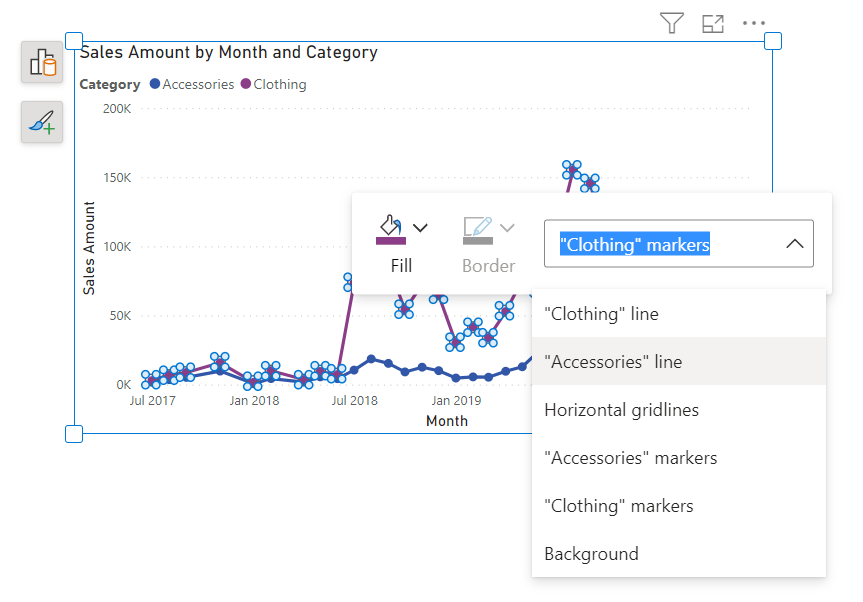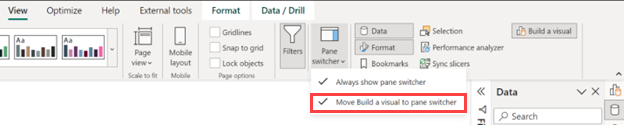Uso de la interacción en el objeto visuales de informes (versión preliminar)
SE APLICA A: Power BI Desktop
Servicio Power BI
La interacción en el objeto es la nueva manera de crear un objeto visual y darle formato directamente en el objeto visual en Power BI Desktop. Pone en los propios objetos visuales acciones comunes para crear los objetos visuales y darles formato, como agregar campos, cambiar los tipos de visualización y darle formato al texto.
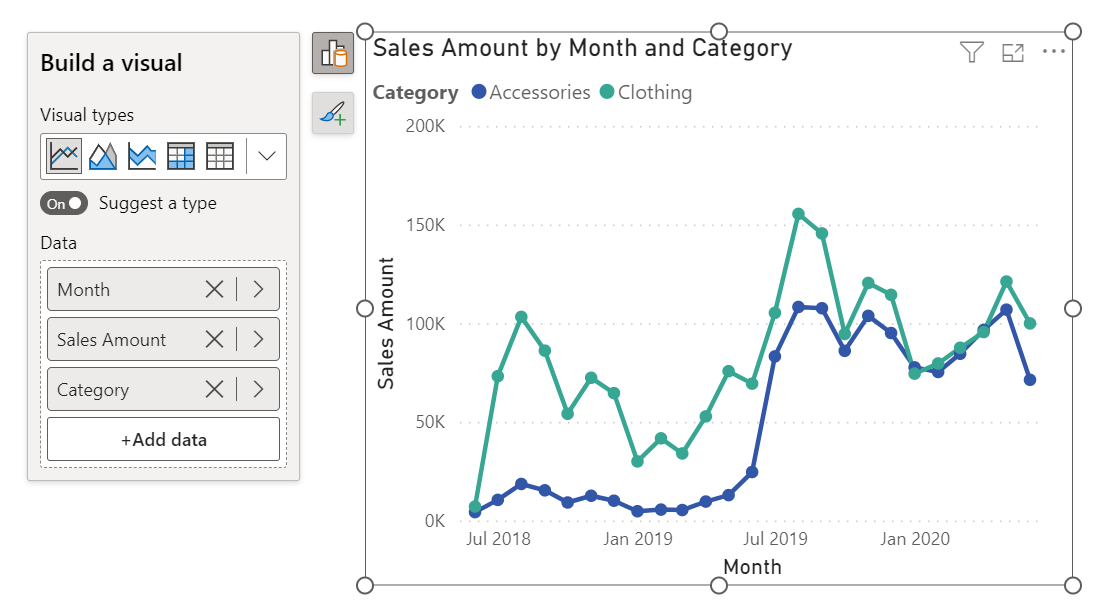
Activación de las características en versión preliminar
Debido a que la función on-object está en versión preliminar, es necesario activarla. También debe activar los nuevos cambios en la funcionalidad de visualizaciones y formato. Consulte el artículo actualizado Nuevo panel Formato de Power BI para obtener más información.
En Power BI Desktop, seleccione Archivo>Opciones y configuración>Opciones>Características en vista previa>Interacción en el objeto.
Reinicie Power BI Desktop para ver la nueva experiencia.
Elección de una disposición de panel predeterminada
A partir de la compilación de diciembre de 2023, si ha usado la interacción "sobre el objeto" en el pasado, la próxima vez que inicie Power BI Desktop, verá este cuadro de diálogo en el que se le pregunta qué disposición de panel prefiere.
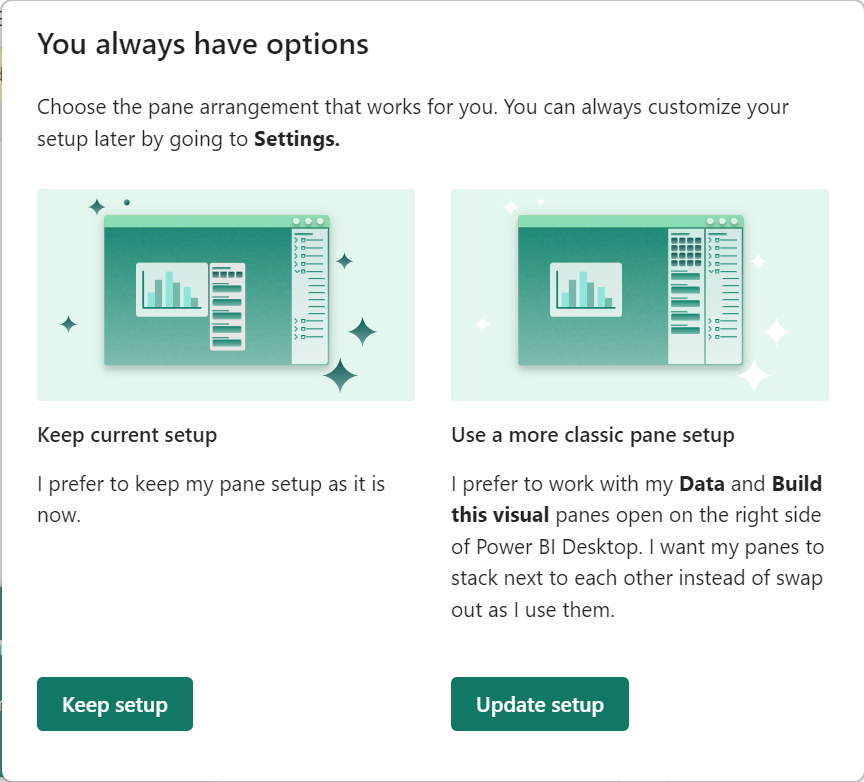
- Mantener la configuración: mantiene la configuración de panel "sobre el objeto".
- Configuración de actualización: devuelve los paneles al lado derecho de Power BI Desktop.
Cambiar la configuración en el menú Opciones
Si cambia de opinión, puede volver al menú Opciones para personalizar una experiencia que satisfaga sus necesidades. A modo de resumen, este es el estado de las opciones para la nueva configuración predeterminada y una explicación de cada una de estas opciones.
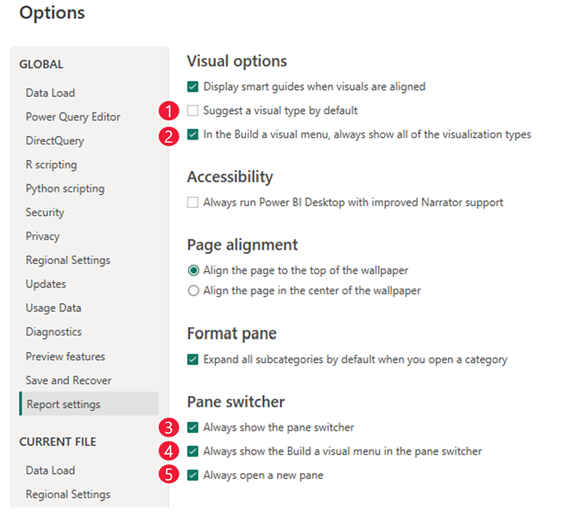
Sugerir un tipo de forma predeterminada: si no desea que Power BI Desktop sugiera un objeto visual, asegúrese de que esta opción no esté activada. Todos los depósitos de campo estarán siempre expandidos.
En el menú Compilar un objeto visual, muestre siempre todos los tipos de visualización: active esta opción para ver todos los tipos de visualización que se muestran de forma predeterminada en el menú Compilar.
Mostrar siempre el conmutador de panel: al activar esta opción, se muestra el conmutador de panel derecho incluso cuando no está trabajando con paneles. Siempre tiene acceso al menú + y al icono Configuración.
Mostrar siempre en el conmutador de panel el menú Compilar un objeto visual: el menú Compilar pasa de estar junto al objeto visual a estar en el conmutador de panel de la derecha. Active esta opción si prefiere trabajar con el menú Compilar como un panel.
Abrir siempre un nuevo panel: en lugar de cambiar entre paneles, active esta opción si prefiere el comportamiento de apilamiento anterior. Con esta opción, se abre un nuevo panel en paralelo de forma predeterminada.
Selección múltiple en el control flotante de datos
Para que haga menos clics al agregar datos mediante el nuevo botón Agregar datos, el control flotante de datos ahora le permite seleccionar varios campos para agregar de forma masiva al objeto visual, al igual que en el panel de datos. Compruebe todos los campos que desea agregar al objeto visual al mismo tiempo.
Esta opción funciona mejor cuando Sugerir un tipo está Activado, por lo que puede agregar tantos campos como quiera y Power BI los coloca en los depósitos de campo adecuados.
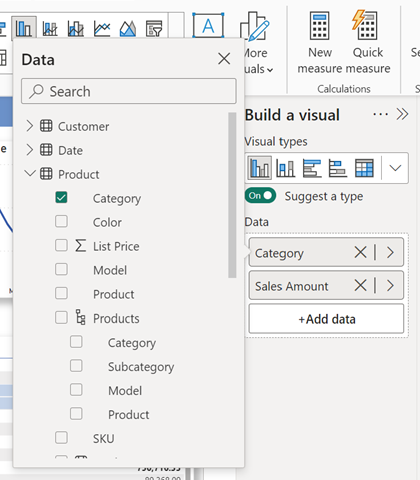
Ayuda en el producto
Tras la gran cantidad de cambios de la interacción "sobre el objeto", puede ser difícil saber dónde están ahora determinadas características. Estas cuatro burbujas informativas le darán la ayuda que necesita.
¿Dónde se configura la página de obtención de detalles e información sobre herramientas?
Una burbuja informativa apunta ahora a la nueva ubicación dentro de Formato>Información de página.
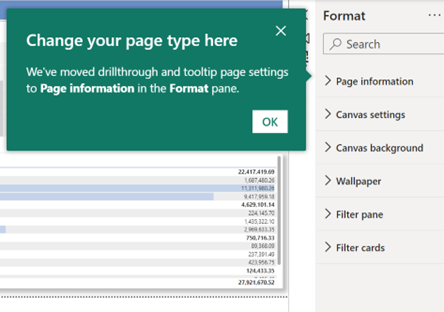
¿Dónde está ahora el panel de análisis?
Las opciones de análisis, como las barras de error, las líneas máximas, mínimas o percentiles se consolidan en el panel Formato de la parte inferior. Puede establecer una línea de referencia máxima, mínima u otra mediante la nueva tarjeta Línea de referencia en el panel Formato.
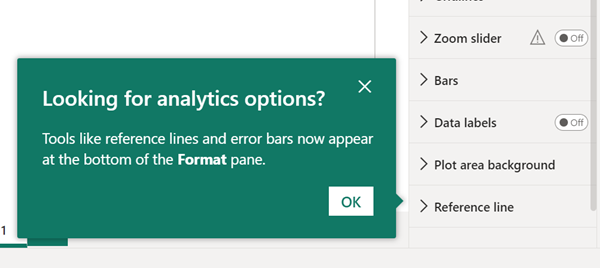
¿Qué ha ocurrido con las opciones de clic derecho para un campo, como cambiar el nombre o Mostrar valor como?
Todavía están disponibles en el menú contextual. Haga clic con el botón derecho en el nombre del campo para ver las mismas opciones que antes.
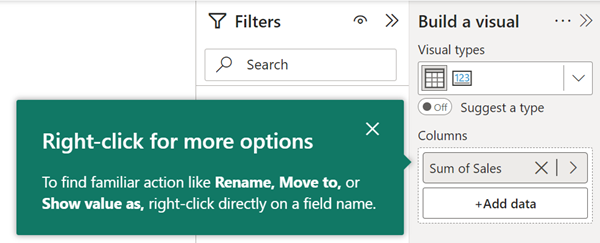
¿Cómo devolver mi panel de datos si el conmutador de panel ha desaparecido?
Puede volver a abrir un panel desde la pestaña Ver de la cinta de opciones.
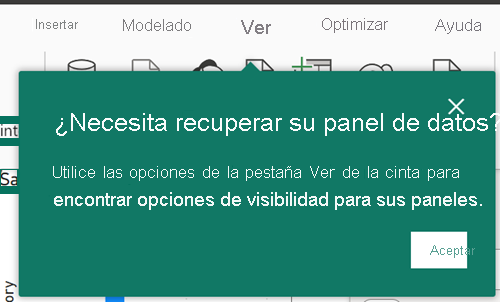
Creación de un objeto visual con interacción en el objeto
Puede comenzar a crear un nuevo objeto visual de tres maneras.
Seleccione o arrastre campos desde el panel Datos.
Seleccione un nuevo objeto visual en la sección Insertar de la cinta de opciones y agregue campos. Si tiene la cinta de opciones contraída, seleccione Galería de objetos visuales y elija un objeto visual.
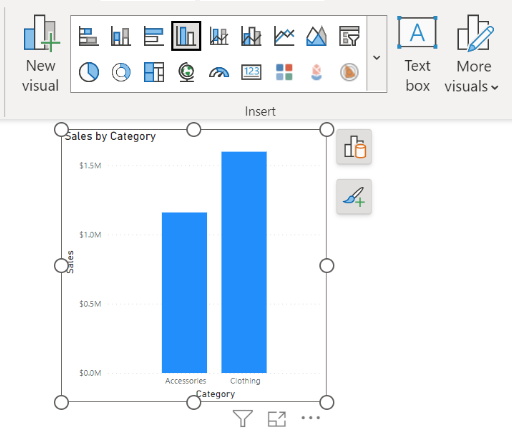
Haga clic con el botón derecho en el lienzo >Agregar objeto visual o Pegar.
Observe que el panel Visualizaciones ya no está disponible por diseño. En el artículo actualizado Nuevo panel Formato de Power BI se proporcionan los detalles.
Nota:
Los objetos visuales personalizados se muestran en la galería de visualizaciones de la cinta de opciones, junto con los demás objetos visuales.
A medida que agrega campos, el tipo de objeto visual se actualiza dinámicamente en función de lo que Power BI cree que es el mejor tipo de objeto visual para los datos. Si desea cambiar el tipo de objeto visual manualmente, seleccione el botón Compilar un objeto visual y seleccione un objeto visual en la bandeja Tipos visuales. Al seleccionar un tipo de objeto visual, se desactiva el botón de alternancia Sugerir un tipo automáticamente.
En este menú flotante, puede seguir agregando datos. Seleccione el botón Agregar datos y elija los campos que desee en el panel Seleccionar datos.
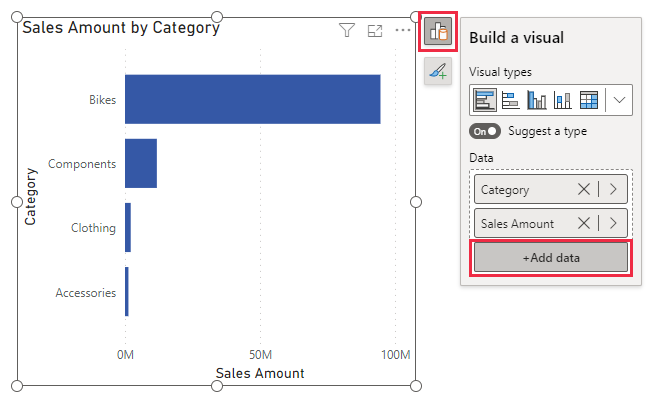
Si prefiere ver todas las áreas de campos como antes, desactive el botón de alternancia Sugerir un tipo para expandir el menú Compilar un objeto visual.
Sugerencia
También puede desactivar este botón de alternancia de forma predeterminada, así como anclar abierta la bandeja de la galería de visualizaciones completa. Seleccione Archivo>Opciones y configuración>Opciones>Configuración del informe y desactive la casilla Sugerir un tipo de objeto visual de forma predeterminada.
Añadir agregaciones
Después de agregar un campo de datos al objeto visual, seleccione la agregación que desee de la lista desplegable Agregaciones.
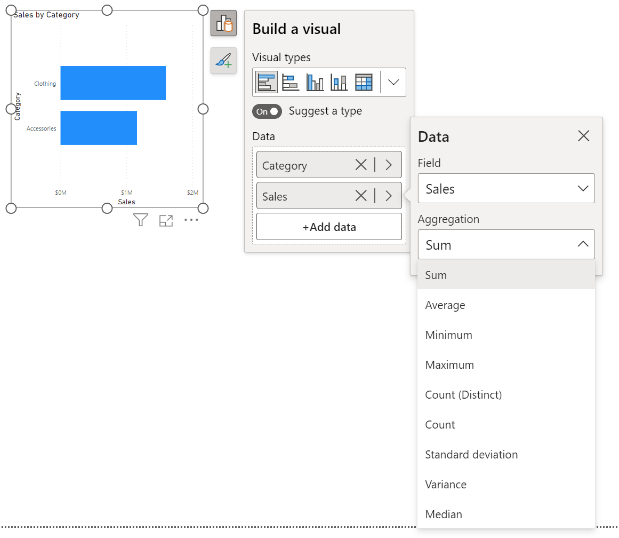
Cambio del tipo de objeto visual
También puede cambiar el tipo de un objeto visual. Seleccione el objeto visual y, en la galería de visualización de la cinta, seleccione otro objeto visual.
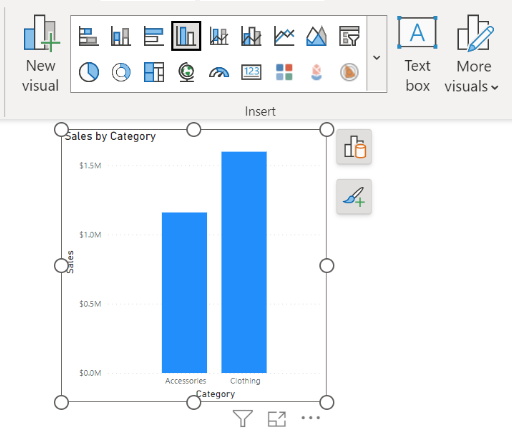
Dar formato a un objeto visual en el objeto
El comportamiento predeterminado cuando se mantiene el puntero sobre un objeto visual es ver información sobre herramientas y, al hacer clic en torno a un objeto visual, se obtiene el efecto de resaltado y filtrado cruzados. Para evitar conflictos con este comportamiento actual, se ha introducido un nuevo modo de formato. Cuando esté en el modo de formato, el comportamiento de mantener el puntero y hacer clic cambia para mostrar las regiones de subselección.
Puede acceder al modo de formato de dos maneras:
- Haga doble clic en un objeto visual.
- Haga clic con el botón derecho en un objeto visual y seleccione Formato.
Sabe que está en este nuevo modo cuando el rectángulo de selección se vuelve azul, las formas de los controladores toman una forma cuadrada y el comportamiento de mantener el puntero y hacer clic cambia para mostrar las regiones de subselección.
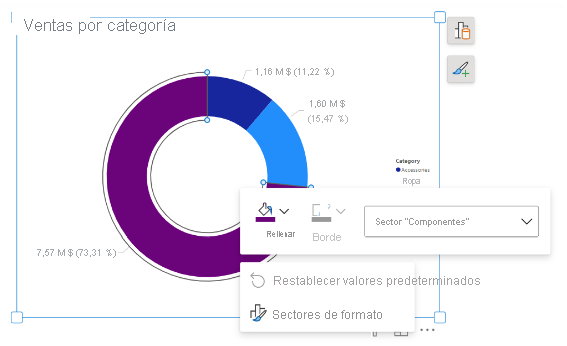
Puede mantener el puntero y hacer clic en el objeto visual para dar formato a subselecciones específicas. Haga clic con el botón derecho en el elemento seleccionado para usar la minibarra de herramientas y el menú contextual.
Edición de etiquetas y títulos
Puede editar las etiquetas y los títulos directamente en los objetos visuales. Haga doble clic en la etiqueta que desea editar y empiece a escribir. Haga clic fuera de la etiqueta o presione Entrar para guardar los cambios.
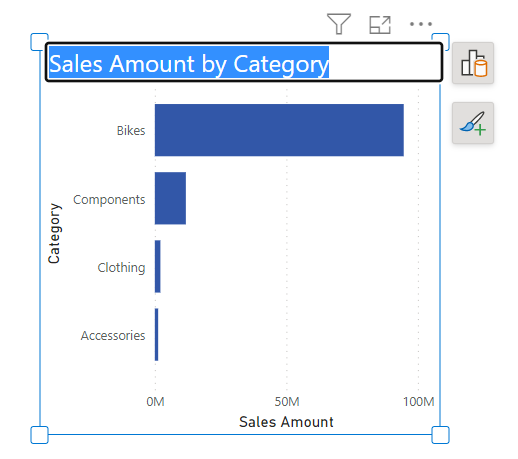
Nota:
Si establece el título o la etiqueta con formato condicional, es posible que se reemplace el texto con esta nueva característica. Este es un problema conocido en el que estamos trabajando para solucionar y avisamos a los usuarios de que el texto dinámico tiene prioridad.
Colores de formato
En el panel Formato>Colores, seleccione el color que desea utilizar. También puede optar por utilizar Formato condicional para colorear los elementos visuales.
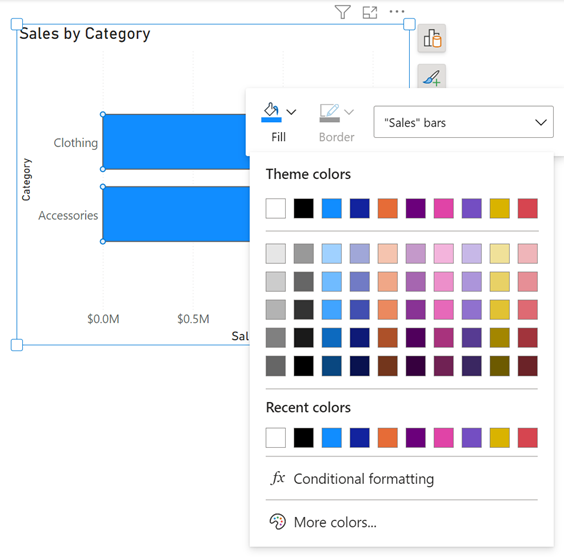
Selección de elementos superpuestos
Al seleccionar un elemento que está muy cerca o superpuesto sobre otro, Power BI toma la mejor conjetura de la selección. Si la selección es incorrecta, haga clic con el botón derecho y use el menú desplegable para cambiar la selección al elemento al que desea dar formato.
Dar formato a varios objetos visuales a la vez
Ahora puede dar formato a los contenedores para más de un objeto visual a la vez. Al seleccionar varios objetos visuales diferentes, Power BI ha agregado compatibilidad de formato para el formato de contenedor, como cambiar el tamaño, el color de fondo, agregar una sombra o activar o desactivar títulos de forma masiva.
Al seleccionar varios tipos de objetos visuales, como un gráfico de líneas y un gráfico de barras, verá Tamaño y estilo y Título en la sección Visual del panel Formato.
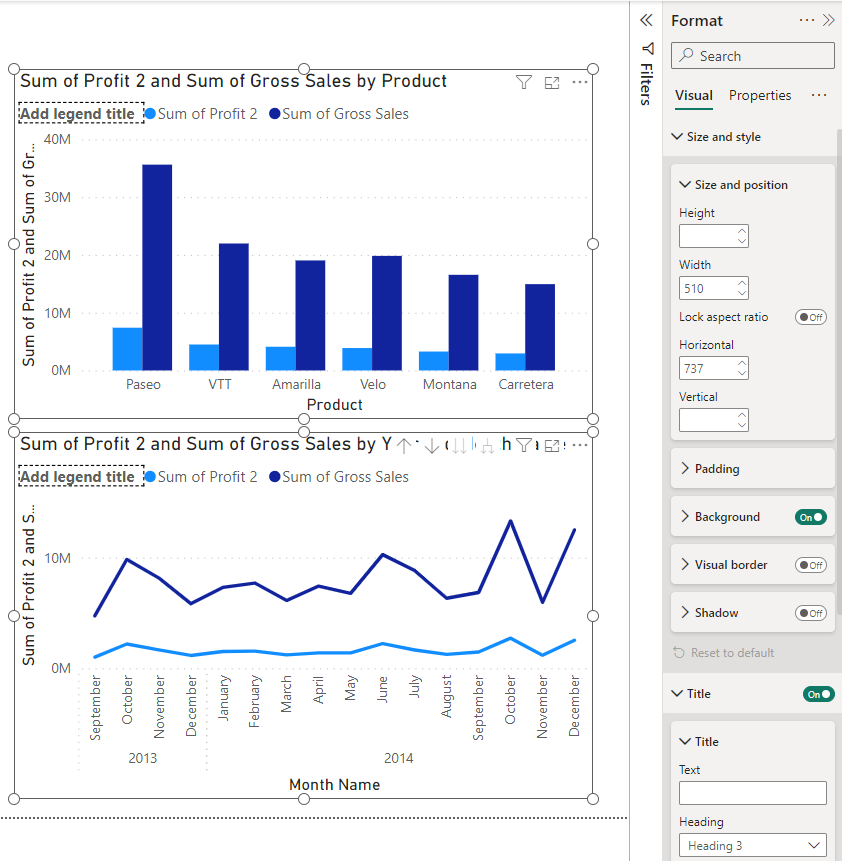
Dar formato a un objeto visual vacío
También puede dar formato al tamaño y la posición de un objeto visual antes de agregarle datos.
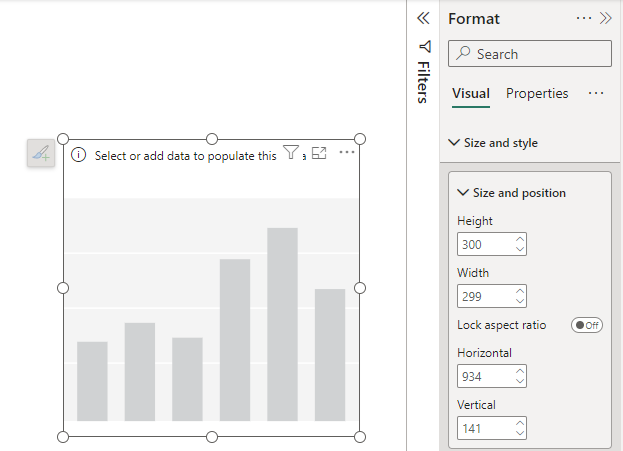
Adjuntar el menú de construcción al conmutador de paneles
Si lo prefiere, puede adjuntar el menú de creación al conmutador de paneles. Elija una de estas tres formas de adjuntarlo:
Seleccione la flecha desplegable en Crear una visualización de datos>Mover al conmutador de paneles.
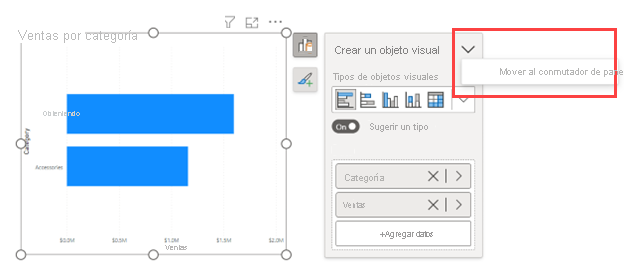
En la cinta Ver, seleccione Mover Crear un visual al conmutador de paneles.
En el menú Archivo, seleccione Opciones y configuración>Opciones>Configuración de informes. Seleccione Mostrar siempre Crear un menú de visualización de datos en el conmutador de paneles.
Con la cinta Ver y el cuadro de diálogo Opciones, puede elegir Mostrar siempre el conmutador de paneles.
Personalización del conmutador de panel
Con el nuevo botón más (+) en el conmutador de panel, puede agregar rápidamente nuevos paneles directamente desde el conmutador de panel sin tener que ir a la cinta Vista. Este menú también proporciona una breve descripción de qué paneles están disponibles y cuáles son sus funciones. Al agregar paneles al conmutador, estos se guardan en los informes.
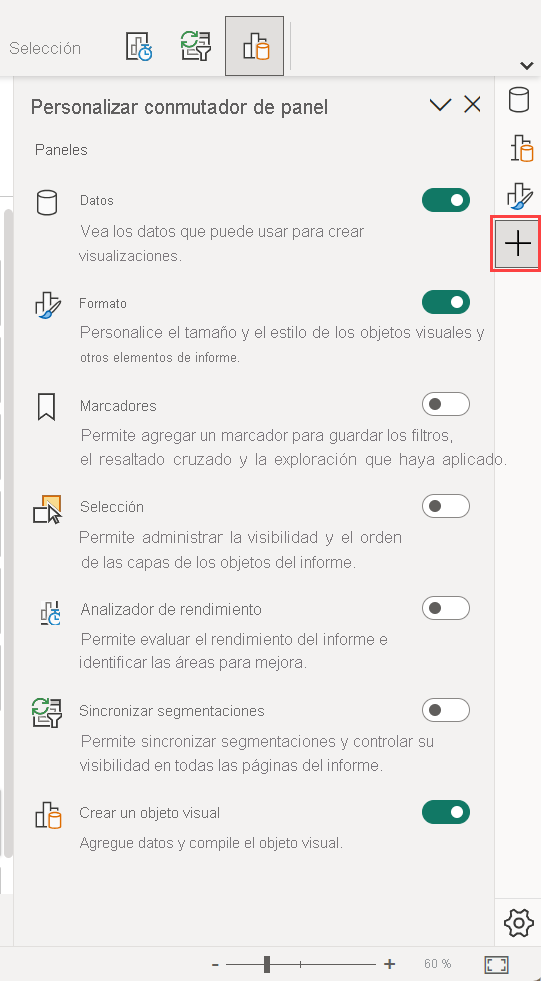
Seleccione el icono de engranaje y elija las tres opciones de configuración de preferencias:
- Mostrar siempre el conmutador de panel
- Mostrar siempre el menú "Crear un objeto visual" en el conmutador de paneles
- Abrir siempre en un panel nuevo
Mostrar más de un panel cada vez
Hay varias maneras de tener múltiples paneles abiertos al mismo tiempo:
- Seleccione CTRL y seleccione otro panel en el conmutador de panel.
- Haga clic con el botón derecho en un panel no seleccionado y seleccione Abrir en el panel nuevo.
- También puede personalizar la configuración del conmutador de panel para que se abra siempre un nuevo panel.
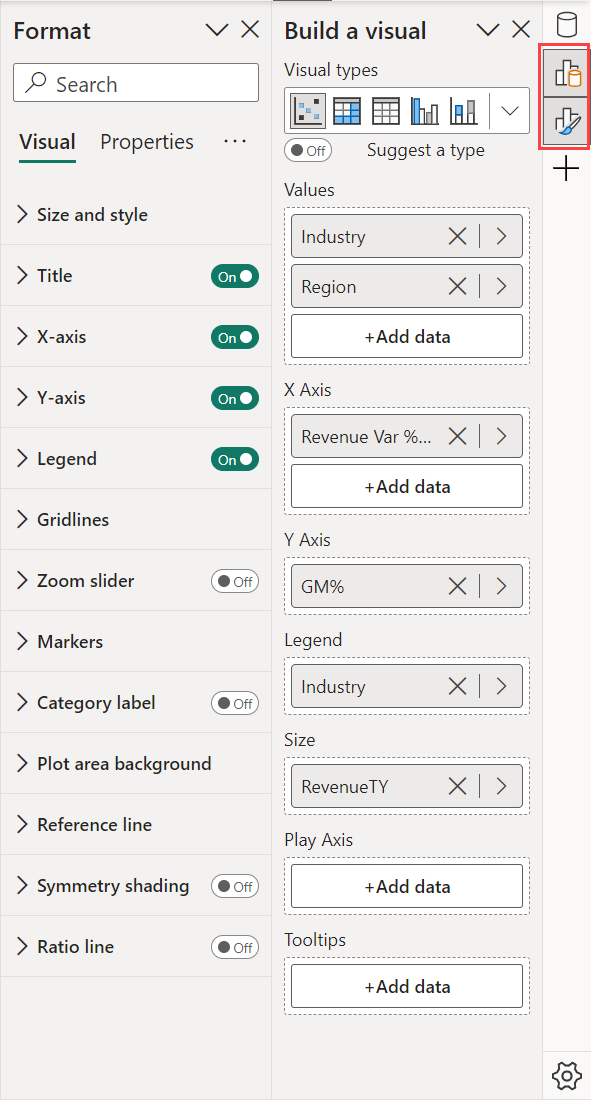
Limitaciones y problemas conocidos
Objetos visuales admitidos para el formato en el objeto
- Actualmente, el formato en el objeto se admite para objetos visuales de barra, columna, línea, área, gráfico combinado, gráfico de dispersión, tarjeta, circular, gráfico de anillos, gráfico treemap y tabla. Por ahora no se admiten múltiplos pequeños.
- El modo de formato no se admite actualmente en el diseño para móviles.
- El modo de formato no se admite actualmente en el modo de enfoque.
Subselecciones
- Los gráficos múltiples pequeños y los elementos del panel de análisis no se pueden seleccionar actualmente en el modo de formato.
- Las regiones de subselección no se escalan como se esperaba en el ajuste central y después de utilizar los controles deslizantes de zoom.
- Es posible que la opción Restablecer valores predeterminados no restablezca la edición directa de texto ni los colores de fondo de las etiquetas de datos y categorías.
Botones en el objeto
- Los botones en el objeto pueden mostrarse encima de la barra de fórmulas si están abiertos al mismo tiempo.
Advertencias
- Si establece el título o la etiqueta con formato condicional, es posible que se reemplace el texto con la nueva característica de edición directa del texto. Este es un problema conocido en el que estamos trabajando para solucionar y avisamos a los usuarios de que el texto dinámico tiene prioridad.
- Mientras el diseño dinámico está activado, la minibarra de herramientas aumenta hasta el límite superior y se detiene. Puede aparecer como un error. Tenemos previsto agregar un estado de error para comunicarlo.
Objetos visuales personalizados
Tenemos previsto lanzar una API para que los desarrolladores de visuales personalizados puedan definir regiones de subselección dentro de sus visuales.
Accesibilidad
- Actualmente, no se ofrecen características de accesibilidad completa.
Contenido relacionado
¿Tiene más preguntas? Consulte la comunidad de Power BI
Comentarios
Próximamente: A lo largo de 2024 iremos eliminando gradualmente las Cuestiones de GitHub como mecanismo de retroalimentación para el contenido y lo sustituiremos por un nuevo sistema de retroalimentación. Para más información, consulta: https://aka.ms/ContentUserFeedback.
Enviar y ver comentarios de