Novedades en la experiencia del servicio Power BI
SE APLICA A: Power BI Desktop
Servicio Power BI
En este artículo se describen los próximos cambios del servicio Power BI y se asigna la experiencia anterior a la nueva experiencia.
Nota:
Las características descritas en este artículo están actualmente en experimentación. Es posible que algunos clientes no vean las características o los cambios. Nos encantaría escuchar sus comentarios en Ideas de Microsoft Fabric.
Esta es una introducción a los cambios de las características:
Ubicación de los vínculos de exploración. Los vínculos para listas de páginas completas, incluidos Recientes, Favoritos y Compartidos conmigo, se reasignan a una nueva pestaña Examinar en el panel de navegación. Puede seguir buscando y filtrando estas listas y ahora también puede filtrar por palabra clave.
Consejos sobre las herramientas para los elementos de navegación. Un cambio importante que llega al panel de navegación son los consejos sobre herramientas. En el diseño actual, debe expandir todo el menú para leer la explicación de un icono. Los consejos sobre herramientas le permiten descubrir rápidamente el propósito de los iconos y de los elementos del menú.
Menú Áreas de trabajo reordenadas. En el menú extendido Áreas de trabajo, el enlace Mi área de trabajo se coloca debajo del cuadro Buscar.
Cambios importantes para Obtener datos. La característica Obtener datos se está reasignando desde la parte inferior del panel de navegación a la pestaña Crear. También hay cambios importantes en el proceso para incorporar datos al servicio Power BI.
Nueva pestaña de navegación: Explorar
Presentación de la página Examinar:
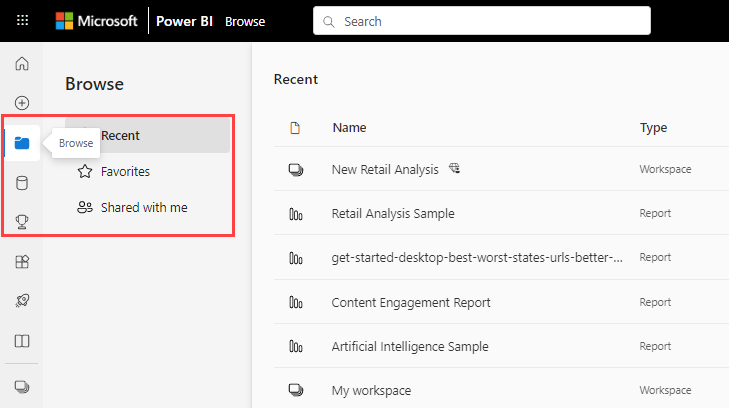
La adición de la página Explorar simplifica los elementos del panel de navegación. La página Explorar proporciona una navegación secundaria para las listas que antes estaban disponibles individualmente. En la nueva página, puede acceder a las listas Recientes, Favoritos y Compartidos conmigo.
Mejoras de filtrado
Es más fácil encontrar contenido en estas listas con una nueva experiencia que le permite filtrar por palabra clave. También puede filtrar el contenido por tipo, hora y aprobación del propietario.
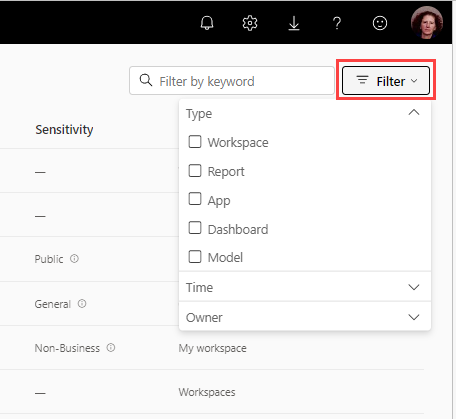
Los marcadores del explorador que haya guardado para las páginas Recientes, Favoritas y Compartidas conmigo ahora le llevan a la nueva vista Explorar para cada una.
La nueva página Explorar también está disponible en la aplicación personal de Power BI para Microsoft Teams.
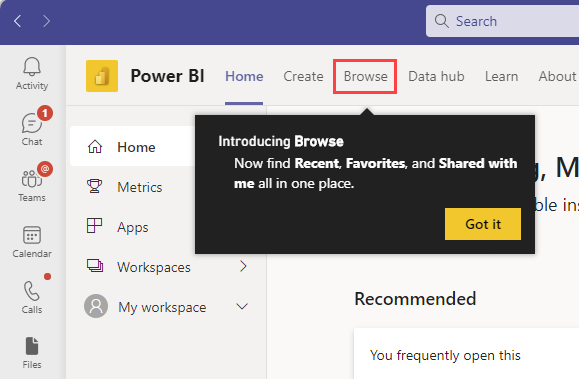
¿No tiene la aplicación Power BI para Microsoft Teams? Obtener la aplicación.
Consejos sobre herramientas para elementos de navegación
El panel de navegación muestra los consejos sobre herramientas que explican lo que representan los iconos. Para ver la información sobre herramientas, mantenga el puntero sobre el icono en el panel de navegación. Con estas actualizaciones, el panel de navegación ya no se expande. En su lugar, si mantiene el puntero sobre cualquier icono, aparece información sobre la herramienta.
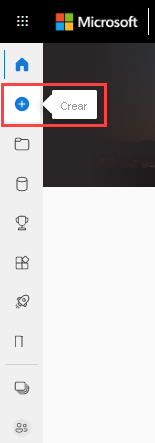
Acceso a Elementos de mi área de trabajo
También estamos actualizando la forma en que se realiza la navegación de elementos para los elementos del área de trabajo. Anteriormente, podía navegar entre los elementos mediante la lista desplegable en el panel de navegación expandido. El panel de navegación actualizado tiene un tamaño permanente y no se puede expandir, por lo que la lista desplegable no está disponible. Puede navegar entre los elementos seleccionando Mi área de trabajo y accediendo a los elementos de la página.
Menú Áreas de trabajo actualizadas extendido
En versiones anteriores del servicio Power BI, el elemento Mi área de trabajo aparece encima del cuadro Buscar en el menú Áreas de trabajo extendido:
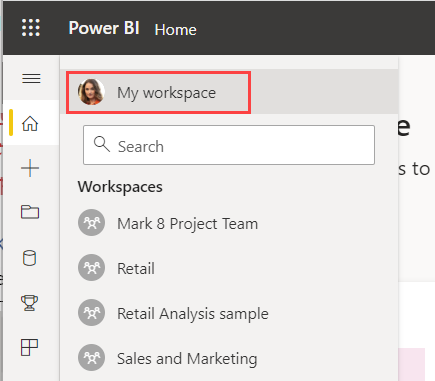
La ubicación de Mi área de trabajo cambia a debajo del cuadro Buscar en el menú extendido:
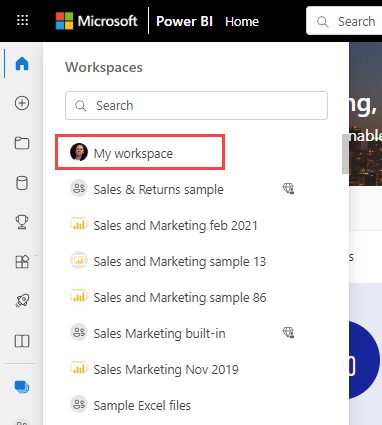
Nueva experiencia para Obtener datos
La característica Obtener datos está realizando la transición a una experiencia más amplia para cargar datos en el servicio Power BI.
En versiones anteriores del servicio Power BI, puede acceder a la característica Obtener datos mediante el vínculo situado en la parte inferior del panel de navegación:
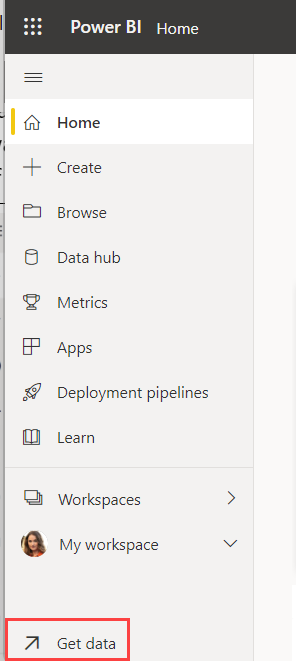
El nuevo proceso para cargar datos en Power BI ahora se centra en la página Crear. En esta página, puede escribir los datos o seleccionar entre los modelos semánticos existentes. También hay una opción para ayudarle a crear el primer informe.
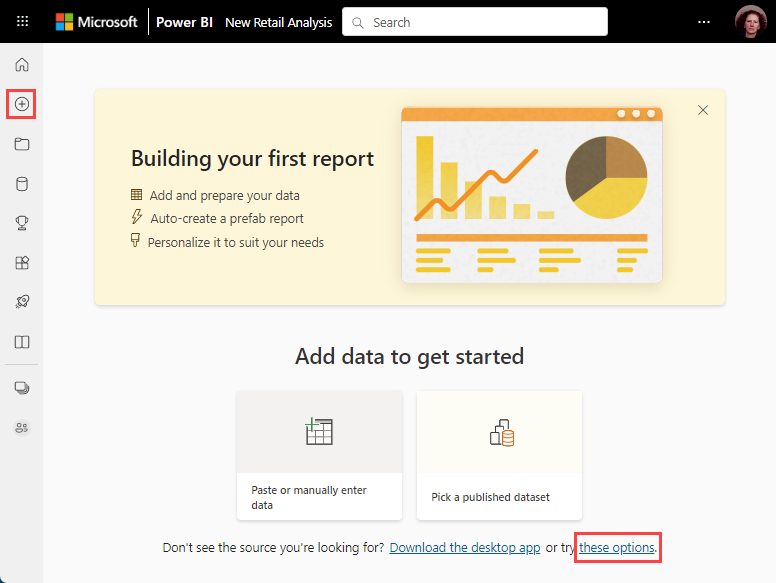
La opción Pegar o escribir datos manualmente le permite copiar y pegar los datos en una tabla de Power Query o escribir los datos manualmente. Una vez que los datos están presentes, puede crear un informe o un modelo semántico.
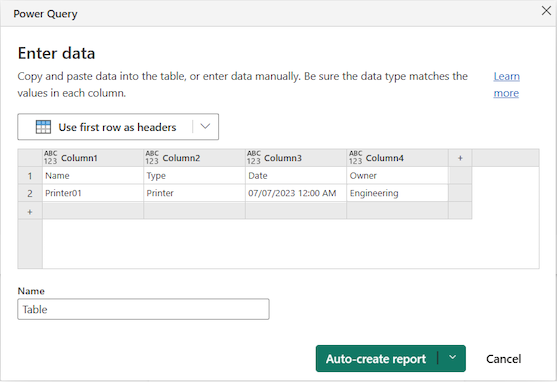
La opción Elegir un modelo semántico publicado abre el centro de conectividad de datos de OneLake para que pueda examinar los modelos semánticos disponibles. Elija un modelo semántico y el tipo de informe que se va a crear.
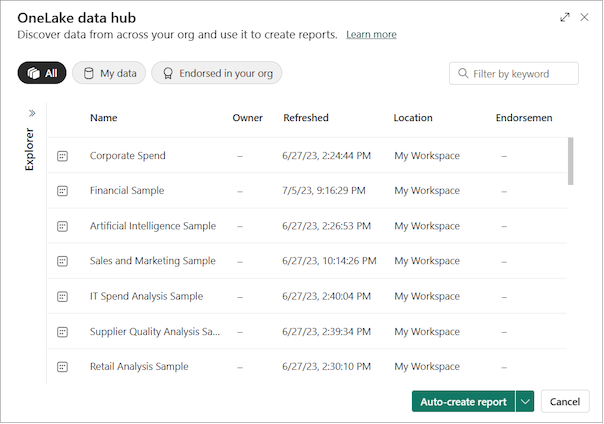
En el tutorial Empezar a crear en el servicio Power BI se describe otra manera de cargar datos en el servicio Power BI.
Contenido relacionado
- Comparta sus comentarios sobre Power BI en Ideas de Microsoft Fabric.
- Obtenga información sobre Microsoft Power BI.
- Conviértase en Certificado Microsoft: Asociado de analistas de datos de Power BI.
Comentarios
Próximamente: A lo largo de 2024 iremos eliminando gradualmente las Cuestiones de GitHub como mecanismo de retroalimentación para el contenido y lo sustituiremos por un nuevo sistema de retroalimentación. Para más información, consulta: https://aka.ms/ContentUserFeedback.
Enviar y ver comentarios de