Creación de un informe paginado basado en un conjunto de datos compartido de Power BI
SE APLICA A: Power BI Report Builder
Power BI Desktop
Puede usar un conjunto de datos creado en Power BI Desktop como origen de datos para informes paginados del Generador de informes de Power BI. Imagínese este escenario: Ha creado un informe de Power BI en Power BI Desktop. Ha dedicado mucho tiempo a diseñar el modelo de datos y después ha creado un bonito informe de Power BI con todo tipo de excelentes objetos visuales. El informe tiene una matriz con muchas filas, por lo que tiene que desplazarse para verlas todas. Los lectores del informe quieren un informe que puedan imprimir, en el que se muestren todas las filas de esa matriz.
Un informe paginado de Power BI lo puede hacer: imprimir una tabla o matriz que ocupe varias páginas, con encabezados y pies de página, y un diseño de página perfecto. Complementará el informe de Power BI Desktop. Quiere que se basen en los mismos datos exactos, sin discrepancias, por lo que usa el mismo conjunto de datos.
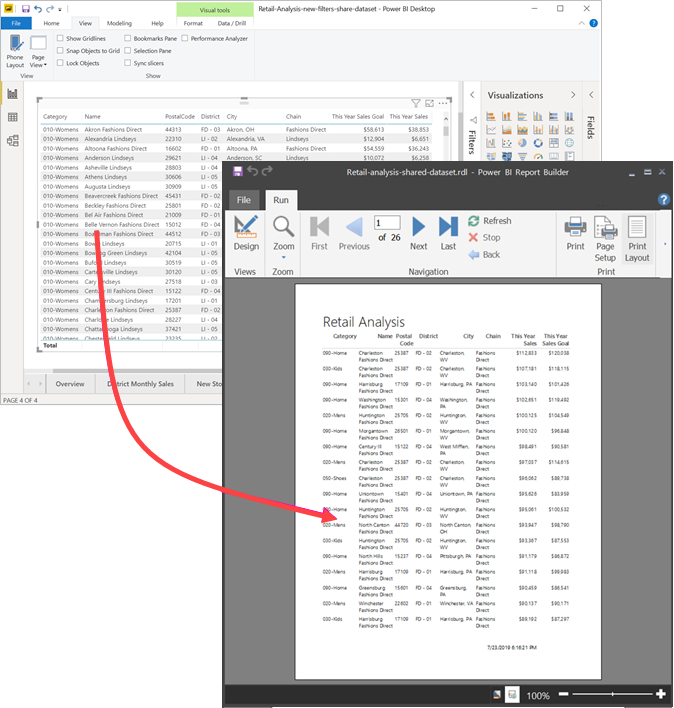
Lo que necesita
Esta es una lista de lo que necesita y no necesita para usar un conjunto de datos compartido en el Generador de informes de Power BI.
- Descargue e instale Power BI Report Builder.
- El conjunto de datos puede estar en cualquier área de trabajo y no es necesario ser miembro de esa área de trabajo.
- Para acceder a un modelo semántico de Power BI, debe tener el permiso de compilación para el conjunto de datos. Más información sobre el permiso de compilación.
- Para publicar el informe paginado, se necesita una licencia de Power BI Pro o una licencia Premium por usuario (PPU).
- Para crear un informe paginado en Power BI Report Builder, no se necesita una licencia de Power BI Pro o Premium por usuario (PPU).
- Puede publicar en Mi área de trabajo. Para cualquier otra área de trabajo, necesita al menos el rol de colaborador.
Si quiere seguir este artículo, descargue el archivo Retail Analysis sample.pbix, ábralo en Power BI Desktop y agregue una tabla con muchas columnas. En el panel Formato, deslice el botón de alternancia situado debajo de Totales a la posición Desactivado.
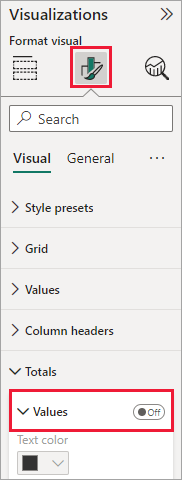
Después, publique el informe en un área de trabajo en el servicio Power BI.
Conectar al modelo semántico de Power BI
Abra el Generador de informes de Power BI.
Seleccione Iniciar sesión en la esquina superior derecha del Generador de informes para iniciar sesión en la cuenta de Power BI.
En el panel Datos de informe, seleccione Nuevo>Conectar modelo semántico de Power BI.
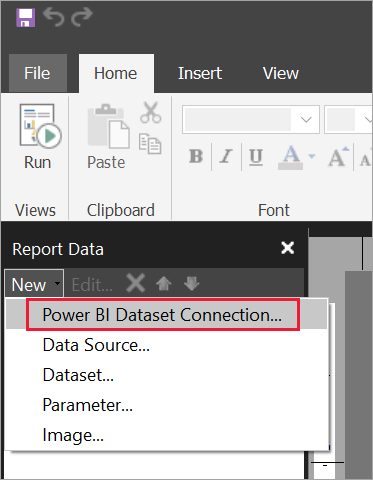
Nota:
No se puede crear el origen de datos o el conjunto de datos para un modelo semántico de Power BI mediante los asistentes para tablas, matrices o gráficos del Generador de informes. Después de crearlos, puede usar los asistentes para crear tablas, matrices o gráficos basados en ellos.
Busque el conjunto de datos o el área de trabajo donde reside el conjunto de datos y, a continuación, elija Seleccionar. Generador de informes rellena el nombre del conjunto de datos.
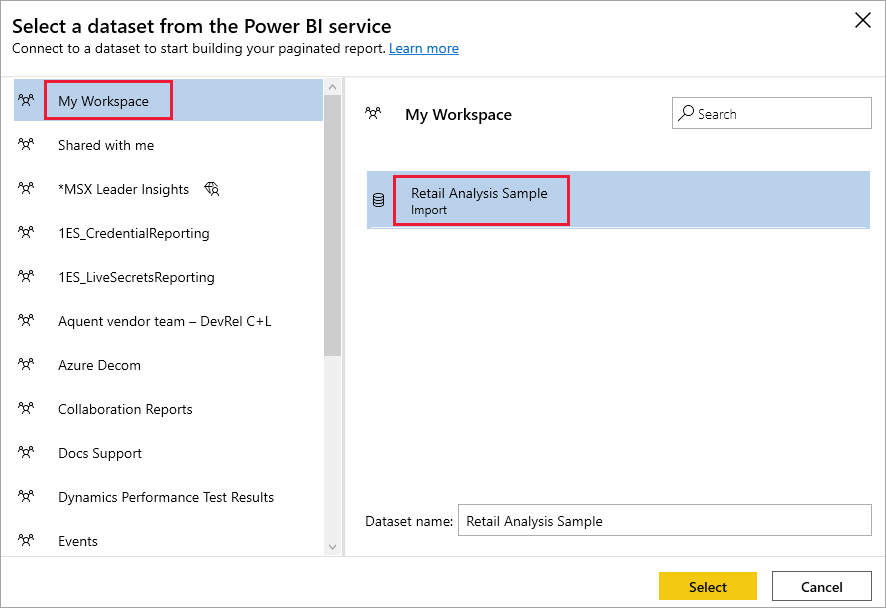
El conjunto de datos aparece en Orígenes de datos en el panel Datos de informe.
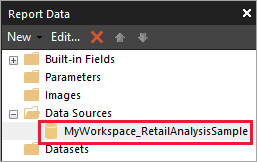
Recuerde que se puede conectar a varios modelos semánticos de Power BI y otros orígenes de datos en el mismo informe paginado.
Obtención de una consulta DAX para el conjunto de datos
Si quiere que los datos del informe de Power BI y del informe paginado sean los mismos, no basta con conectarse al conjunto de datos. También necesita la consulta de Expresiones de análisis de datos (DAX) que se basa en ese conjunto de datos.
Pasos para obtener la consulta DAX
Siga estos pasos para obtener la consulta.
Abra el informe de Power BI (.pbix) en Power BI Desktop.
Asegúrese de que tiene una tabla en el informe que contenga todos los datos que quiere en el informe paginado. La tabla debe cumplir estos dos requisitos:
Debe ser una tabla plana, no una matriz ni ningún otro objeto visual. Si no es una tabla, conviértala en una tabla ahora, siga los pasos del Analizador de rendimiento que se indican a continuación y, tras ello, vuelva a convertirla en el objeto visual que quiera.
Con los campos numéricos, debe usar medidas predefinidas. Verá un símbolo de calculadora junto a ellos. Obtenga información sobre cómo crear medidas.
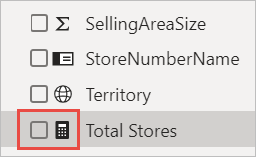
En la cinta Vista, seleccione Analizador de rendimiento.
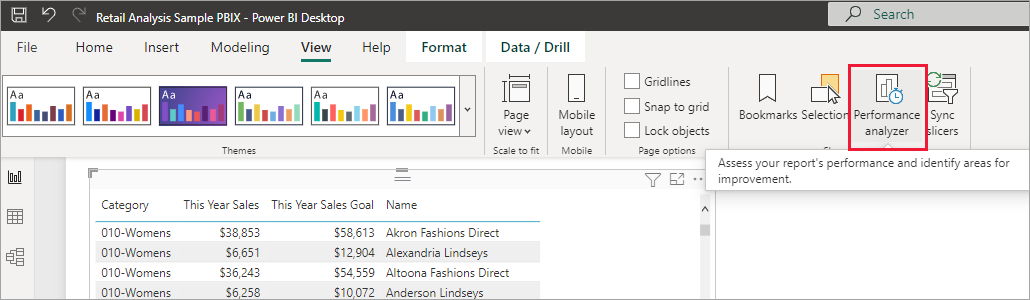
En el panel Analizador de rendimiento, seleccione Iniciar grabación y después Actualizar objetos visuales.
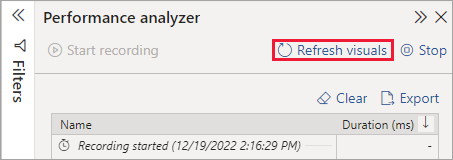
Expanda el signo más (+) situado junto al nombre de la tabla y seleccione Copiar consulta. La consulta es la fórmula DAX que necesita para el conjunto de datos en el Generador de informes de Power BI.
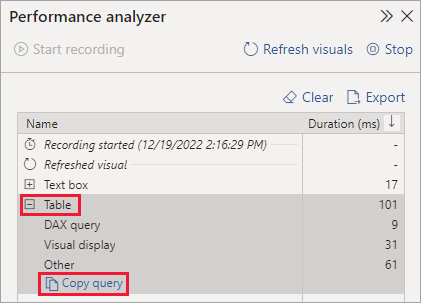
Creación del conjunto de datos con la consulta
Vuelva al Generador de informes de Power BI.
Haga clic con el botón derecho en Conjuntos de datos y seleccione Agregar conjunto de datos.
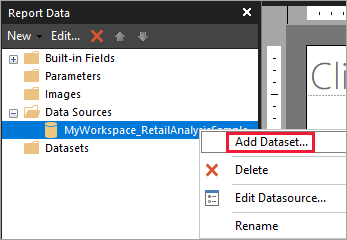
En Propiedades del conjunto de datos, asígnele un nombre y seleccione Diseñador de consultas.
Asegúrese de que DAX está seleccionado y anule la selección del icono Modo de diseño.
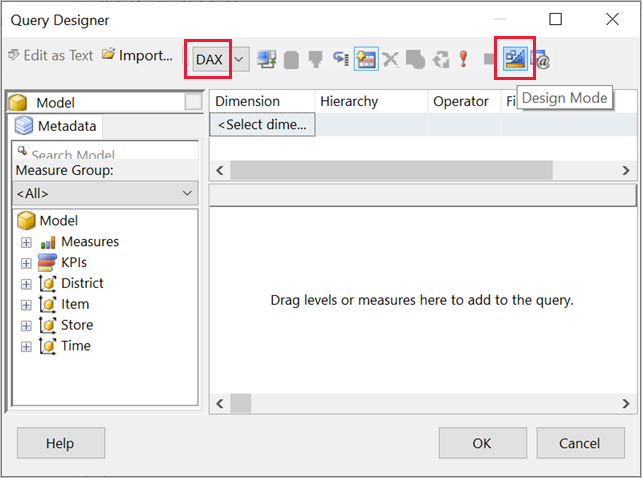
En el cuadro superior, pegue la consulta que ha copiado de Power BI Desktop.
Nota
Si la consulta incluye la función TOPN, elimínela de la consulta.
Seleccione Ejecutar consulta (el signo de exclamación de color rojo, !) para asegurarse de que la consulta funciona.
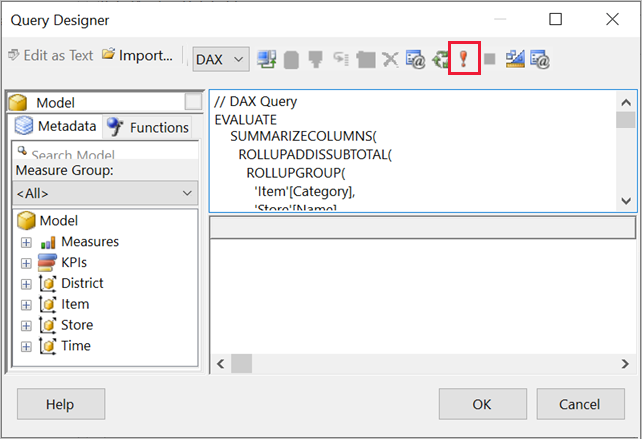
Verá los resultados de la consulta en el cuadro inferior.
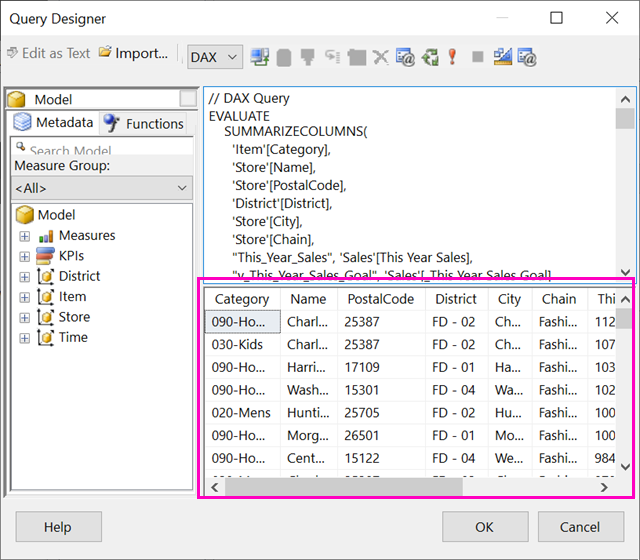
Seleccione Aceptar.
Verá la consulta en la ventana Consulta del cuadro de diálogo Propiedades del conjunto de datos.
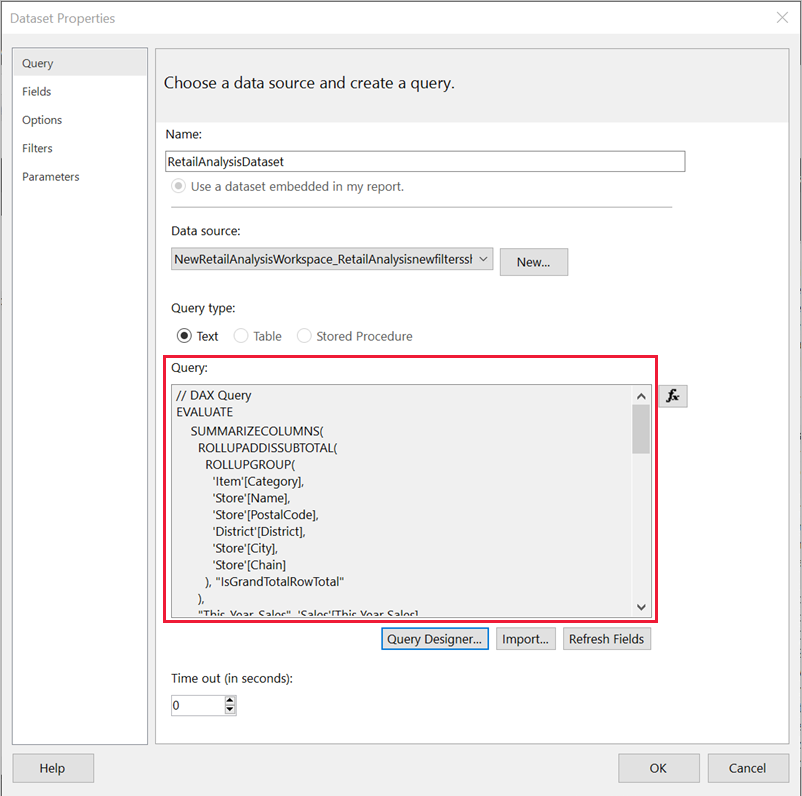
Seleccione Aceptar.
Ahora verá el nuevo conjunto de datos con una lista de sus campos en el panel datos de informe.
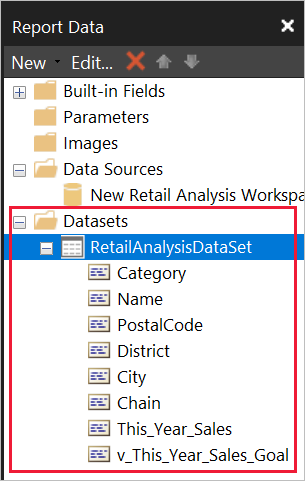
Creación de una tabla en el informe
Una forma rápida de crear una tabla consiste en usar el Asistente para tablas.
En la cinta Insertar, seleccione Tabla>Asistente para tablas.
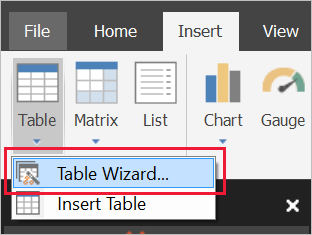
Elija el conjunto de datos que ha creado con la consulta DAX >Siguiente.
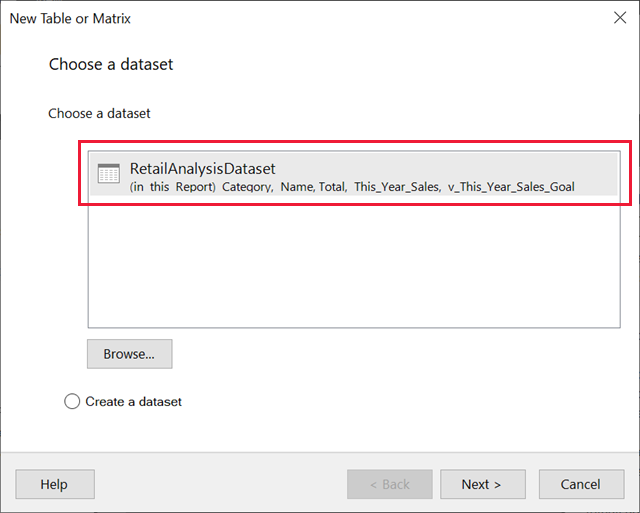
Para crear una tabla plana, seleccione los campos que quiera en Campos disponibles. Puede seleccionar varios campos a la vez si selecciona el primero que quiere, mantiene presionada la tecla Mayús y selecciona el último.
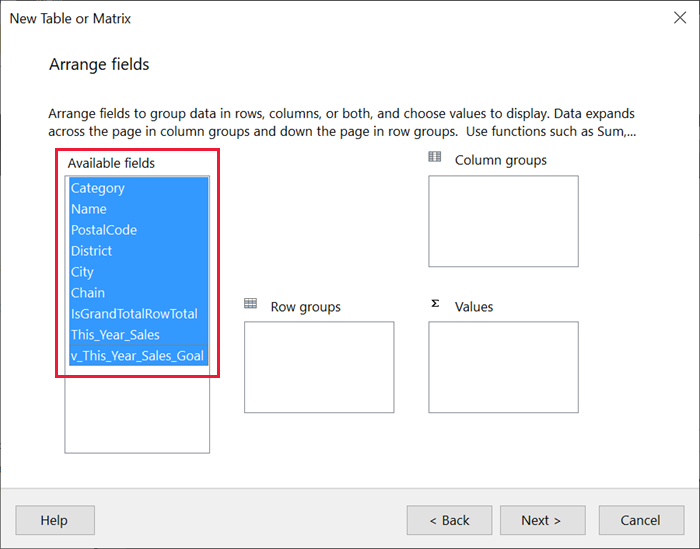
Arrastre los campos hasta el cuadro Valores>Siguiente.
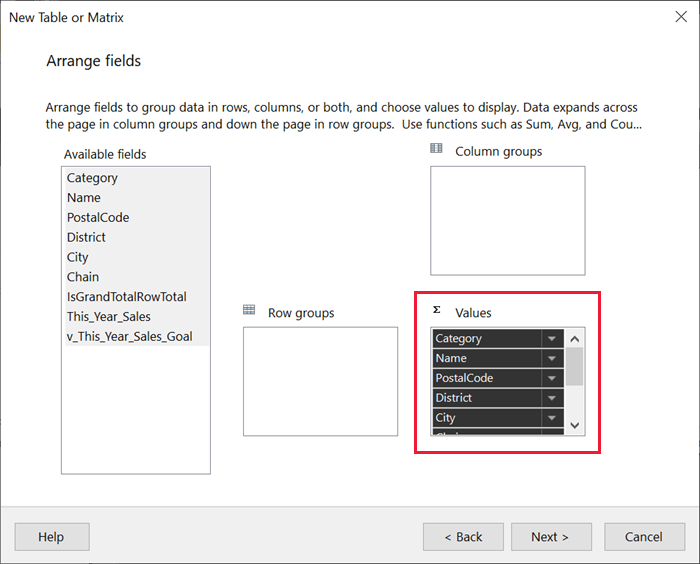
Elija las opciones de diseño que quiera >Siguiente.
Seleccione Finalizar. Verá la tabla en la vista Diseño.
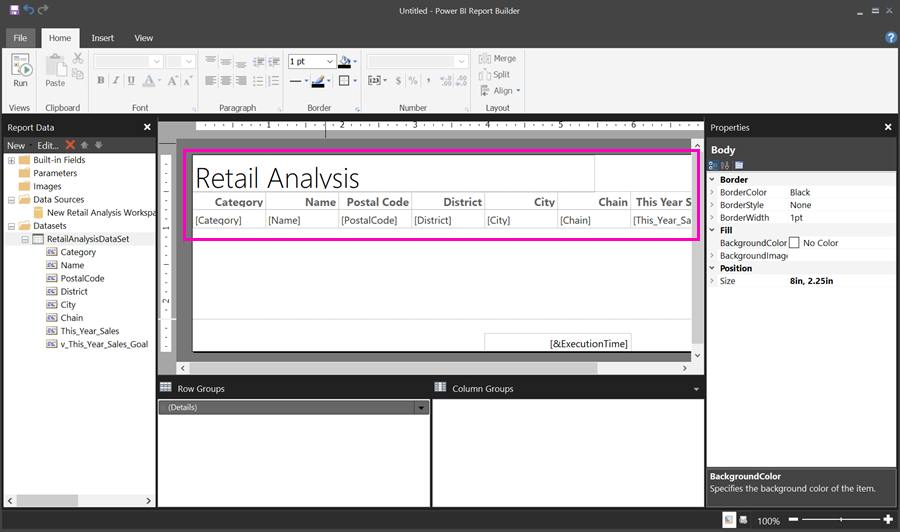
Seleccione Haga clic para agregar un título y agregue un título.
Seleccione Ejecutar para obtener una vista previa del informe.
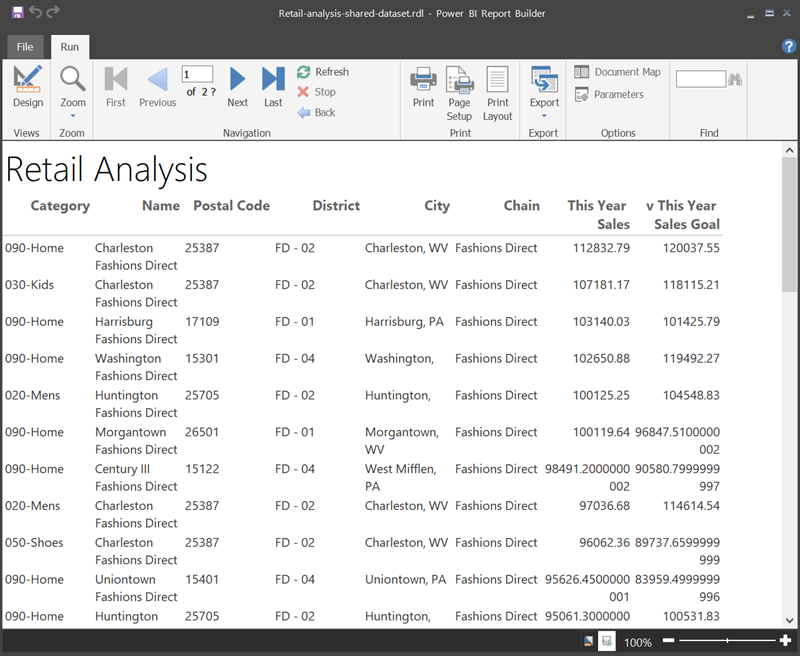
Seleccione Diseño de impresión para ver cómo se imprimirá el informe.
Este diseño de informe necesita algún retoque. Tiene 54 páginas porque las columnas y los márgenes hacen que la tabla tenga dos páginas de ancho.
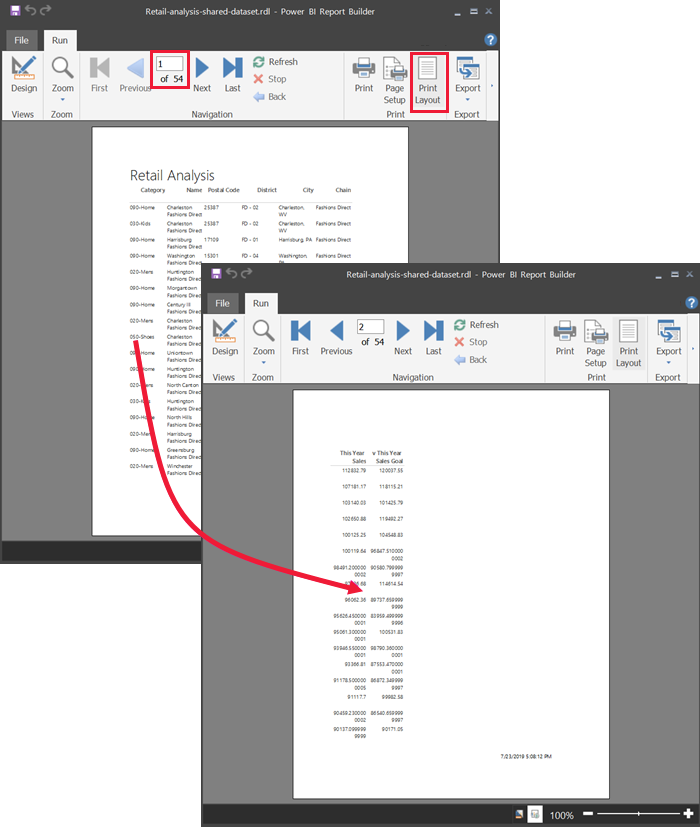
Formato del informe
Tiene varias opciones de formato para hacer que la tabla quepa en una página.
En el panel Propiedades puede restringir los márgenes de página. Si no ve el panel Propiedades, active la casilla Propiedades en la cinta Vista.
Seleccione el informe, no la tabla ni el título.
En el panel Propiedades del informe, en Página, expanda Márgenes y cambie cada uno a 0,75 pulgadas.
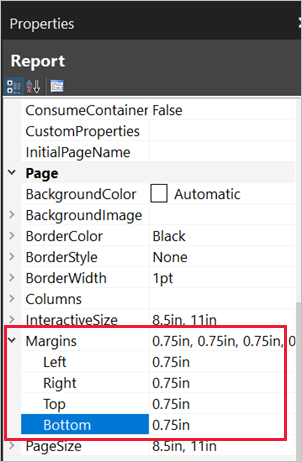
También puede hacer que las columnas sean más estrechas. Seleccione el borde de la columna y arrastre el lado derecho hacia la izquierda.
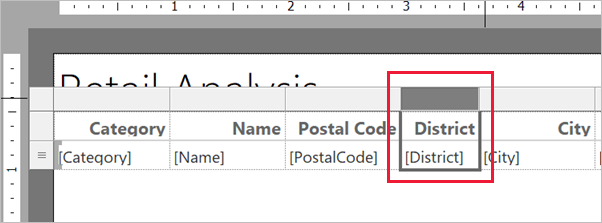
Otra opción consiste en asegurarse de que los valores numéricos tengan el formato correcto. Seleccione una celda con un valor numérico.
Sugerencia
Para dar formato a más de una celda a la vez, mantenga presionada la tecla Mayús mientras selecciona las otras celdas.
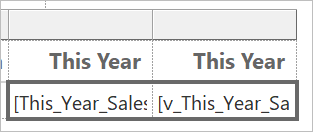
En la cinta Inicio, en la sección Número, cambie el formato Predeterminado a un formato numérico como Moneda.
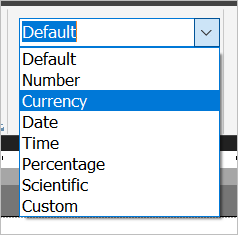
Cambie el estilo Marcador de posición a Valores de ejemplo para poder ver el formato en la celda.
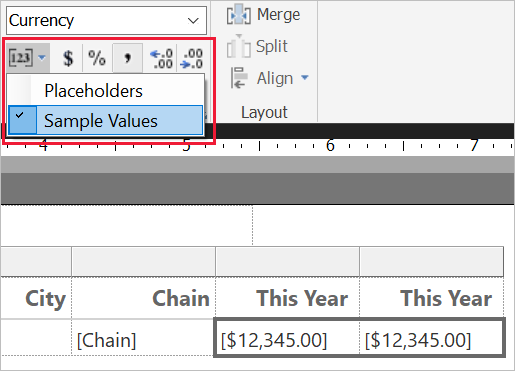
Si procede, reduzca los decimales para ahorrar más espacio en la sección Número.
Deshacerse de las páginas en blanco
Incluso si ha hecho que los márgenes y las columnas de la tabla sean más estrechos, es posible que acabe con páginas alternas en blanco. ¿Por qué? Debido a los cálculos matemáticos.
Al sumar los márgenes de página que ha establecido, más el ancho del cuerpo del informe, debe ser menor que el ancho del formato del informe.
Por ejemplo, imagine que el informe tiene un formato de 8,5 x 11 pulgadas y que ha establecido los márgenes laterales en 0,75 pulgadas. Juntos, los dos márgenes suman 1,5 pulgadas, por lo que el cuerpo debe ser inferior a 7 pulgadas de ancho.
Seleccione el borde derecho de la superficie de diseño del informe y arrástrelo para que sea menor que el número deseado en la regla.
Sugerencia
Puede establecerlo con más precisión en las propiedades de Cuerpo. En Tamaño, establezca la propiedad Ancho.
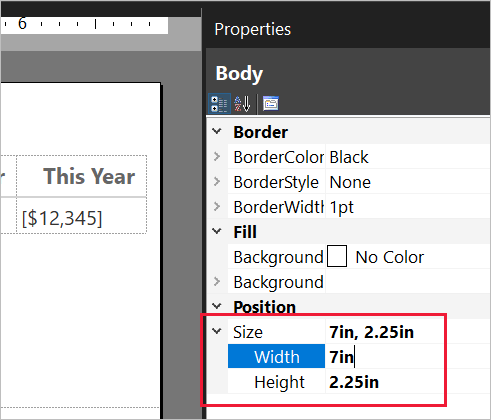
Seleccione Ejecutar para obtener una vista previa del informe y asegúrese de que se ha deshecho de las páginas en blanco. Ahora este informe solo tiene 26 páginas, en lugar de las 54 originales. La operación se ha realizado correctamente.
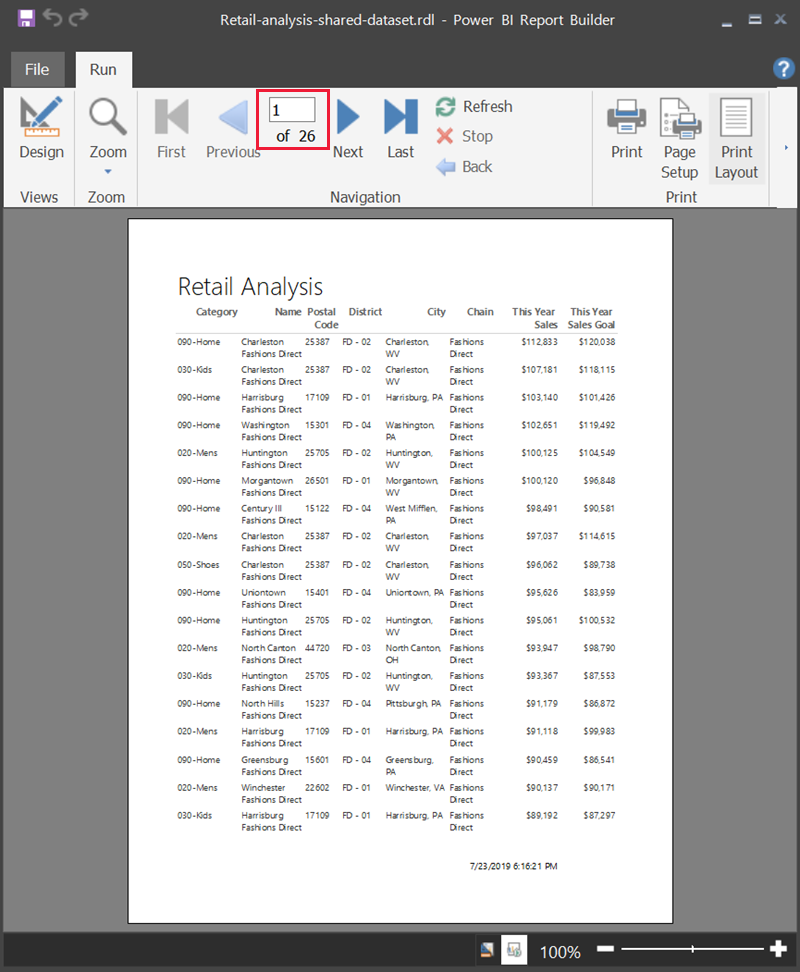
Consideraciones y limitaciones
- Para los conjuntos de datos que usan una conexión dinámica a Analysis Services, puede conectarse directamente mediante la conexión subyacente de Analysis Services en lugar de un conjunto de datos compartido.
- Si quiere utilizar un modelo semántico de Power BI en el que se usa DirectQuery en Power BI Report Builder, el conjunto de datos tiene que incluir una medida, incluso si no tiene previsto exponerla en el informe. Sin la medida, el conjunto de datos no devolverá resultados de datos correctos.
- Los conjuntos de datos con la promoción Promocionado o Certificado aparecen en la lista de conjuntos de datos disponibles, pero no se marcan como tales.