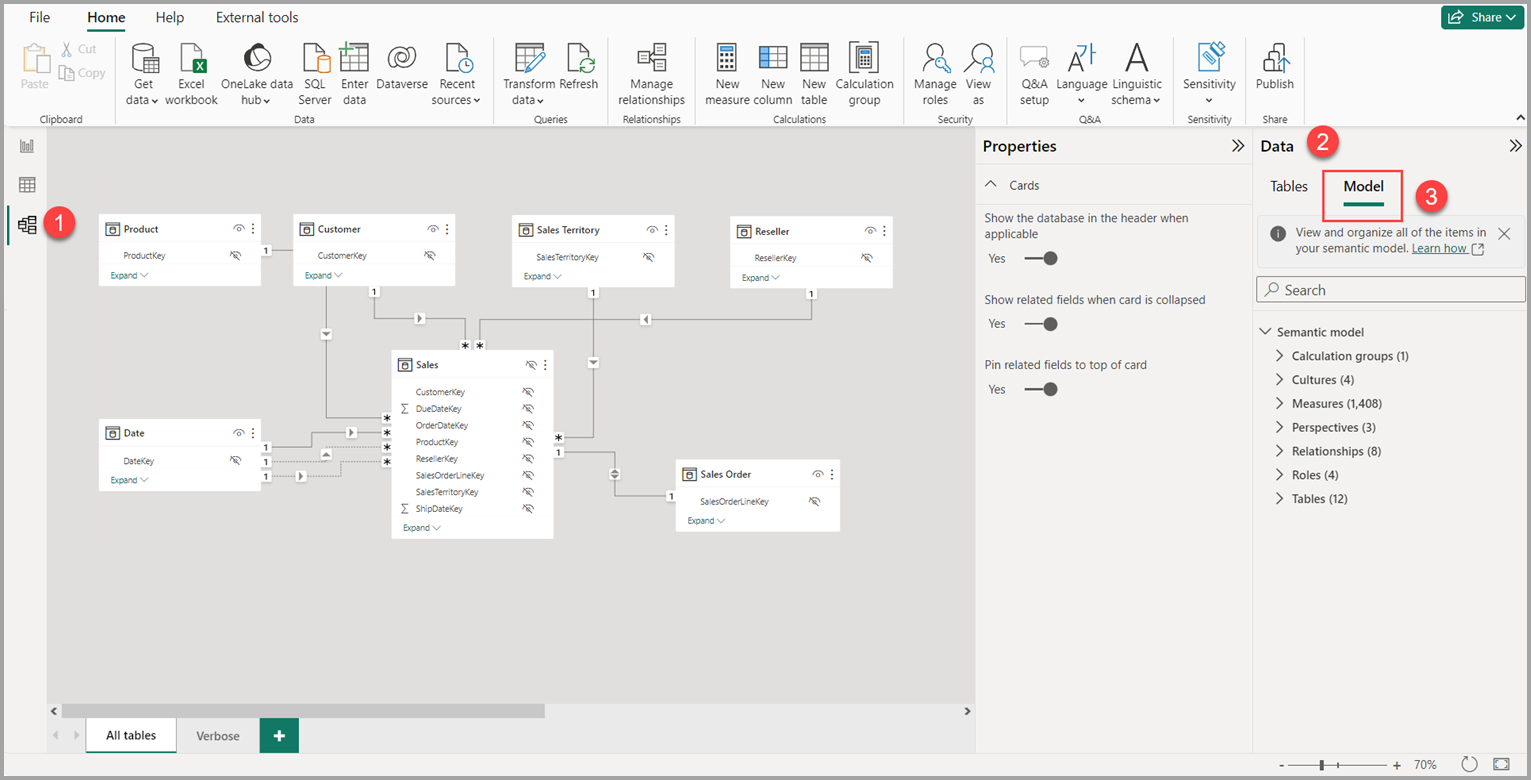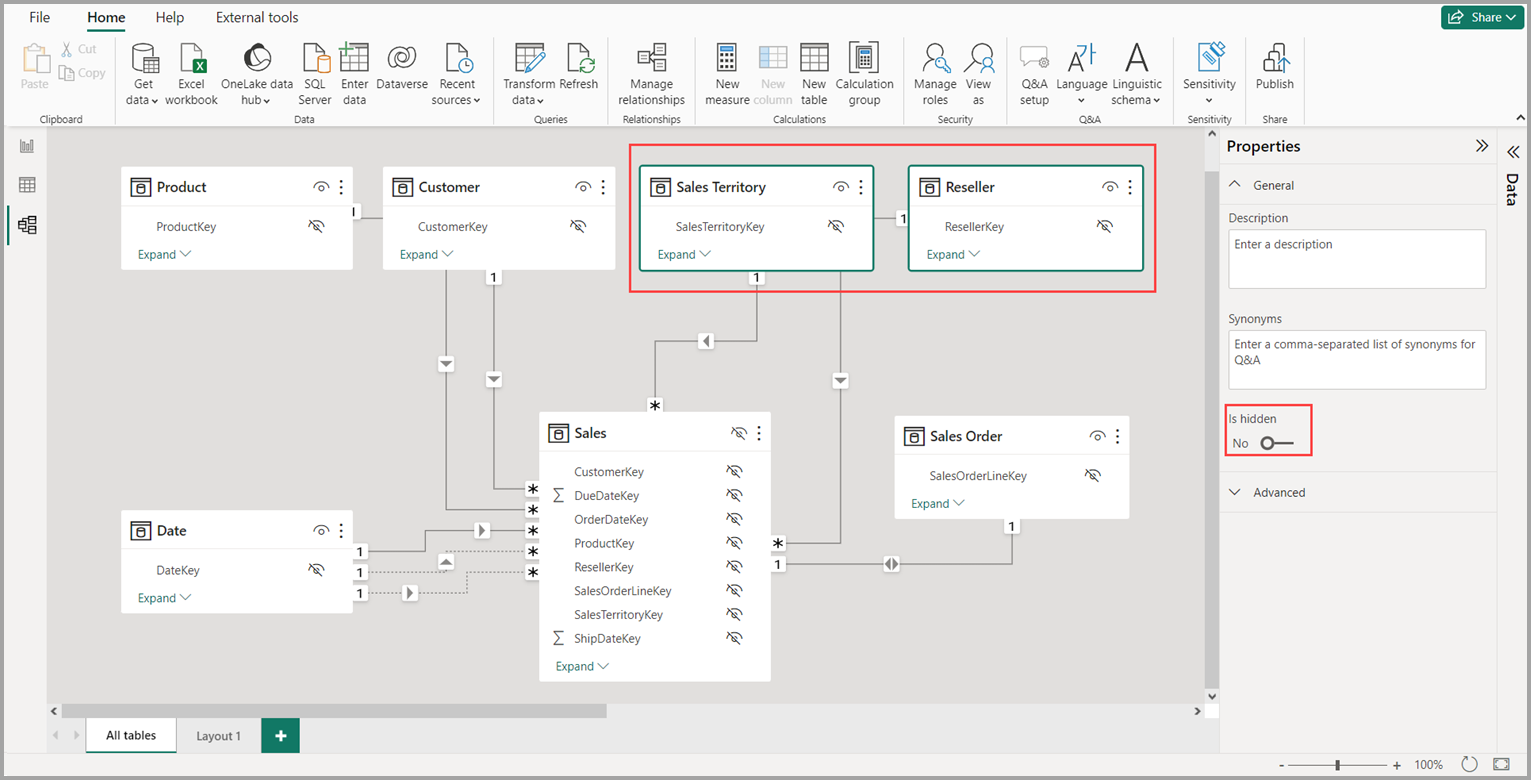Trabajo con Vista de modelo en Power BI Desktop
Con la vista de modelo de Power BI Desktop, puede ver y trabajar con modelos semánticos complejos que contienen muchas tablas.
Uso de la vista de modelo
Para acceder a la vista de modelo, seleccione el icono Modelo que se encuentra en el lado izquierdo de Power BI Desktop, como se muestra en la siguiente imagen.
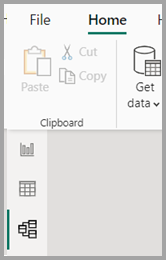
Creación de diagramas independientes
Con la vista de modelo, puede crear diagramas del modelo que contengan solo un subconjunto de las tablas del modelo. Esta reorganización puede ayudar a proporcionar una visión más clara de las tablas con las que desea trabajar y a facilitar el trabajo con modelos semánticos complejos. Para crear un diagrama con solo un subconjunto de las tablas, seleccione el botón + junto a la pestaña Todas las tablas en la parte inferior de la ventana de Power BI Desktop.
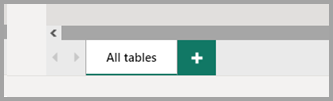
A continuación, puede arrastrar una tabla desde el panel Datos a la superficie del diagrama. Haga clic con el botón derecho en la tabla y, luego, seleccione Agregar tablas relacionadas en el menú que aparece.
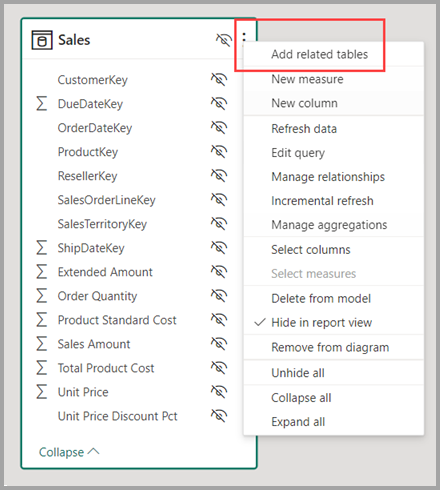
Al hacerlo, las tablas que están relacionadas con la tabla original se muestran en el nuevo diagrama. En la imagen siguiente se ilustra cómo se muestran las tablas relacionadas tras seleccionar la opción de menú Agregar tablas relacionadas.
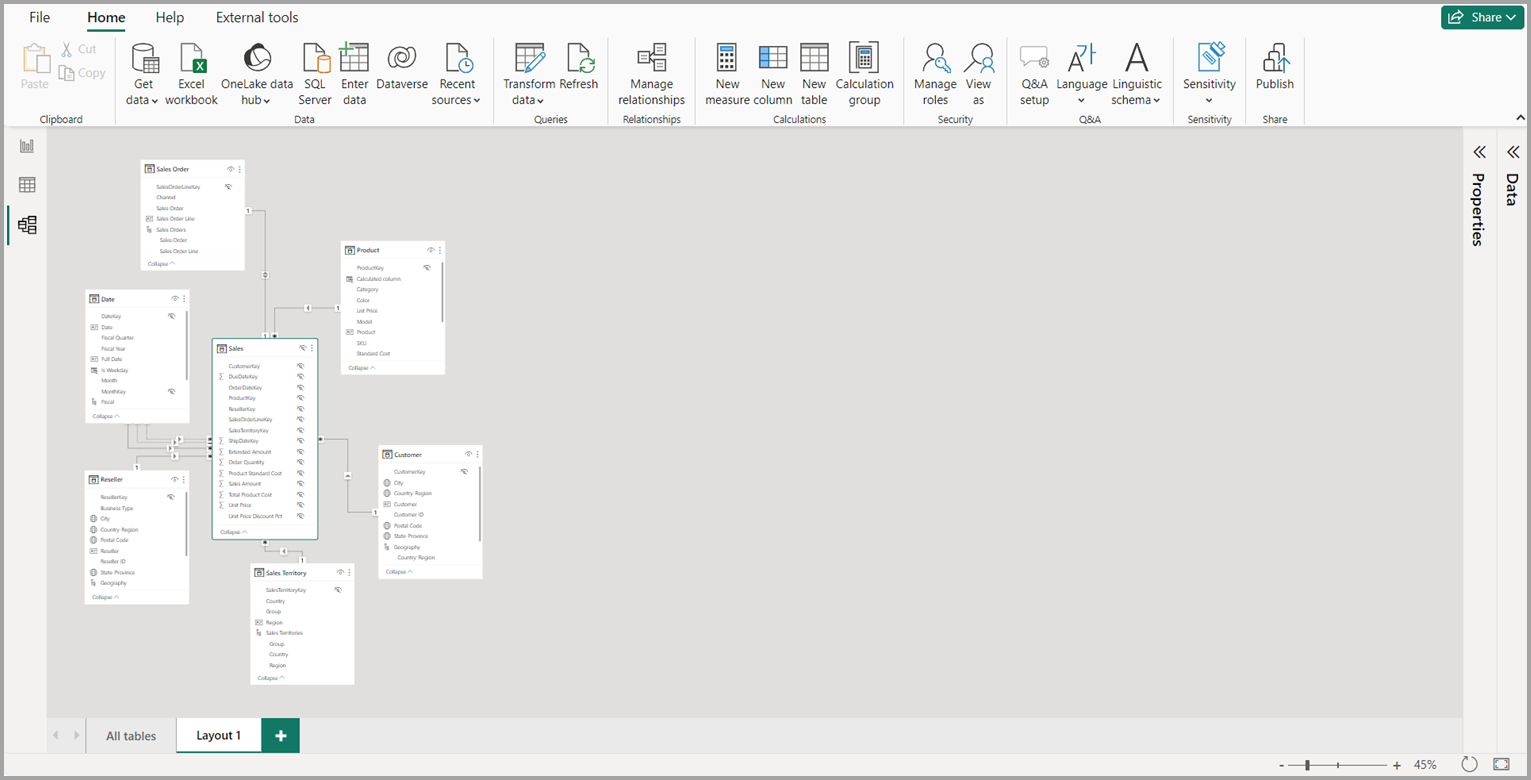
Nota:
También puede encontrar la opción Agregar tablas relacionadas en el menú contextual en el fondo de la vista de modelo. Al seleccionarla, se agregará al diseño cualquier tabla que tenga relación con una tabla que ya esté incluida en el diseño.
Uso de Explorador de modelos (versión preliminar)
Para acceder a Explorador de modelos, asegúrese de que está en la vista de modelo seleccionando el icono Modelo que se encuentra en el lado izquierdo de Power BI Desktop. A continuación, en el panel Datos, seleccione Modelo como se muestra en la siguiente imagen.
Explorador de modelos muestra una vista de árbol del modelo semántico o del modelo de datos con el número de elementos de cada nodo mostrado. Obtenga más información sobre Explorador de modelos.
Establecimiento de propiedades comunes
Puede seleccionar varios objetos a la vez en la vista de modelo manteniendo presionada la tecla Ctrl y seleccionando varias tablas. Al seleccionar varias tablas, se resaltan en esta vista. Cuando varias tablas están resaltadas, los cambios aplicados en el panel Propiedades se aplican a todas las tablas seleccionadas.
Por ejemplo, puede cambiar la visibilidad para varias tablas de la vista de diagrama manteniendo presionada la tecla Ctrl, seleccionando tablas y cambiando la configuración está oculta en el panel Propiedades.
Contenido relacionado
En los artículos siguientes se proporciona más información sobre los modelos de datos y también se describe DirectQuery de forma detallada.
- Agregaciones automáticas
- Usar modelos compuestos en Power BI Desktop
- Administración del modo de almacenamiento en Power BI Desktop
- Relaciones de varios a varios en Power BI Desktop
Artículos sobre DirectQuery: