Assemble Views
Nota:
Autodesk, el propietario del conector y miembro del Programa de certificación de conectores de Microsoft Power Query presentan el siguiente artículo sobre el conector. Si tiene preguntas sobre el contenido de este artículo o tiene cambios que le gustaría que se implementaran en este artículo, visite el sitio web de Autodesk y acuda a los canales de soporte técnico correspondientes.
Resumen
| Elemento | Descripción |
|---|---|
| Estado de la versión | Disponibilidad general |
| Productos | Power BI (Modelos semánticos) Power BI (Flujos de datos) Fabric (Flujo de datos Gen2) |
| Tipos de autenticación admitidos | Cuenta de Autodesk |
| Documentación de referencia de funciones | — |
Requisitos previos
Para usar el conector Assemble Views, debe tener una cuenta de Autodesk con nombre de usuario y contraseña y ser miembro de al menos un proyecto en Assemble.
También necesitará al menos una vista asociada al proyecto de Assemble.
Funcionalidades admitidas
- Import
Conectarse a Assemble Views a través de Power Query Desktop
Cómo conectarse a los datos de Assemble:
Seleccione Assemble Views en la opción Obtener datos en la categoría Servicios en línea y luego elija Conectar.
En Assemble Views, escriba la dirección URL del sitio para iniciar sesión. Por ejemplo, use
https://example.tryassemble.com.a. (Opcional) Seleccione una fecha a partir de la que desee cargar los datos. Si deja esta entrada en blanco, se extraerán los datos más recientes cada vez que se actualice.
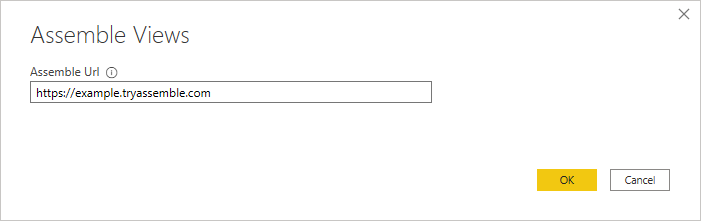
b. Una vez que haya escrito la dirección URL, seleccione Aceptar para continuar.
Seleccione Iniciar sesión para iniciar sesión en su cuenta de Autodesk.
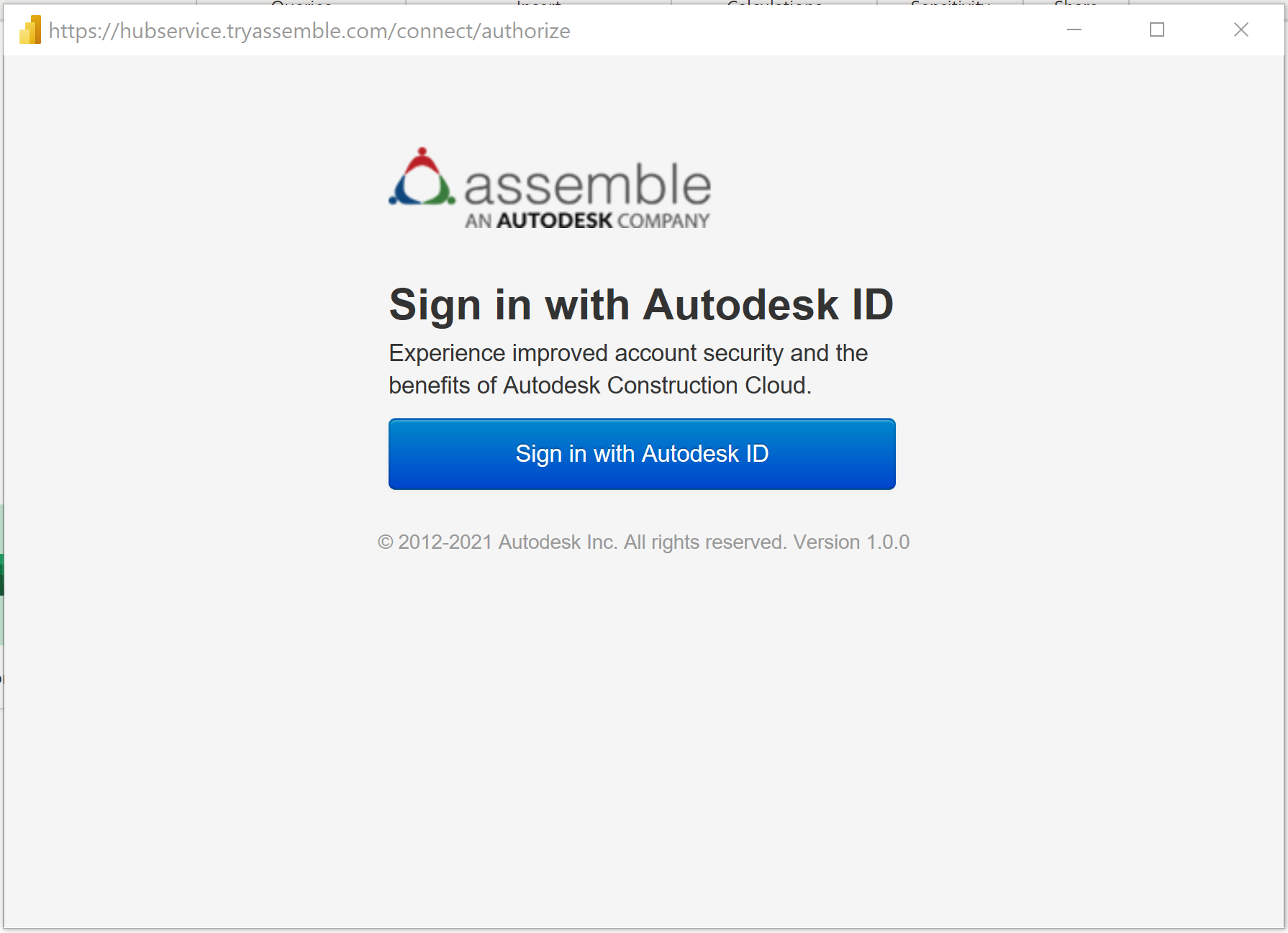
Cuando haya iniciado sesión correctamente, seleccione Conectar.
En el cuadro de diálogo Navegador, busque y expanda el proyecto que desea cargar. Para cada proyecto, hay una carpeta para Modelos y Vistas.
Modelos (¡nuevo!): captura las propiedades de selección de cualquiera o todas las versiones de un modelo.
Vistas: captura todas las columnas visibles en una vista guardada anteriormente.
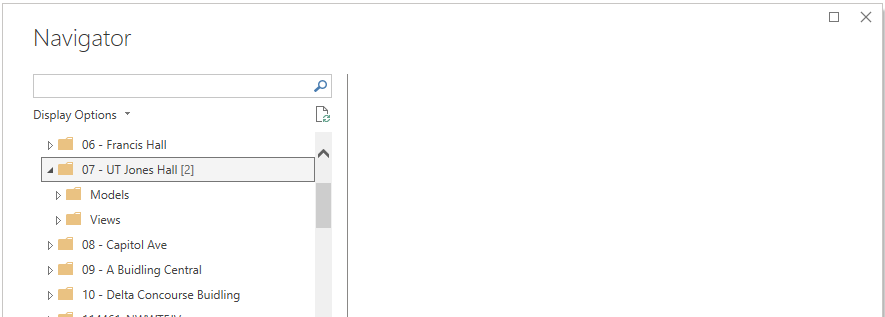
Carga de datos desde Modelos
Expanda la carpeta Modelos. Seleccione cada uno de los modelos que desea incluir. La configuración que se describe en los pasos siguientes debe completarse para cada modelo seleccionado.
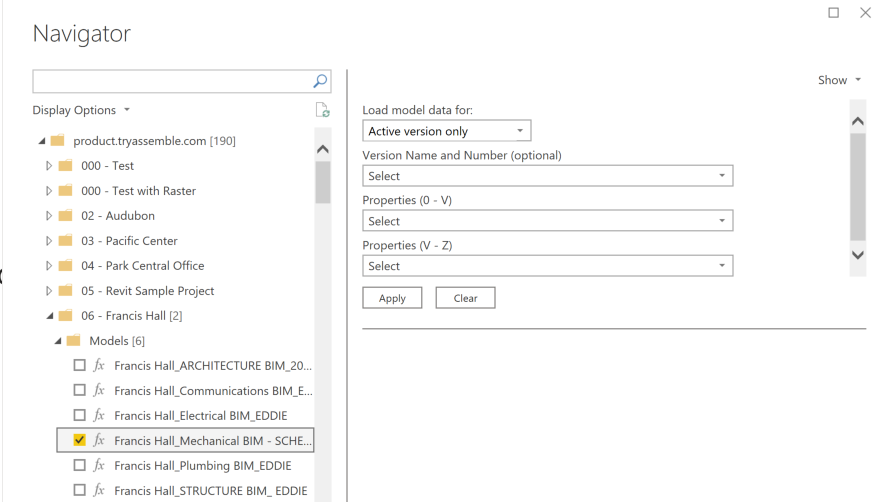
Seleccione las versiones que quiera cargar:
- Solo versión activa: carga solo la versión activa del modelo.
- Todas las versiones: carga todas las versiones del modelo.
- Todas excepto la versión activa: carga todas las versiones anteriores del modelo sin cargar la versión activa (pensado para flujos de trabajo avanzados cuando los datos de versiones anteriores solo deben cargarse una vez y no incluirse en una actualización).
- Versiones específicas: carga todas las versiones específicas del modelo que están seleccionadas (las versiones específicas se seleccionarán en la lista desplegable Nombre de versión y Número).
Seleccione las propiedades que desea obtener mediante el filtro de búsqueda o con desplazamiento. De forma predeterminada, el identificador de modelo, el nombre de modelo, el identificador de versión, el nombre de versión y el número de versión siempre se incluirán en el resultado.
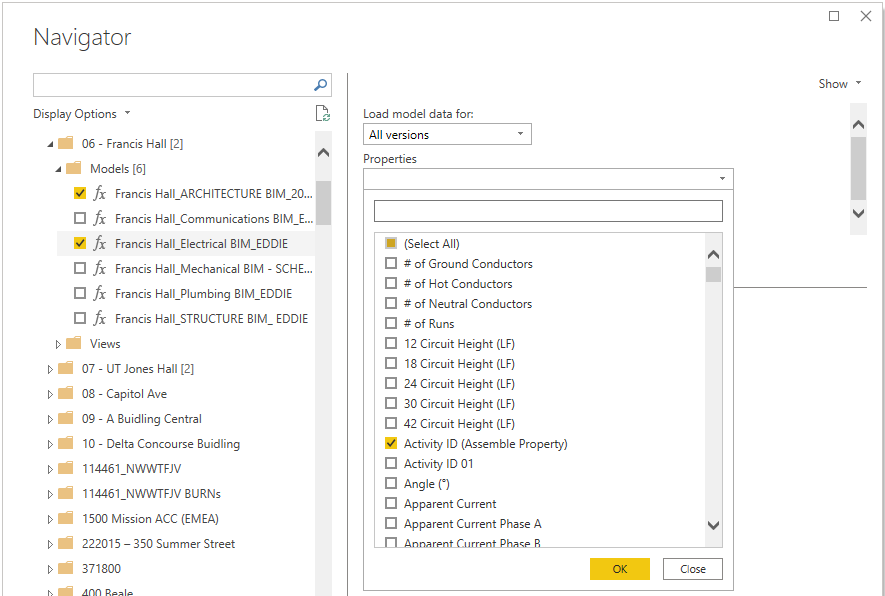
Nota:
Al usar la barra de búsqueda, asegúrese de borrar la selección y seleccionar todas las propiedades antes de seleccionar Aceptar o se sobrescribirán las selecciones anteriores.
Si usa "Versiones específicas", seleccione las versiones que desea cargar en la lista desplegable Nombre y número de versión (opcional) y, a continuación, seleccione Aplicar. Las selecciones de esta lista desplegable se omitirán si se selecciona alguna de las otras opciones de configuración de "Cargar datos del modelo".
Una vez que se haya mostrado la vista previa de datos, puede seleccionar Transformar datos para ir al editor de Power Query o Cargar para ir directamente al panel.
Si desea cargar varios modelos a la vez, asegúrese de seleccionar Aplicar después de configurar cada modelo con los pasos mencionados anteriormente.
Carga de datos desde Vistas
Expanda la carpeta Vistas. Seleccione la vista que desee incluir. Además, seleccione [Su proyecto] Ver miniaturas si desea incluir imágenes en el informe. Seleccione Transformar datos para continuar con Power Query.
En Power Query, verá una sola columna denominada Filas. En el encabezado de la columna, seleccione el botón con dos flechas que apuntan en direcciones opuestas para expandir las filas.
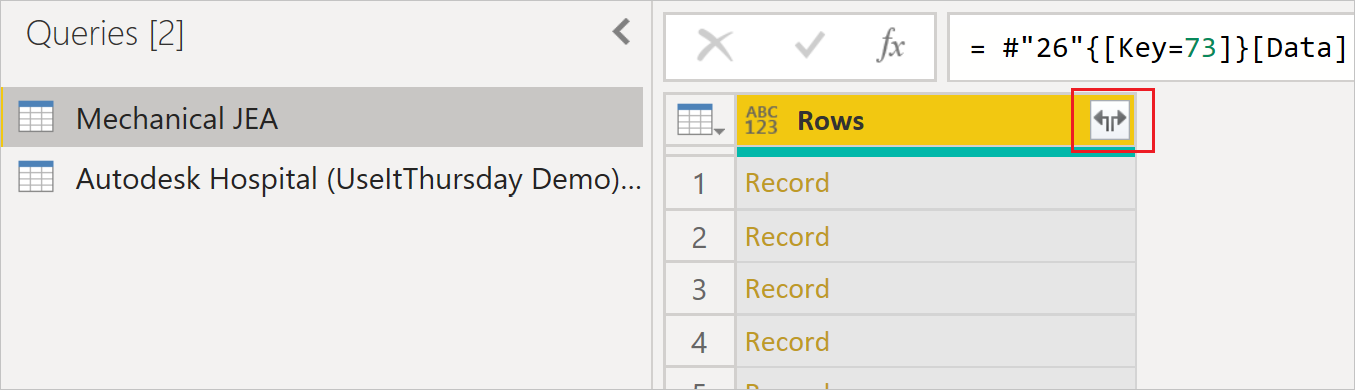
a. Desactive Usar nombre de columna original como prefijo y seleccione Aceptar en cada consulta de visualización de datos que haya seleccionado.
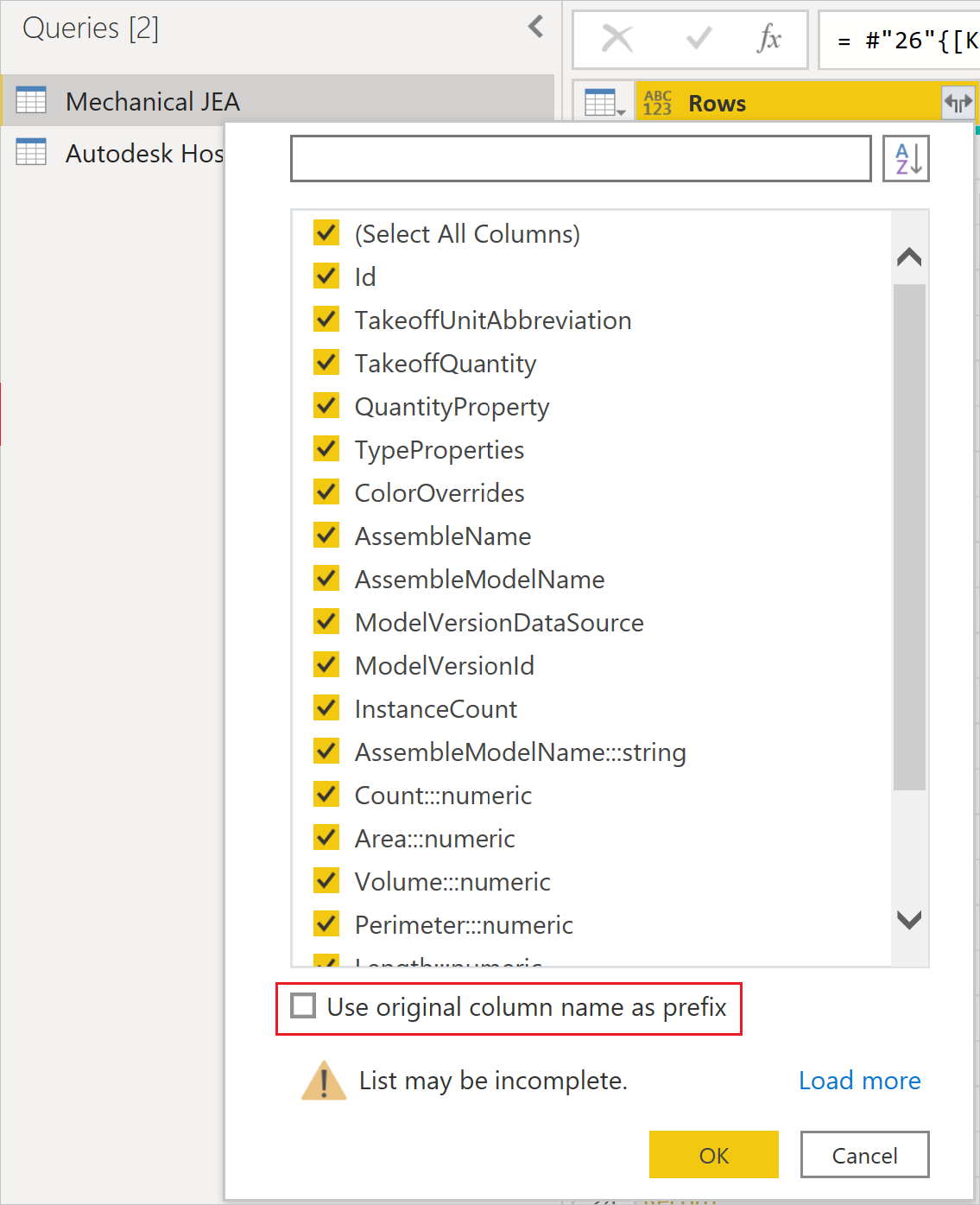
b. Seleccione Cerrar y Aplicar para cargar los conjuntos de datos.
(Opcional) Si ha decidido cargar imágenes, deberá modificar la categoría Datos en el campo de imagen.
a. Expanda la tabla [Su proyecto] Ver miniaturas y luego seleccione el campo Imagen. Tras seleccionar esto, se abrirá la pestaña Herramientas de columna.
b. Abra la lista desplegable Categoría de datos y seleccione URL de imagen. Ahora puede arrastrar y colocar el campo Imagen en los elementos visuales del informe.
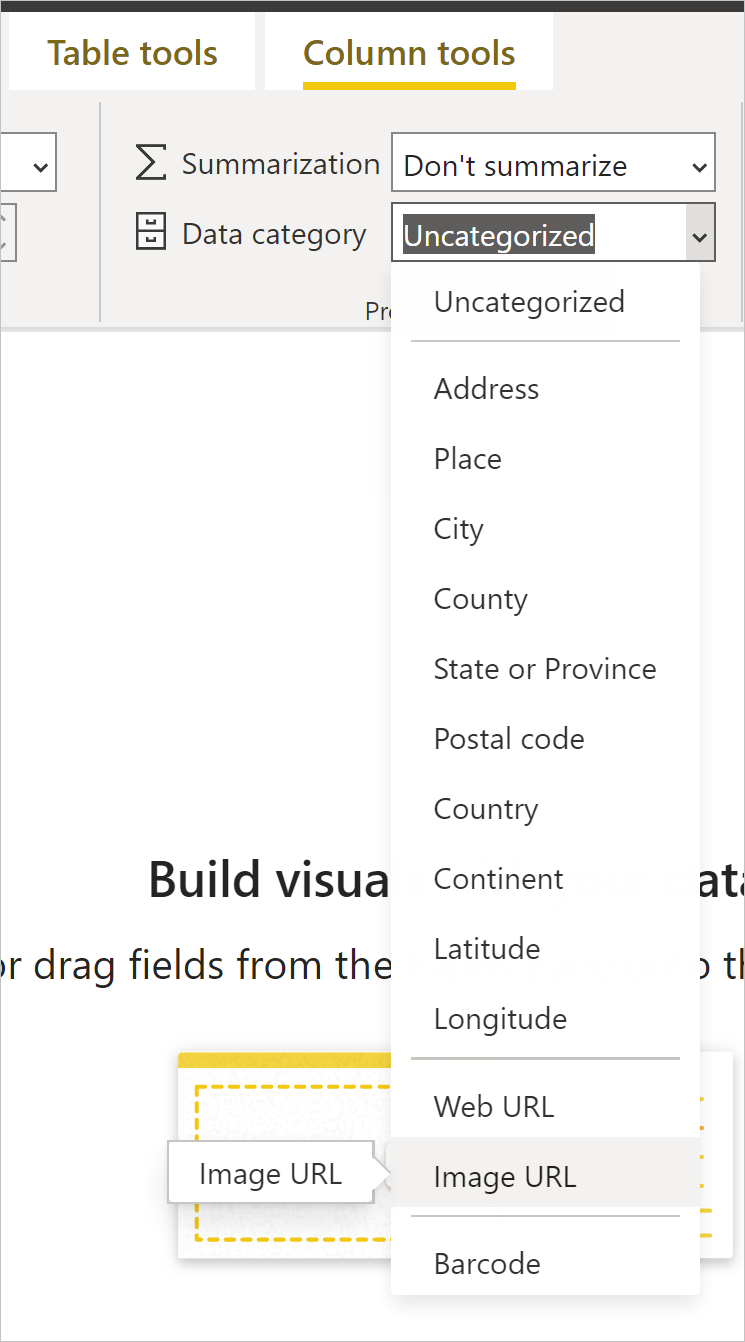
Problemas y limitaciones conocidos
Es posible que las vistas con más de 100 000 filas no se carguen en función del número de campos incluidos en la vista. Para evitar esta limitación, se recomienda dividir vistas grandes en varias vistas más pequeñas y anexar las consultas del informe o crear relaciones en el modelo de datos.
Actualmente, la función de ver imágenes solo admite imágenes con tamaño de miniatura debido a una limitación del tamaño de las filas en Power BI.
Al crear una consulta con datos de Modelos, se puede seleccionar un máximo de 200 propiedades.
Comentarios
Próximamente: A lo largo de 2024 iremos eliminando gradualmente las Cuestiones de GitHub como mecanismo de retroalimentación para el contenido y lo sustituiremos por un nuevo sistema de retroalimentación. Para más información, consulta: https://aka.ms/ContentUserFeedback.
Enviar y ver comentarios de