Azure Resource Graph (beta)
Resumen
| Elemento | Descripción |
|---|---|
| Estado de la versión | Vista previa |
| Productos | Modelos semánticos de Power BI (Escritorio y Servicio)Power BI (flujos de datos) Fabric (Flujo de datos Gen2) |
| Tipos de autenticación admitidos | Cuenta de organización |
Nota:
Algunas capacidades pueden estar presentes en un producto, pero otras no, debido a los programas de implementación y las capacidades específicas del host.
Requisitos previos
Suscripción a Azure. Vaya a Obtener evaluación gratuita de Azure.
Debe tener los derechos adecuados en el Control de acceso basado en roles de Azure (Azure RBAC) con al menos acceso de lectura a los recursos que quiera consultar.
Nota:
Si ha participado en la versión preliminar privada, asegúrese de eliminar el archivo de vista previa AzureResourceGraph.mez. Si no lo hace, es posible que Power Query use accidentalmente el conector personalizado de prueba en lugar del conector recién certificado.
Funcionalidades admitidas
- Importar
- Opciones avanzadas
- Ámbito por suscripción(es) o grupo(s) de administración
Conexión a Azure Resource Graph desde Power Query Desktop
Para conectarse a Azure Resource Graph desde Power Query Desktop:
En Elegir origen de datos, seleccione Azure o busque Azure Resource Graph y, a continuación, seleccione Azure Resource Graph. Mayor información: Dónde obtener los datos
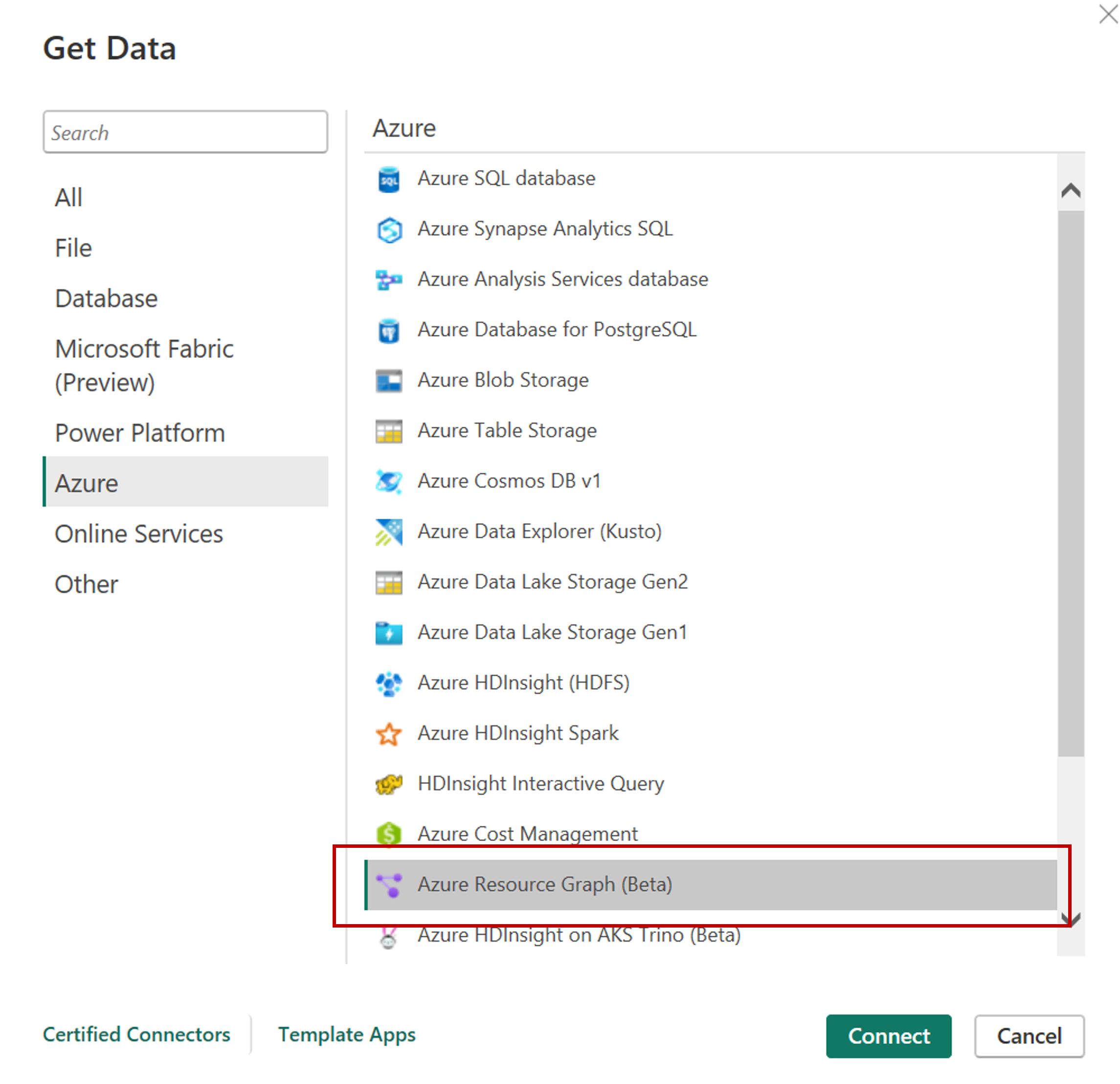
En el cuadro de diálogo Azure Resource Graph, rellene la consulta y los campos opcionales, como Ámbito.
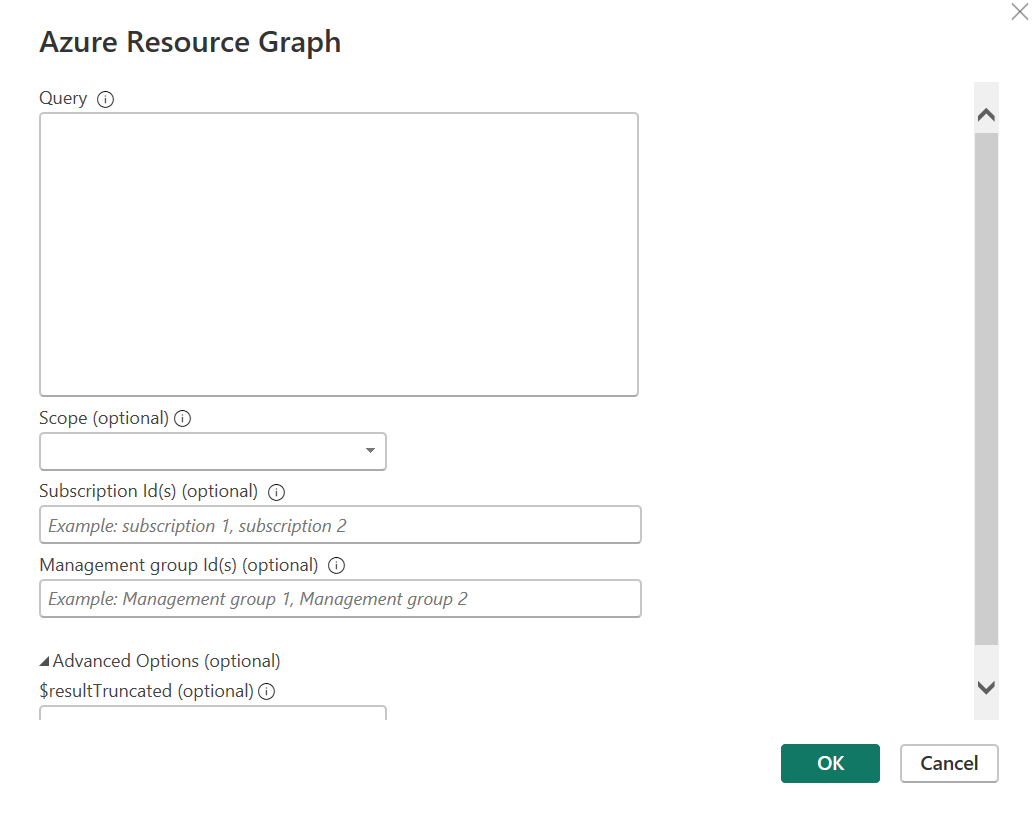
Nota:
Puede definir el ámbito de las consultas en el nivel de suscripción o grupo de administración, si no se elige ninguna opción, la consulta se ejecutará en el nivel de cuenta empresarial de manera predeterminada.
Si esta es la primera vez que se conecta a este sitio, seleccione Iniciar sesión y proporcione sus credenciales. A continuación, seleccione Conectar.
En Navegador, seleccione las tablas que necesite y, a continuación, cargue o transforme los datos.
Conexión a Azure Resource Graph desde Power Query Online
Para conectarse a Azure Resource Graph desde Power Query Online:
En Elegir origen de datos, seleccione Azure o busque Azure Resource Graph y, a continuación, seleccione Azure Resource Graph. Mayor información: Dónde obtener los datos
En Conectarse al origen de datos, rellene la consulta y los campos opcionales, como Ámbito.
Inicio de sesión en la cuenta de la organización.
Cuando haya iniciado sesión correctamente, seleccione Siguiente.
En Elegir datos, seleccione los datos que necesite y, a continuación, seleccione Transformar datos.
Nota:
Cuente con tiempos de espera más largos para los resultados de consultas grandes.
Conectarse mediante las opciones avanzadas
Power Query proporciona una opción avanzada que puede agregar a la consulta de ser necesario.
| Opción avanzada | Descripción |
|---|---|
| Ámbito | Especifique si desea consultar en el nivel de suscripción o de administración. Si no selecciona suscripción o administración, la consulta se aplica automáticamente al nivel de cuenta empresarial de manera predeterminada. |
| Id. de suscripción | Especifique las suscripciones específicas en las que quiera consultar. Introduzca cada ID de suscripción separado por comas. Este campo es necesario si selecciona el ámbito de suscripción. |
| Id. de grupo de administración | Especifique los grupos de administración específicos en los que quiera consultar. Introduzca cada grupo de administración separado por comas. Este campo es necesario si selecciona el ámbito de grupo de administración. |
| $resultTruncated | Si desea recuperar más de 1000 registros, establezca $resultTruncated en FALSO. De manera predeterminada, ARG solo devuelve hasta 1000 registros. |
Consulte también
Comentarios
Próximamente: A lo largo de 2024 iremos eliminando gradualmente las Cuestiones de GitHub como mecanismo de retroalimentación para el contenido y lo sustituiremos por un nuevo sistema de retroalimentación. Para más información, consulta: https://aka.ms/ContentUserFeedback.
Enviar y ver comentarios de